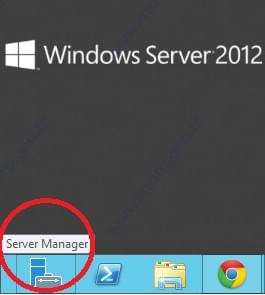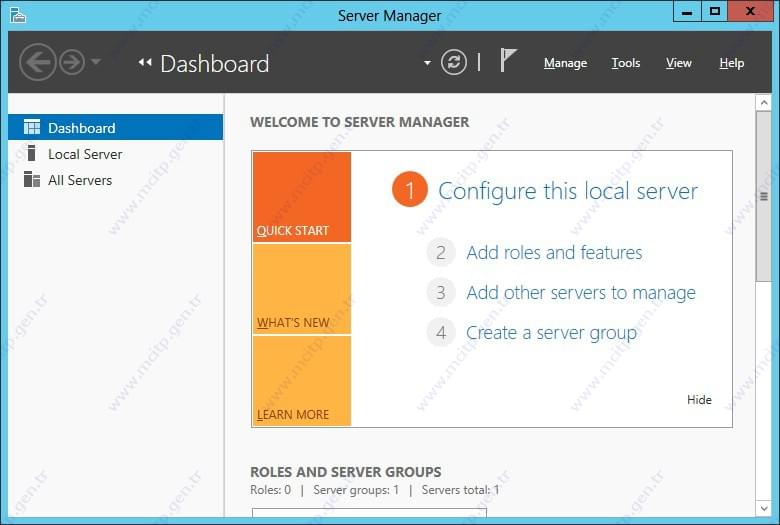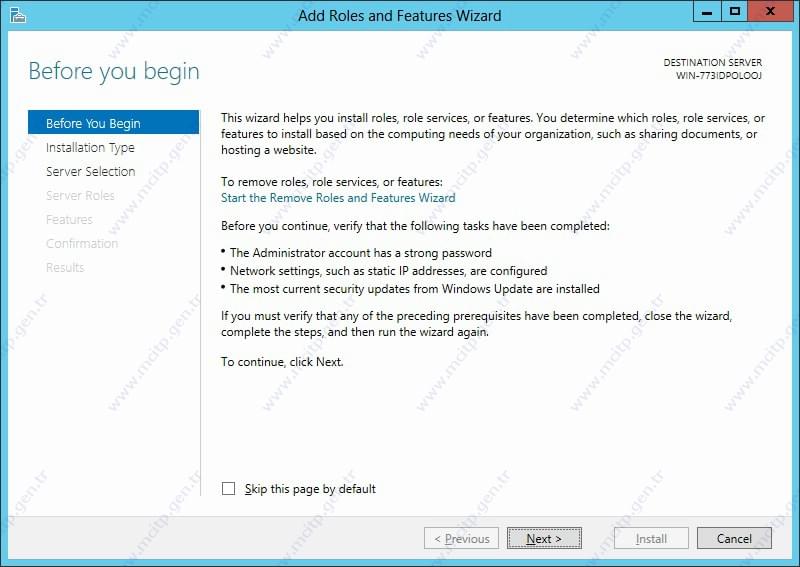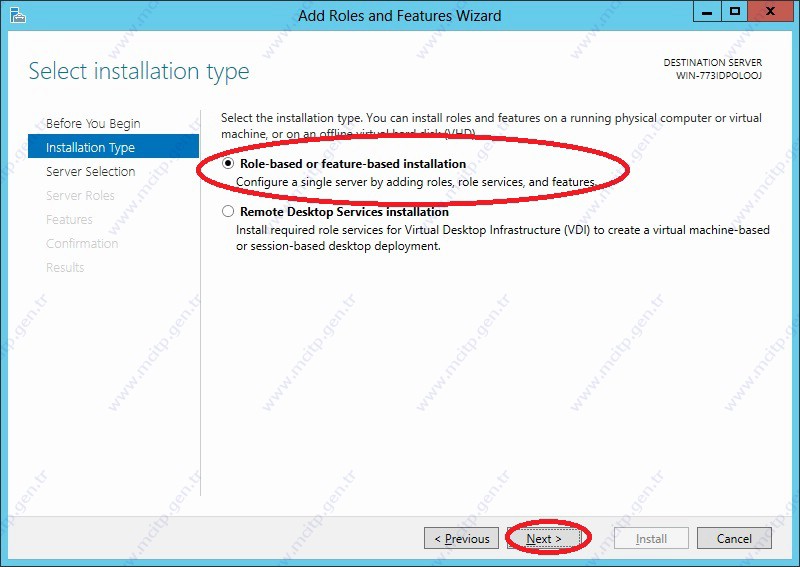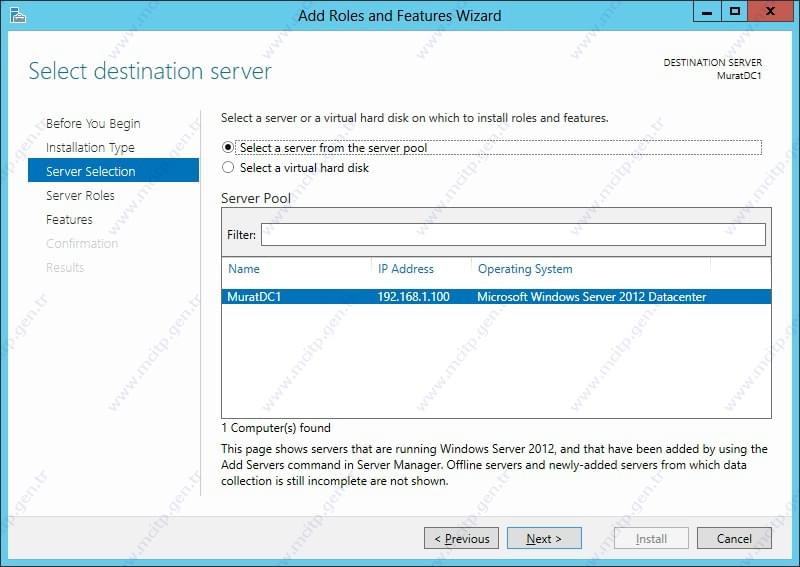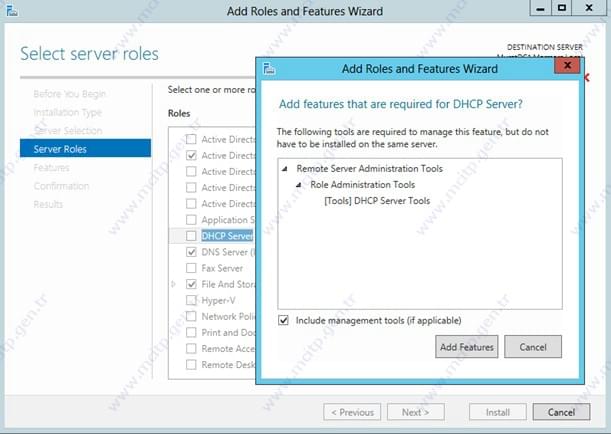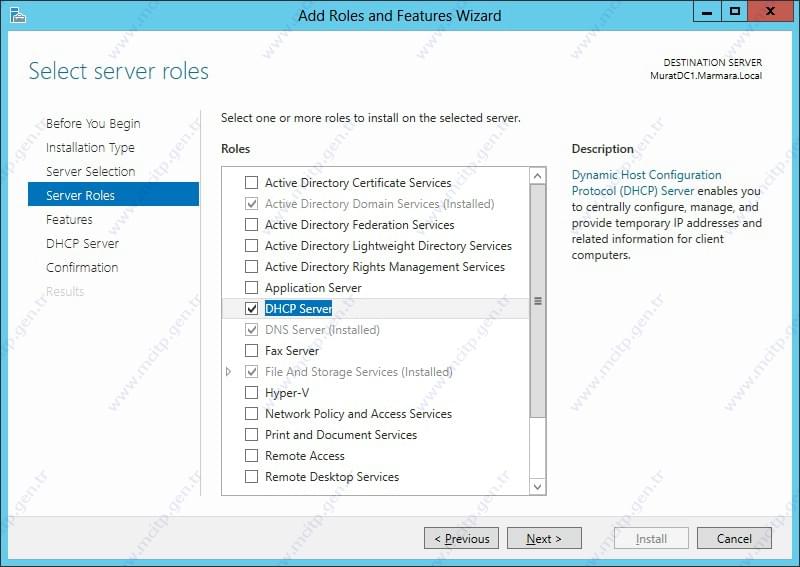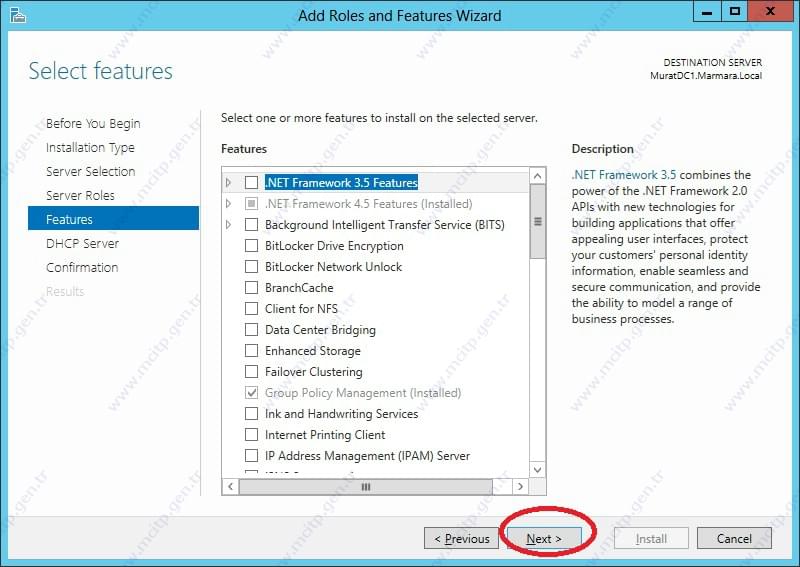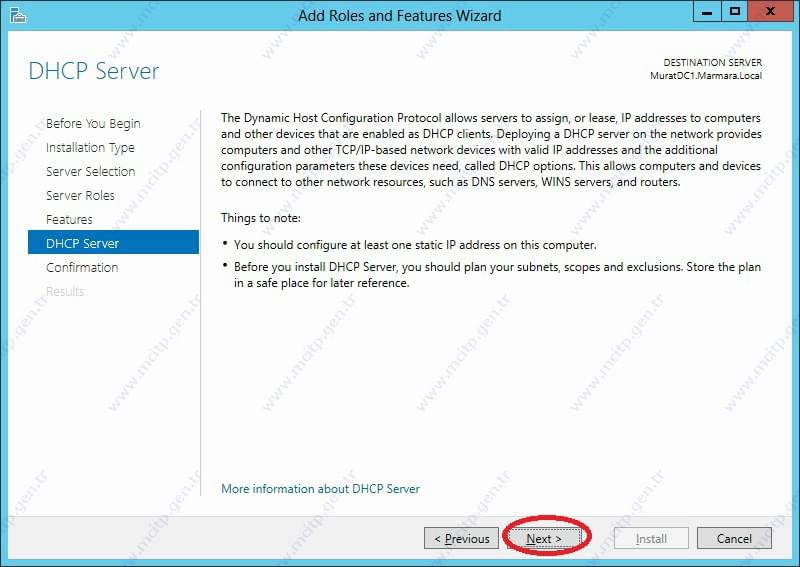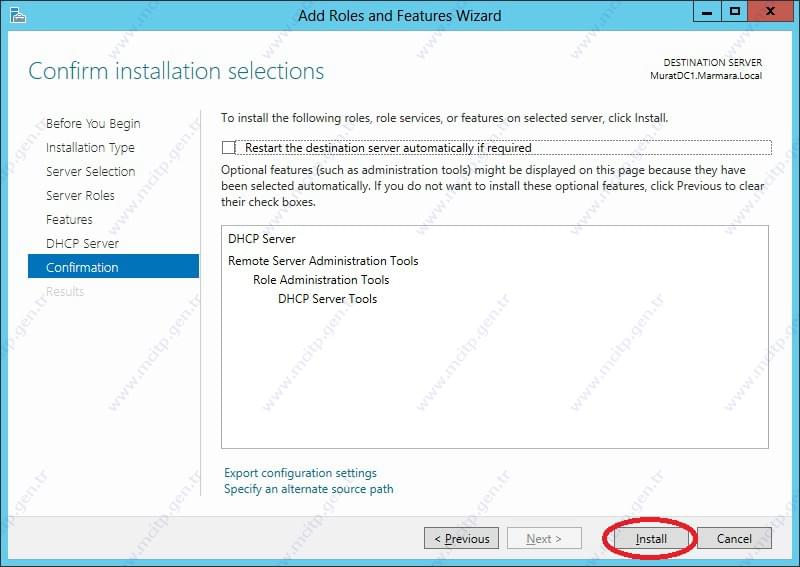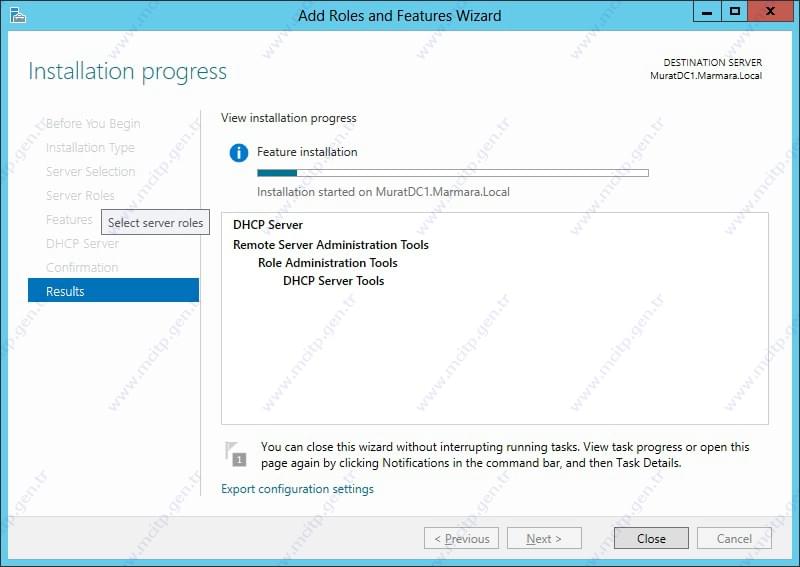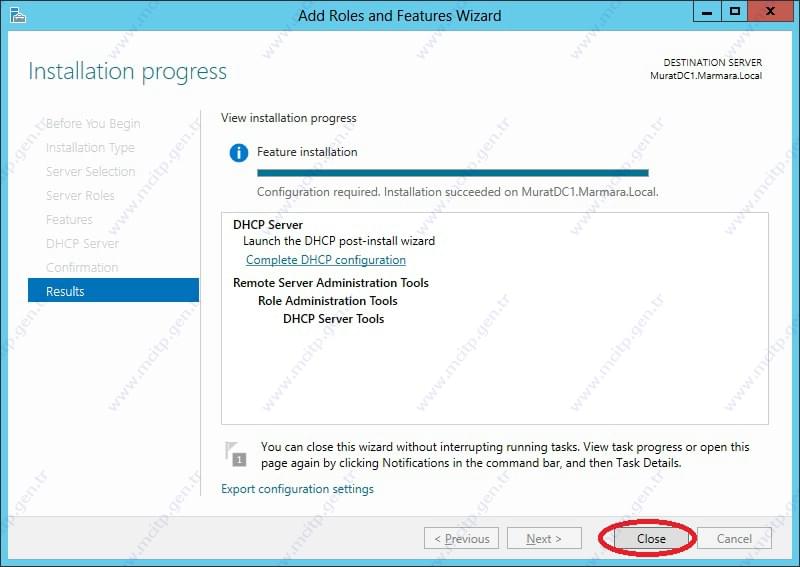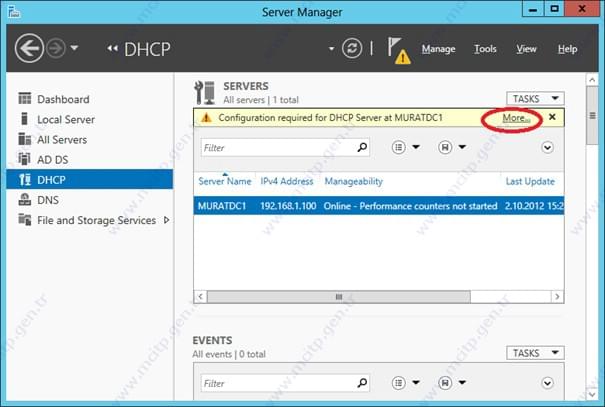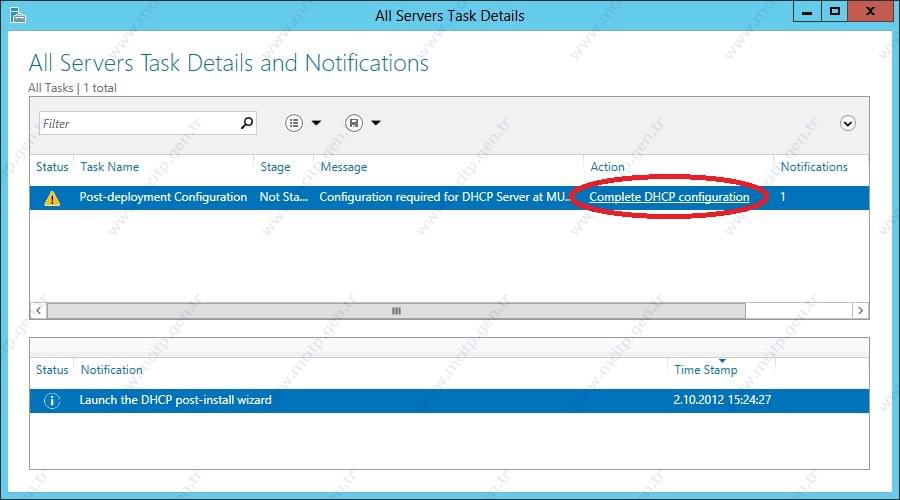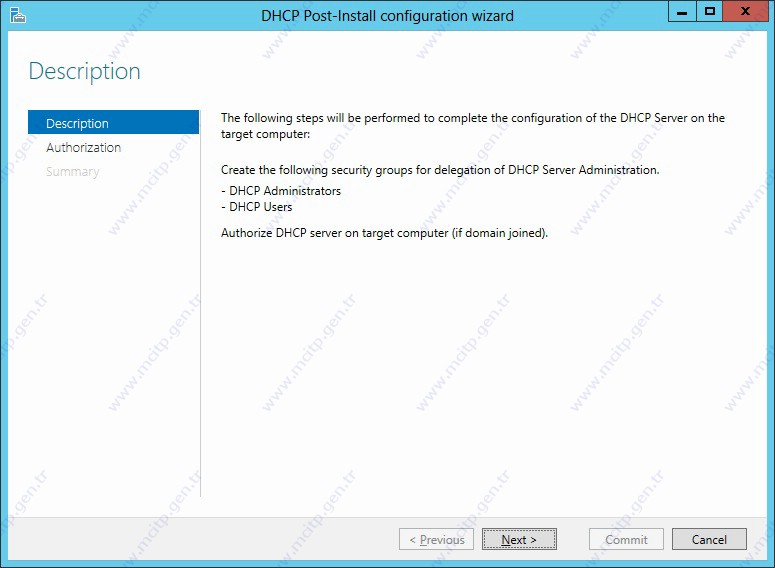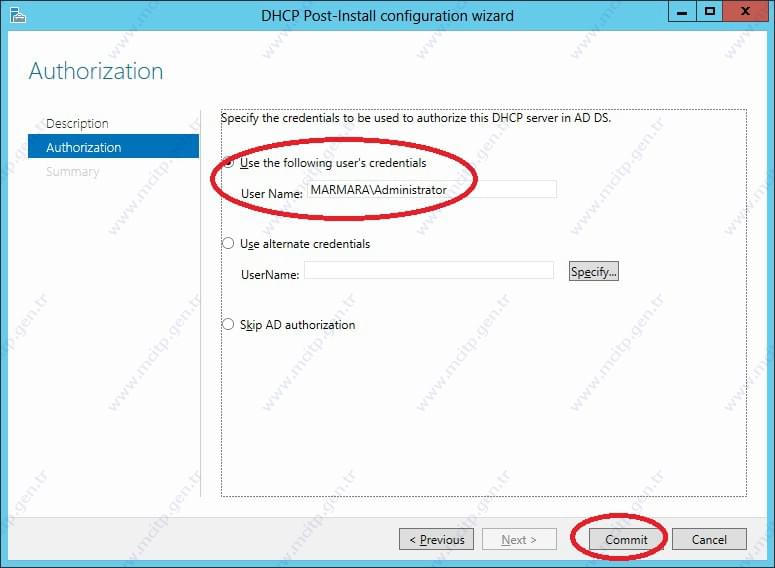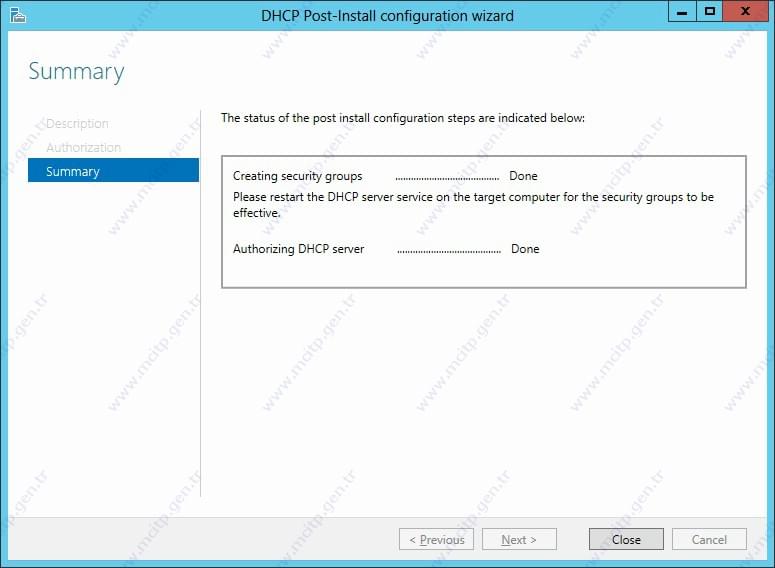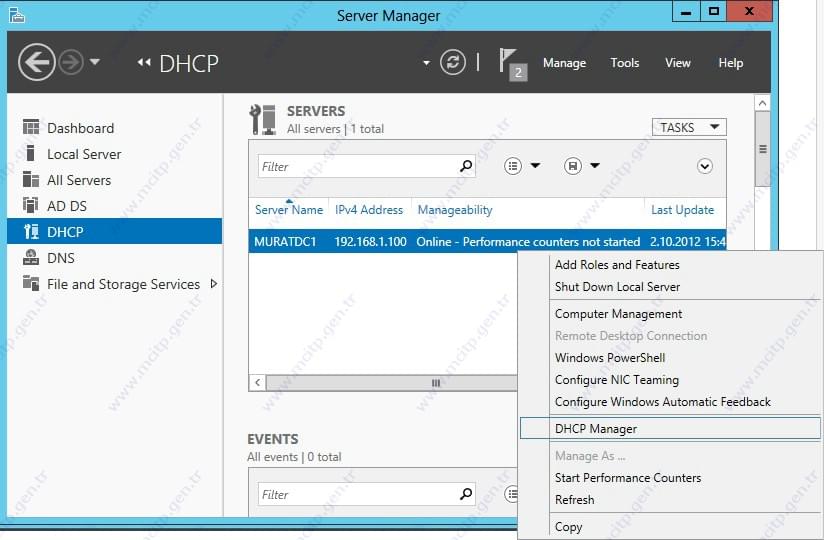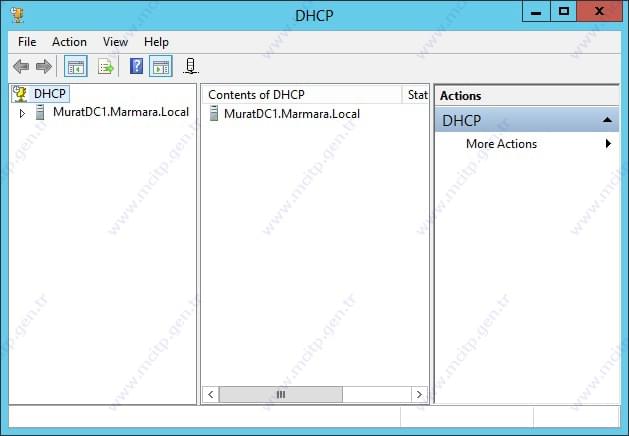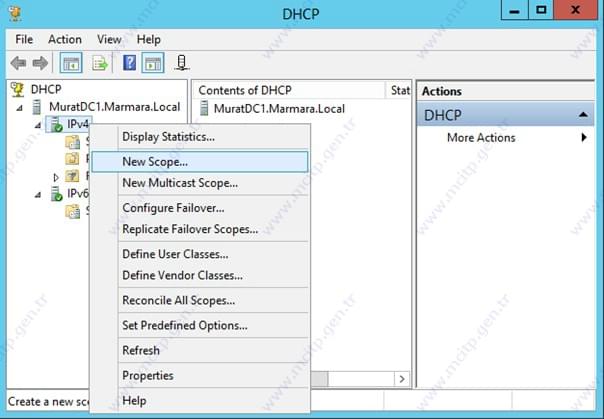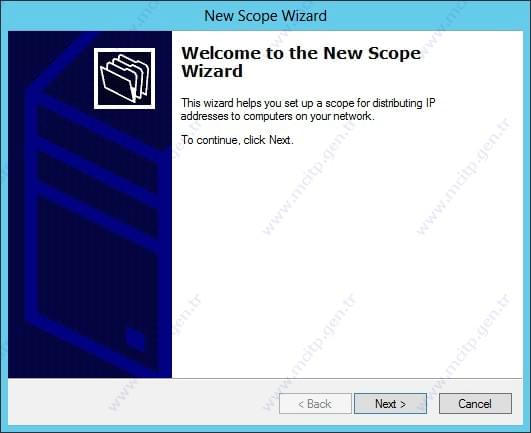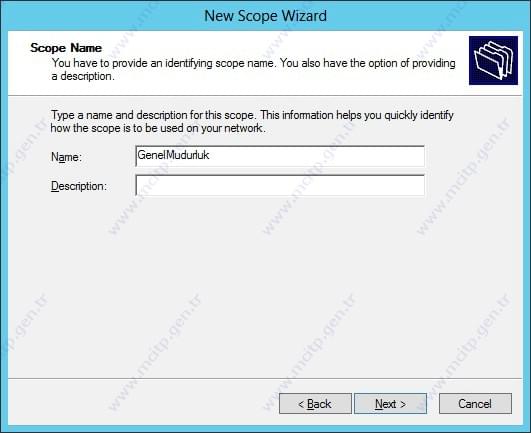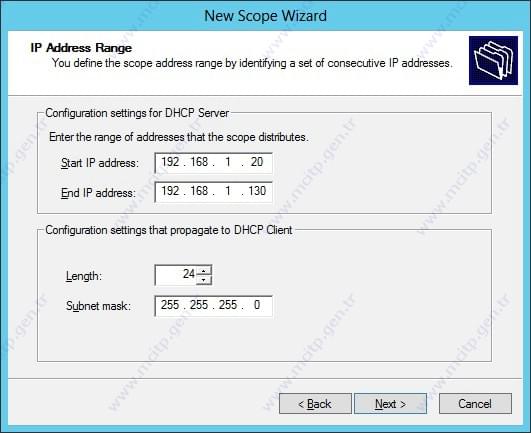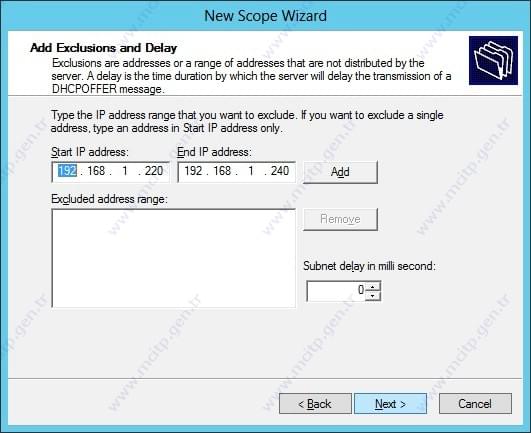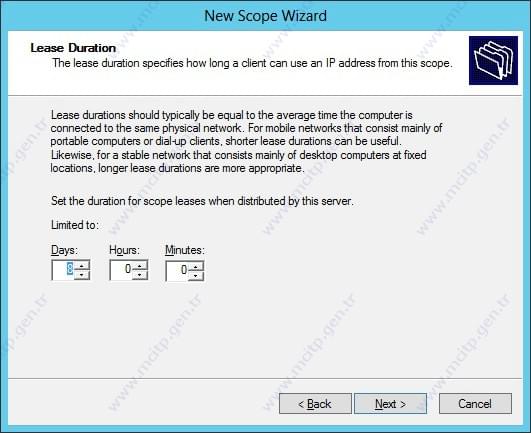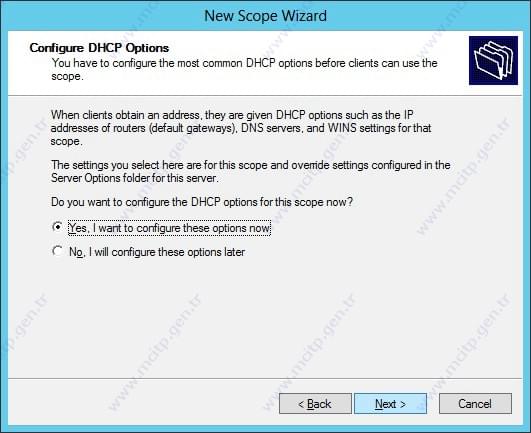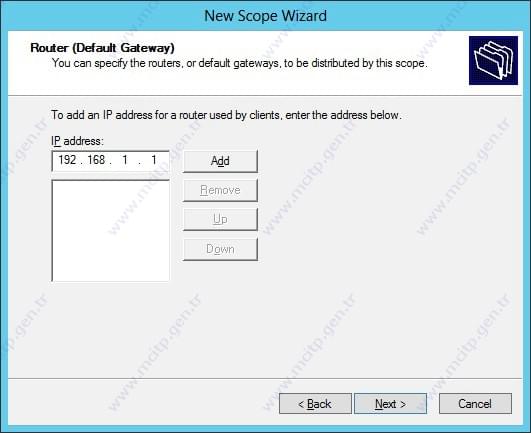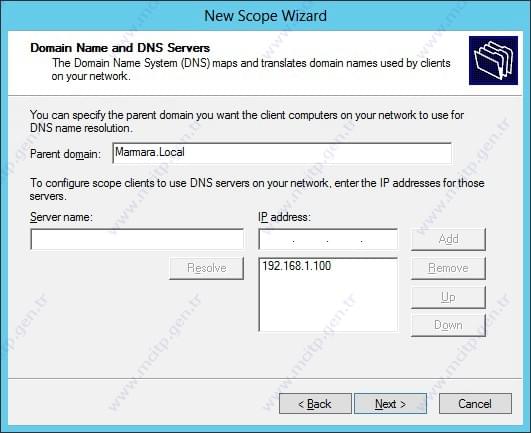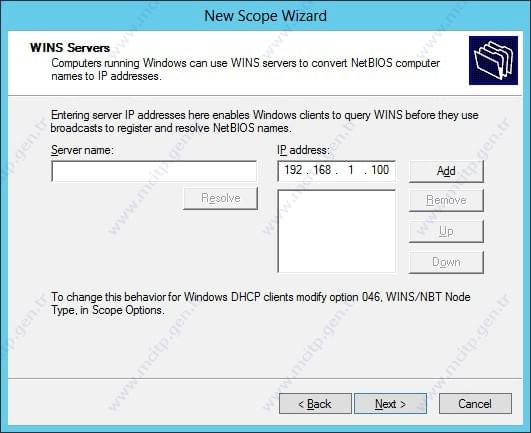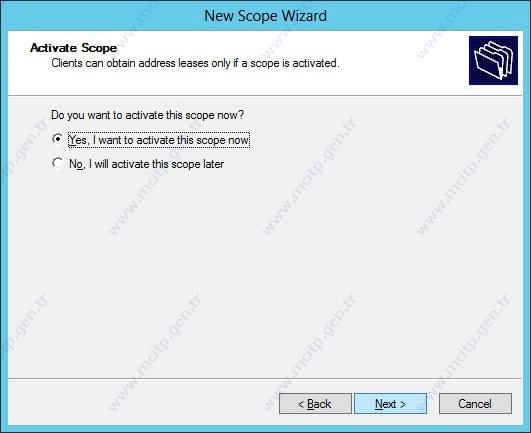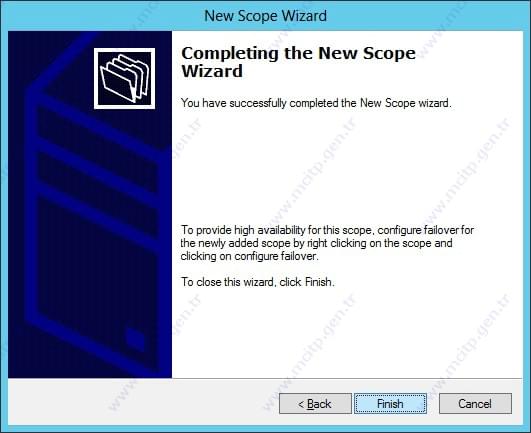Merhaba Arkadaşlar,
Bu makalemizde Windows Server 2012 üzerine DHCP (Dynamic Host Configuration Protocol) Servisi Yenilikleri, kurulumu ve konfigürasyonunu inceleyeceğiz,
Daha önceki makalelerimizde Windows Server 2008 R2 üzerine DHCP servisi kurulum ve konfigürasyonunu incelemiştik, http://www.mcse.gen.tr/windows-server-2008-r2-dhcp-kurulum-ve-yapilandirma/
DHCP servisi, TCP/IP ağındaki makinelere IP adresi, DNS, Wins vb. ayarların otomatik olarak yapılması için kullanılır. Bu özellik ADSL modemlerin içerisinde de bulunur fakat DHCP servisi bize daha geniş kapsamlı kontrol ve yönetim sağlar. Bunlara örnek vermek gerekirse; DHCP servisinin dağıtmasını istediğimiz ip aralığını belirleyebilir, dilediğimiz kullanıcıların ip almamasını sağlayabilir, ip rezervasyonu yapabilir, DNS, Wins, Default Gateway ve bunun gibi 60 dan fazla ayarın bulunduğu ip havuzunu da dilediğimizce yönetebiliriz.
Yeni başlayan arkadaşlar için basit bir açıklama yapmak gerekirse, TCP/IP kullanan makinelere ip, Dns, Default Gateway, subnet mask gibi protokollerin otomatik dağıtılması için kullanılan servistir.
Windows Server 2012 ile birlikte gelen DHCP yenilikleri;
– Load Balance Mod; Bu modda iki DHCP server aynıanda hizmet verebilmektedir. Bu şekilde yük dengelemesi sağlanır.
– Hot Standby Mod; Bu modda primaryDHCP server aktif iken, secondary DHCP server hizmet vermez.Primary DHCP server down olur ise, Secondary DHCP server kısasüre içerisinde aktif olarak hizmet vermeye başlar.
– Hot Standby modunda bir DHCP server aktifdurumda çalışırken diğer DHCP server pasif olarakbeklemektedir Primary DHCP server herhangi birneden ile down olur ise, pasif durumda bekleyen DHCP server aktif olur. Ve ip dağıtma görevini kendisi üstlenir.Aktif ve Pasif DHCP sunucular devamlı replikasyon halindedir.
– Load Balance ;Her iki DHCP server da aktif-aktif olarak çalışır. LoadBalance modunda DHCP server hizmetinde yükpaylaşımı yapılır. DHCP server lar bu modda çalışırken,client’lardan gelen ip isteklerine belirlediğimiz yük dengesine göre cevap vermektedir. Örnek vermek gerekirse; %50 olarak yük dengesi belirlediğimizde , ip isteyen ilk client’a yanıt birincil DHCP server dan yanıtaldı ise, ikinci bir client’ın ip isteğini, diğer DHCP server yanıtlar. Bu şekilde DHCP server larda yük dengesisağlanmış olur
DHCP sunucusu, DHCP clientini nasıl yapılandırı?
1 . DHCP Discover ( Client pc Broadcast yaparak ip ister. )
2. DHCP Offer ( DHCP Server Broadcast yaparak ip teklif eder. )
3. DHCP Request ( Client pc Broadcast yaparak teklif edilen ip adresini kabul ettiğini söyler. )
4. DHCP ACK ( DHCP Server Broadcast yaparak ip yi kullanması için izin verir ve network’e bağırır. )
DHCP servisini kuracağımız sunun ip adresi statik olmalıdır.
Evet, DHCP servisinin yenilikleri, amaçlarından bahsettik ve kurulumdan önce sunucumuzu hazırladık. Şimdi kuruluma geçebiliriz.
Server Manager >
Dashboard alanında “ Add roles and features “ seçeneği ile kuruluma başlarız.
Before you Begin alanında Next butonu ile kuruluma devam edilir,
Installation type alanında “ Role-based or feature-based installation “ seçeneği seçilir > Next
Server Selection alanında DHCP servisini kurmak istediğimiz sunucu seçilir. Next butonu ile kuruluma devam edilir,
Server Roles alanından DHCP Services seçilir ve Add Features seçeneğine tıklanır.
Features alanında ise default gelen özellikler Next butonu ile kuruluma devam edilir,
DHCP Server alanında Next e tıklanır,
Confirmation alanında ise Install butonu ile bir önceki menülerde belirlediğimiz seçenekleri yüklemeyi başlatırız,
Kurulum bitmiştir, Close seçeneğine basıp kurulum ekranını kapatırız,
Server Manager üzerinde DHCP tıklanır ve DHCP servisini kurduğumuz MURATDC1 üzerine tıklanarak “ more .. “ seçeneğine tıklanır.
Bu alanda Complete DHCP Configuration seçeneğine tıklarız,
Description alanında Next butonu ile devam ederiz,
Authorization alanında Commit tıklarız,
Summary alanında ise kurulumla ilgili bilgilendirme yapıyor, Güvenlik grubu oluşturulduğunu ve yetkilerinin verildiğini bildiriyor. Close ile ekranı kapattığımızda DHCP servisinin çalışır durumda olduğunu görürüz.
MURATDC1 üzerine sağ click yaparak DHCP Manager tıklanır,
Evet , DHCP Servisimizi kurduk ve çalışır durumda. Fakat hani ip aralığını dağıtacağını belirtmemiz gerekiyor. Bunun içinde aşağıdaki işlemleri yapmamız gerekmektedir,
IPv4 üzerine sağ click yaparak New Scope tıklarız.
Scope Name alanında oluşturacağımız Scope’a bir isim veririz,
IP Address Range alanından dağıtılmasını istediğimiz ip aralığını belirtiriz, aşağıdaki resimde görüldüğü gibi “ 192.168.1.20 – 192.168.1.130 “ aralığındaki ip adresleri dağıtılacaktır.
Add Exclusions and Delay alanına eklediğimiz ip aralığını DHCP dağıtmaz, örneğin serverlara verdiğimiz ip aralığını dağıtmasını istemiyorsak veya yazıcılarda kullandığımız ip aralığını dağıtmak istemiyorsak bu alanda belirtilir.
Configure DHCP Options alanına “ Yes, I want to configure these options now “ seçeneğini işaretleyerek DNS, WINS, Router gibi ayarları yapabiliriz, Ben alanı Yes, .. ile geçerek DNS,WINS ve DG gibi ayarları yapmak istiyorum,
Router ( Default Gateway ) alanına ip yazarak Add tıklarız ve Next butonu ile devam ederiz, Ben bu alana “ 192.168.1.1 “ yazıyorum, sizde kendi network’ünüzde ki DG ip adresini yazın,
Domain Name and DNS Servers alanına DNS server ip adresi yazılır. Benim Network ortamımda DNS Server İp adresim “ 192.168.1.100 “ Sizde kendi DNS Server ip adresini yazın,
WINS Servers alanına WINS server ip adresi yazılır. Benim Network ortamımda ki WINS Server ip adresi “ 192.168.1.100 “ sizde kendi WINS server ip adresinizi yazın,
Activate Scope alanında “ Yes, I want to activate this scope now “ işaretlenerek oluşturduğumuz Scope aktifleştirmiş oluruz.
Finish butonuna basarız ve DHCP kurulumunda sonra Scope oluşturma işlemini de tamamlamış oluruz.
Kurulumu tamamladık Bu makalemizde Windows Server 2012 üzerinde DHCP kurulum ve konfigürasyonunu örneklerle inceledik. Bir sonraki makalemizde DHCP kullanımı ile ilgili bir makale yazacağım. Yararlı olması dileğiyle,
Murat İbrahim KANTAR