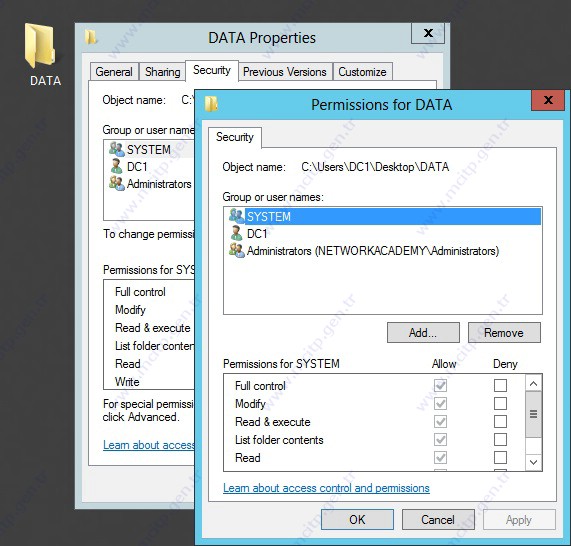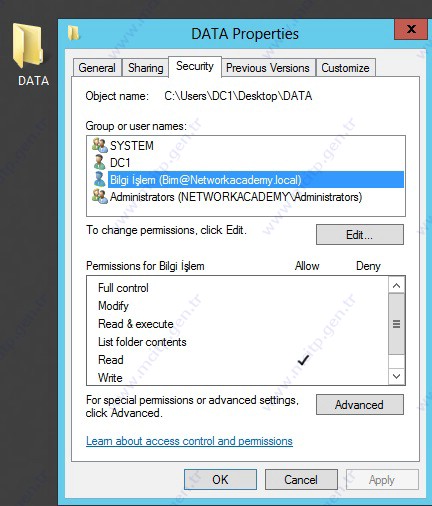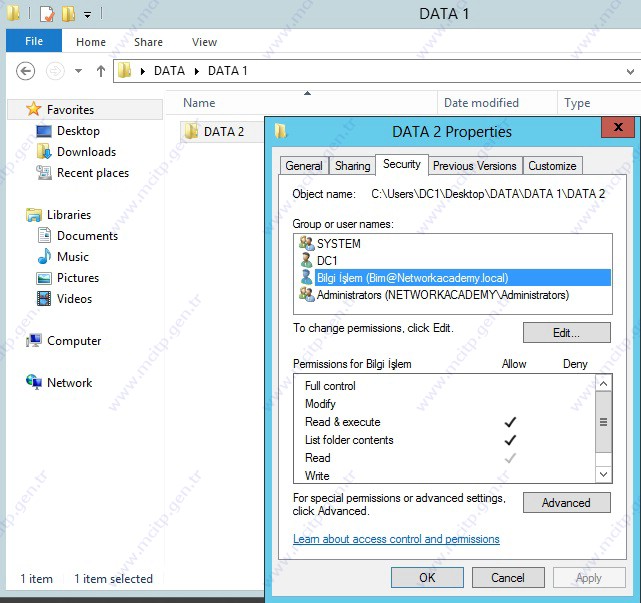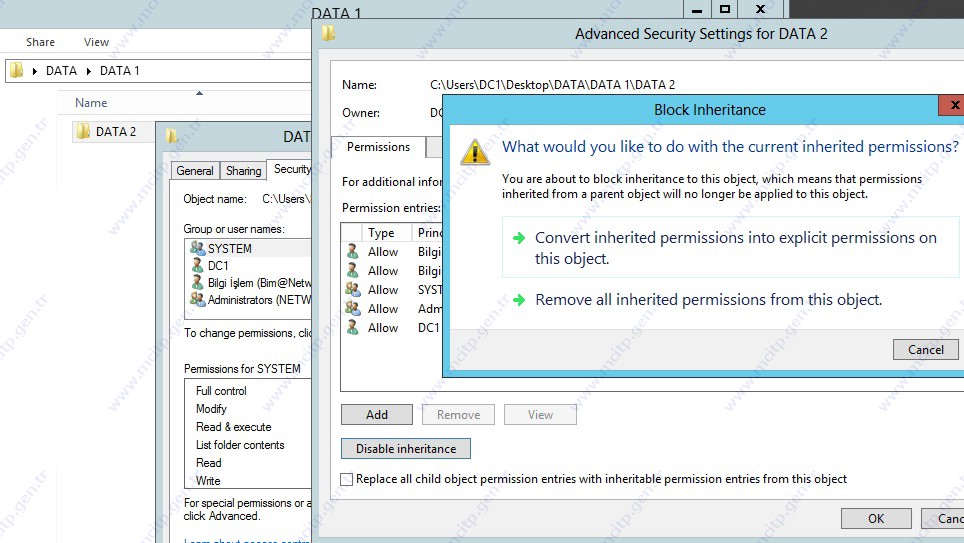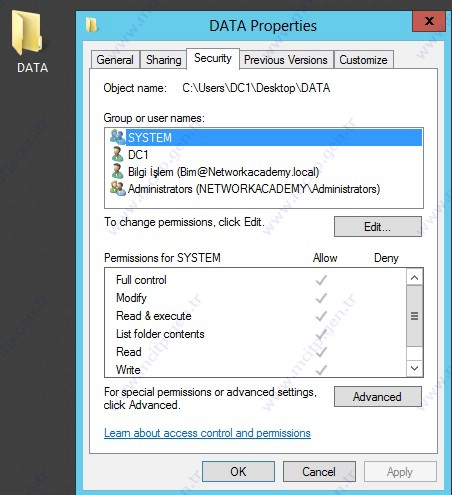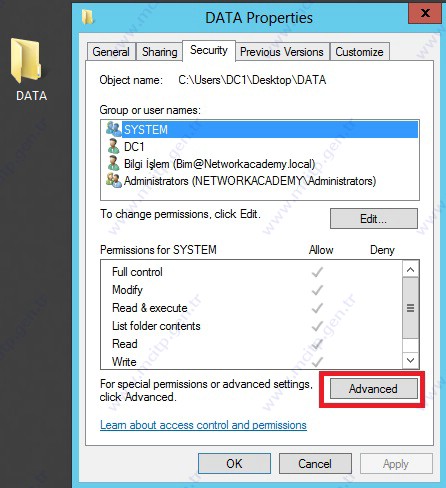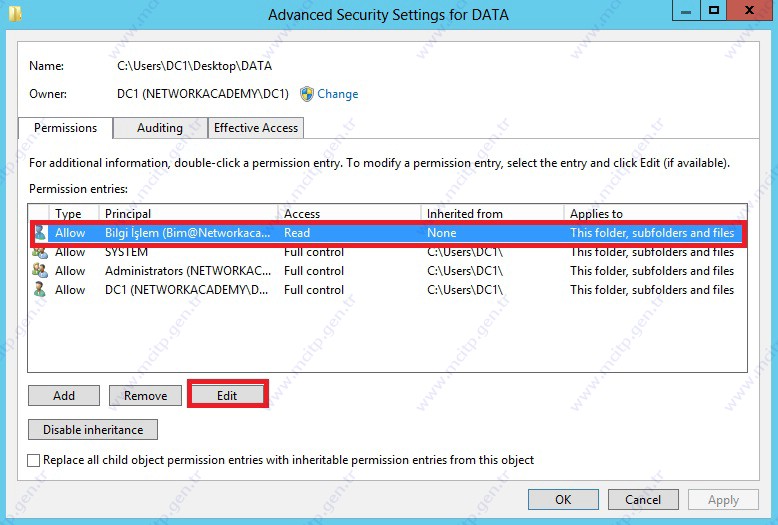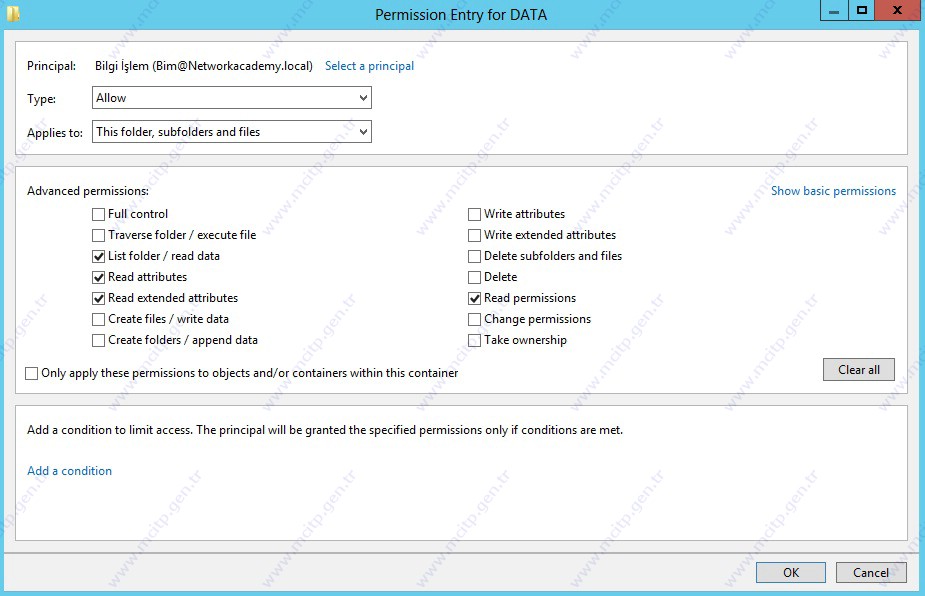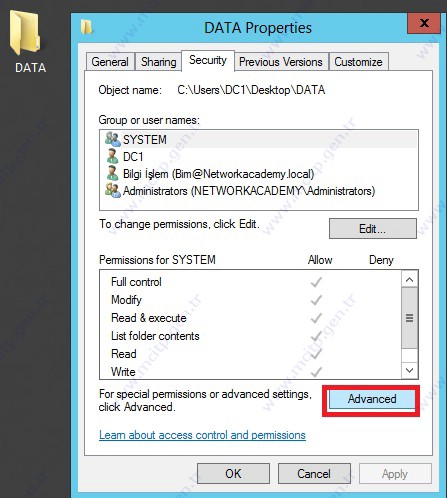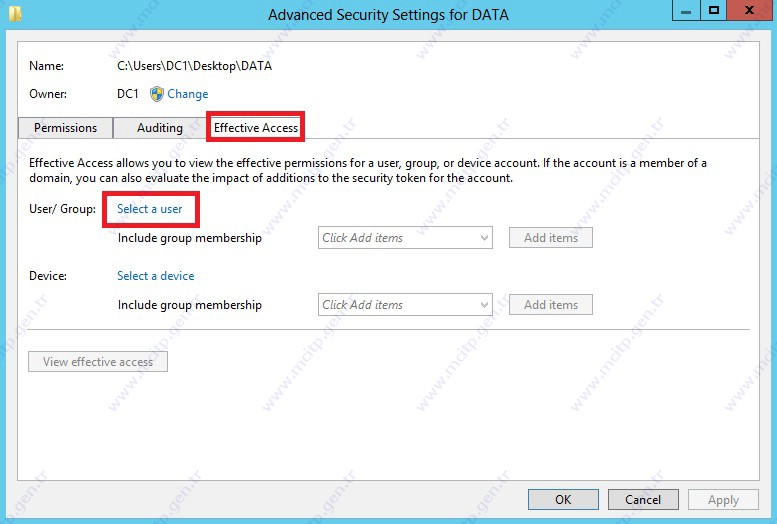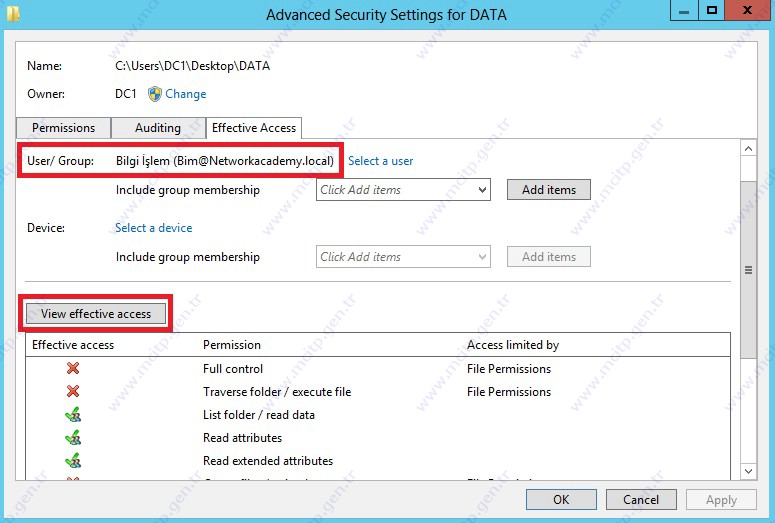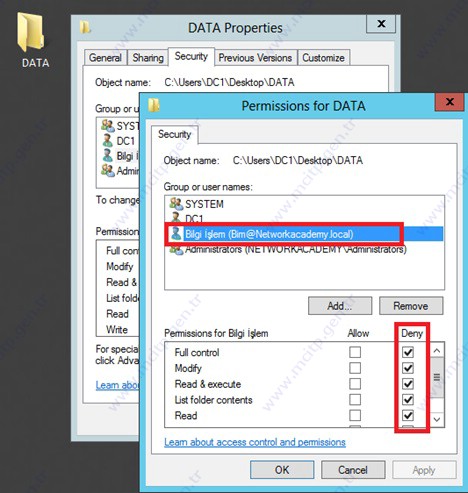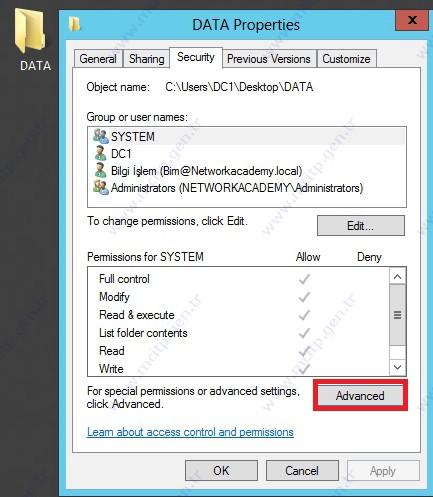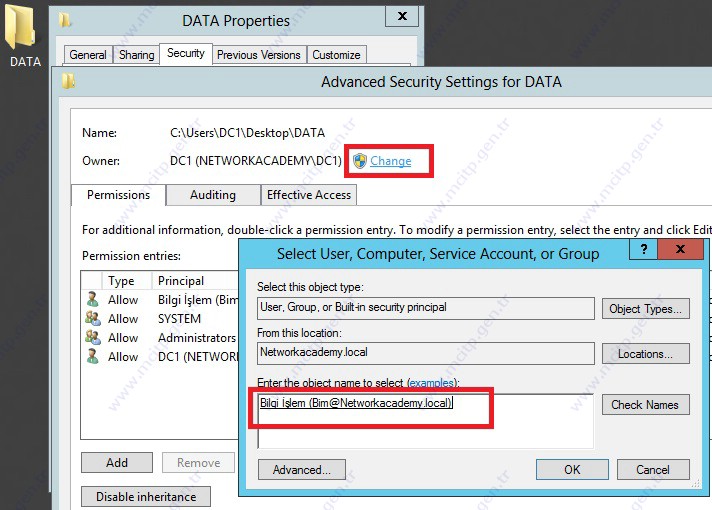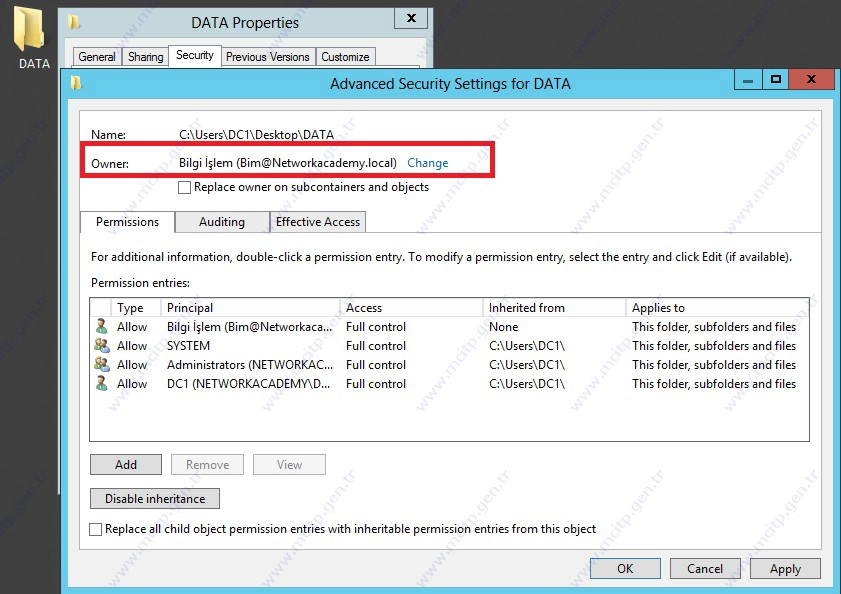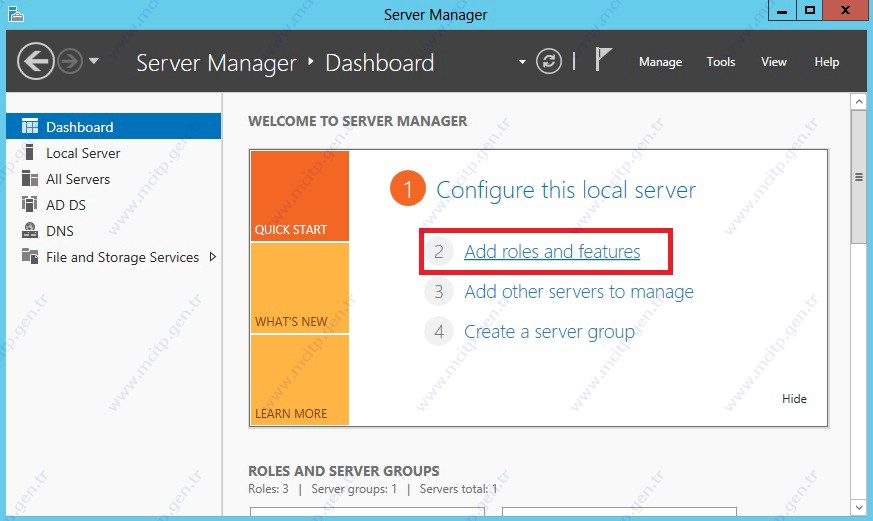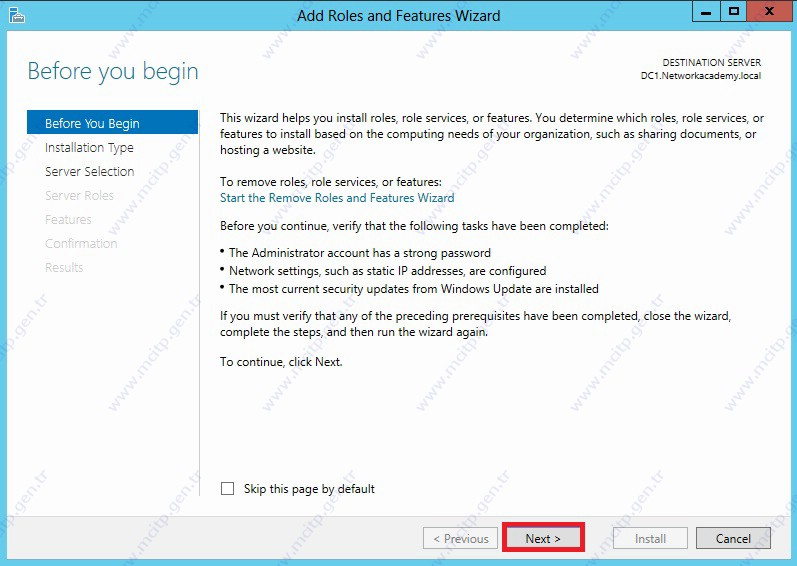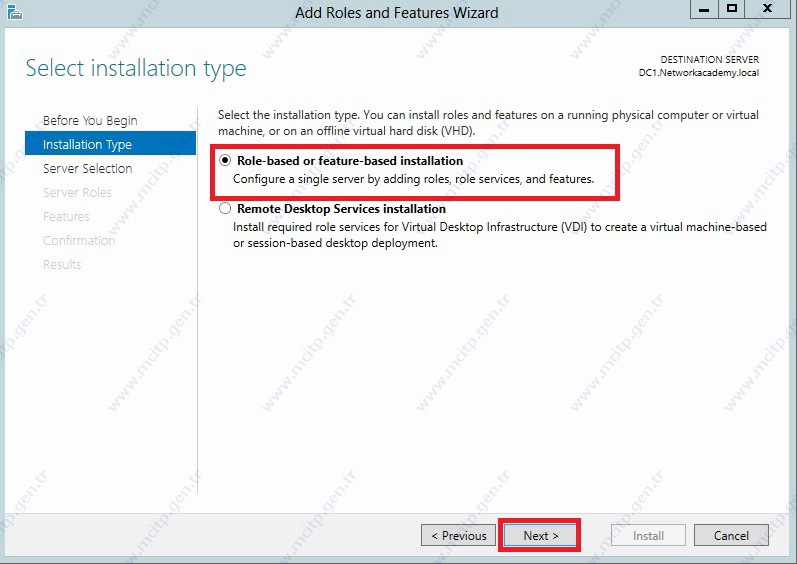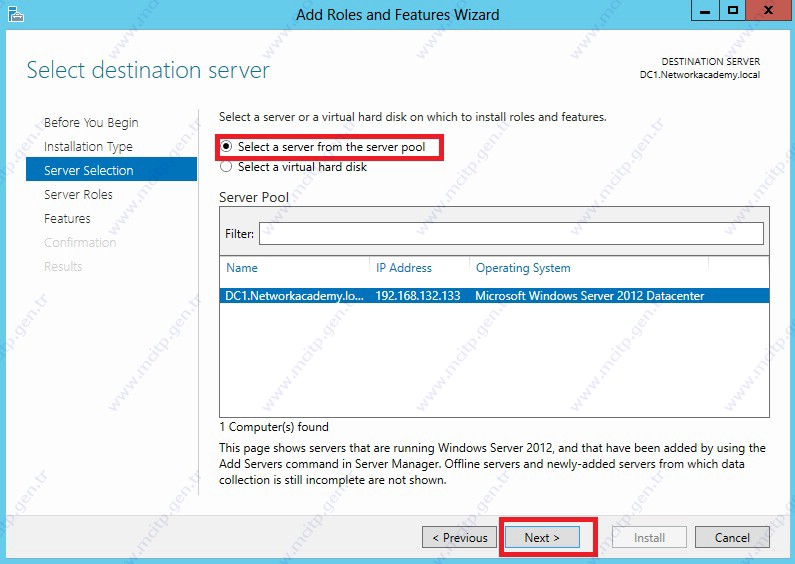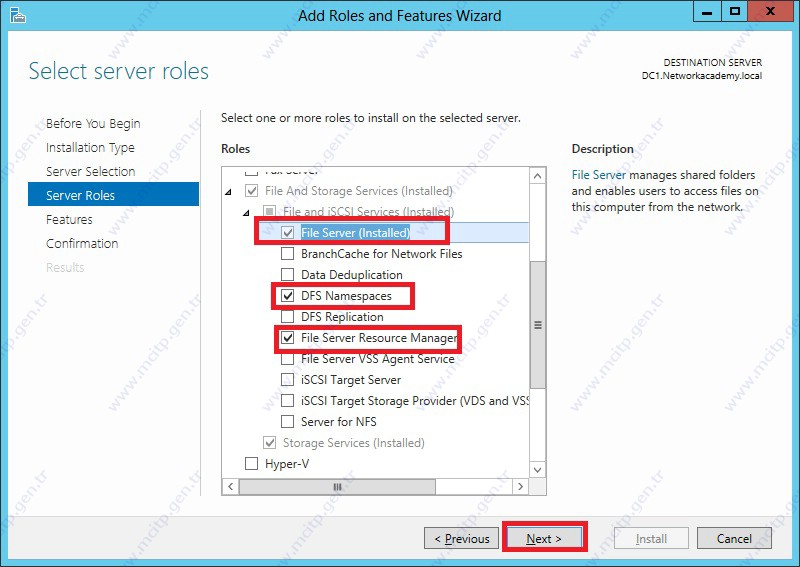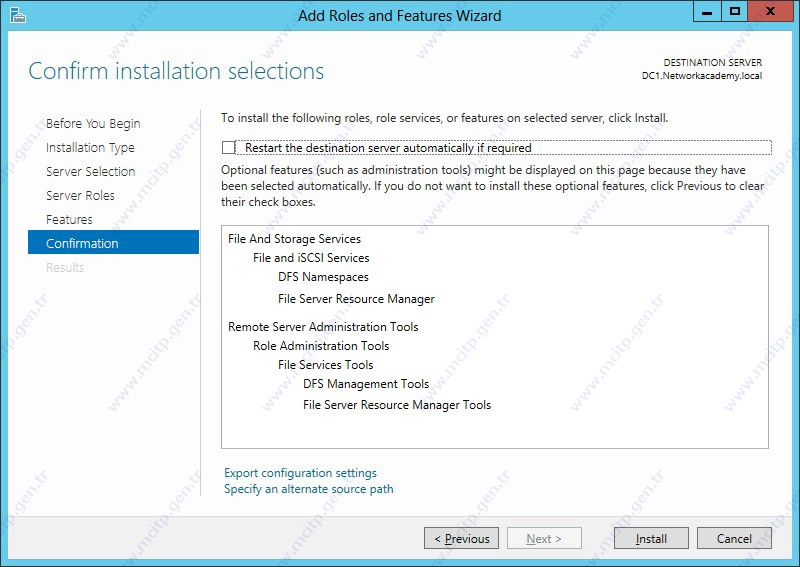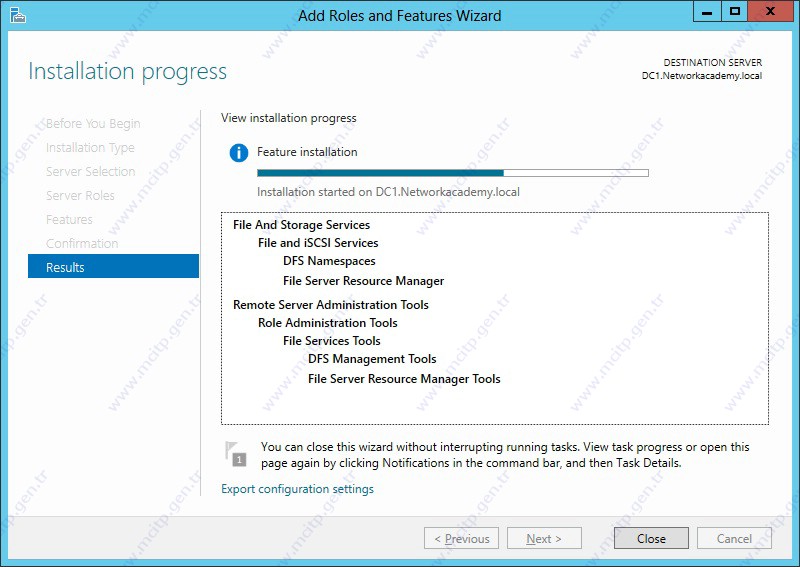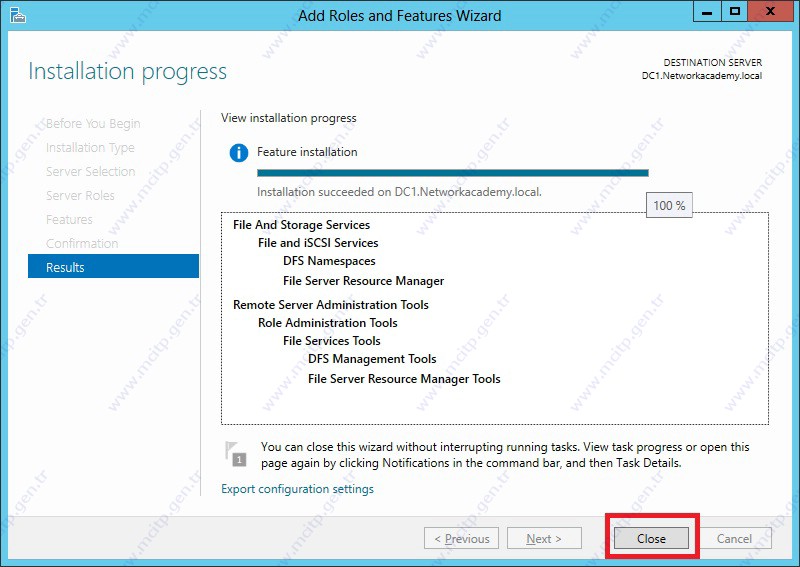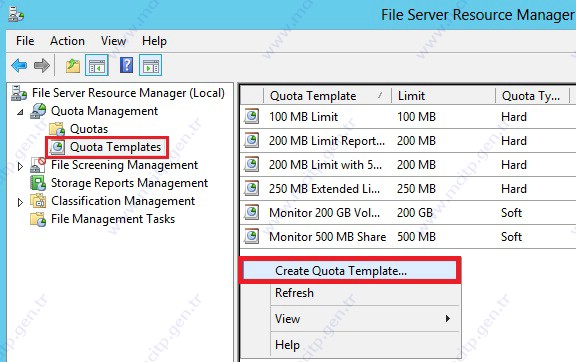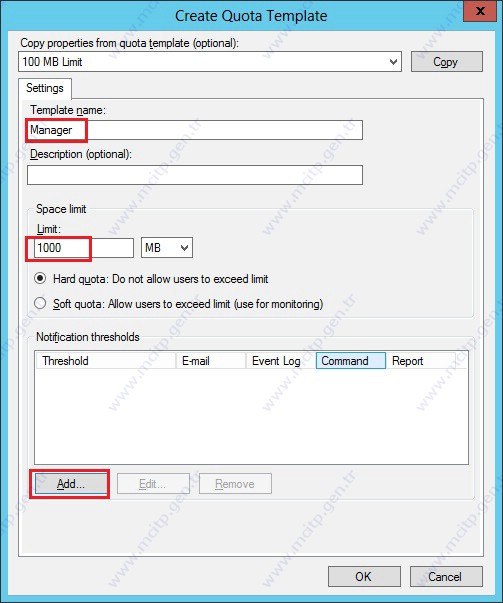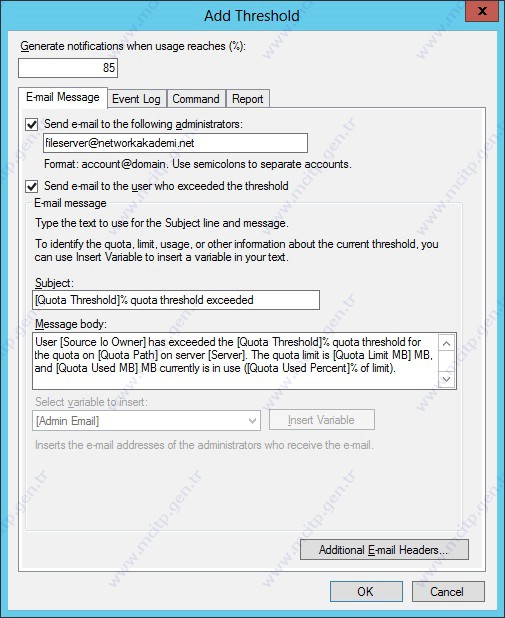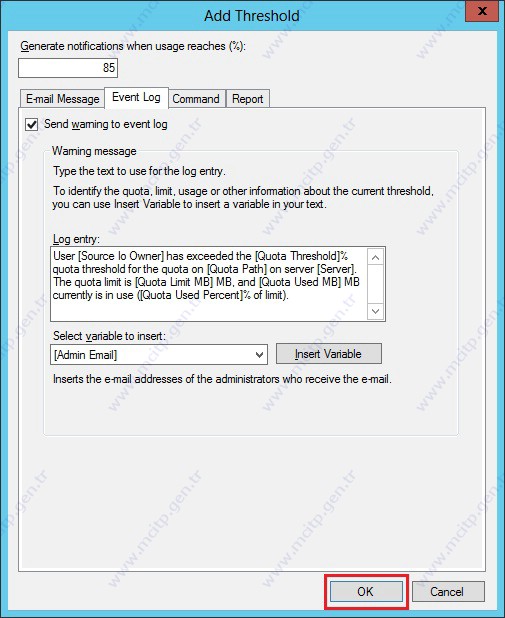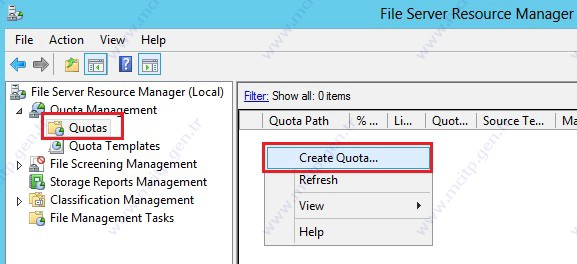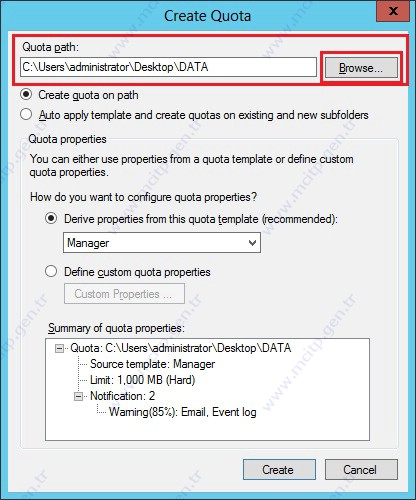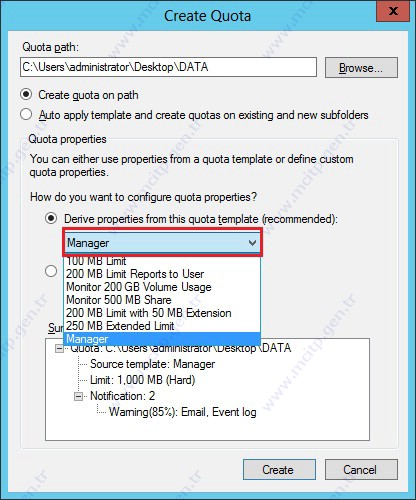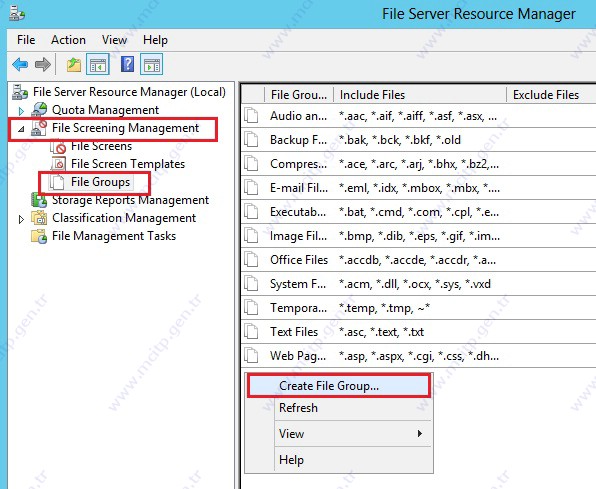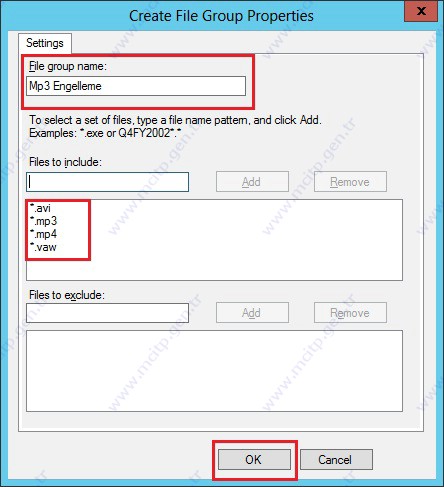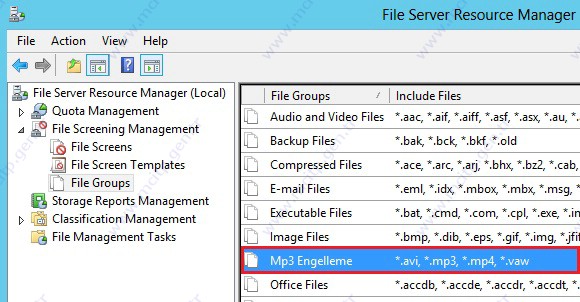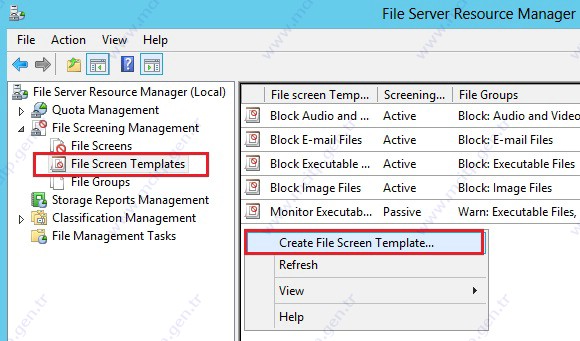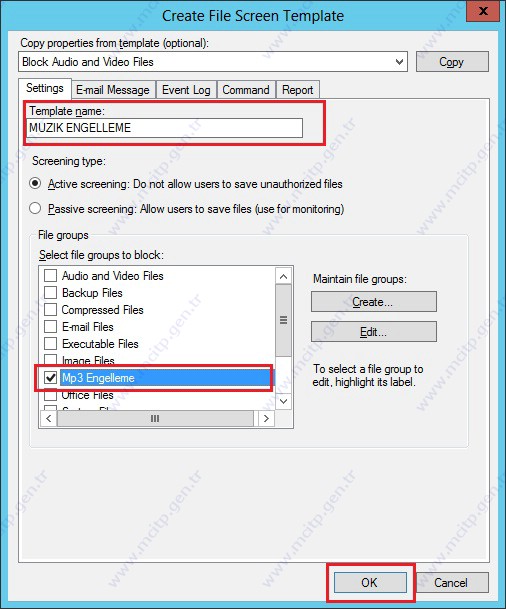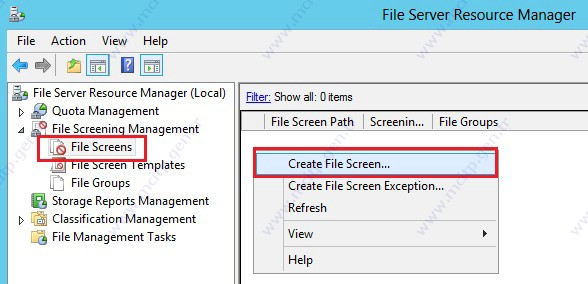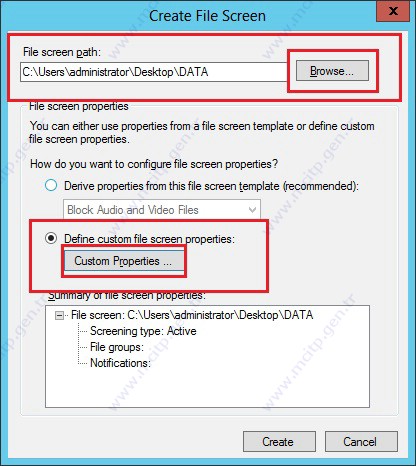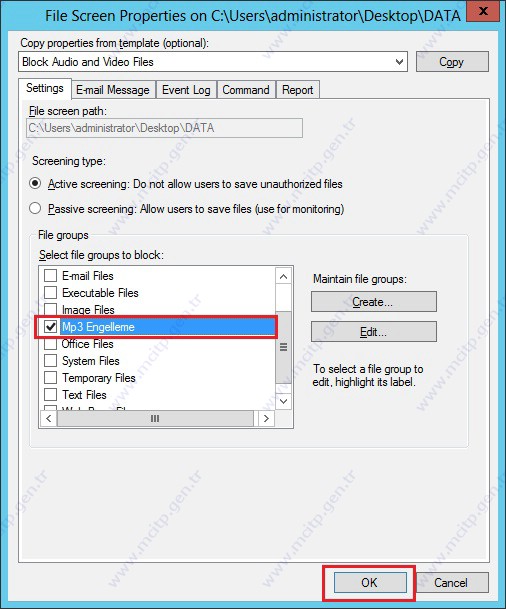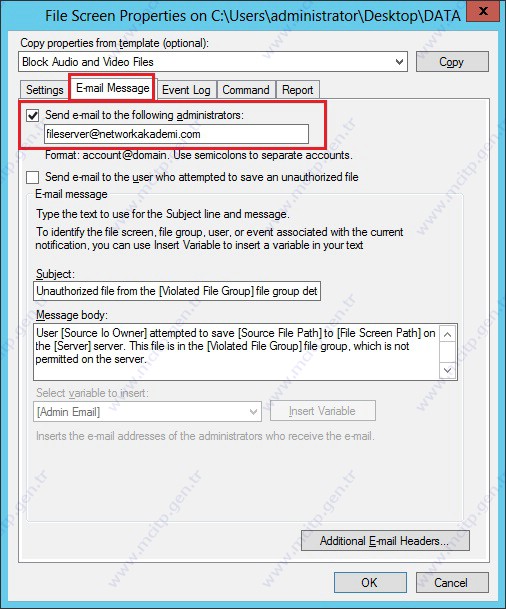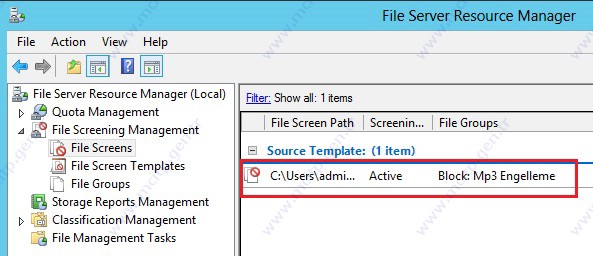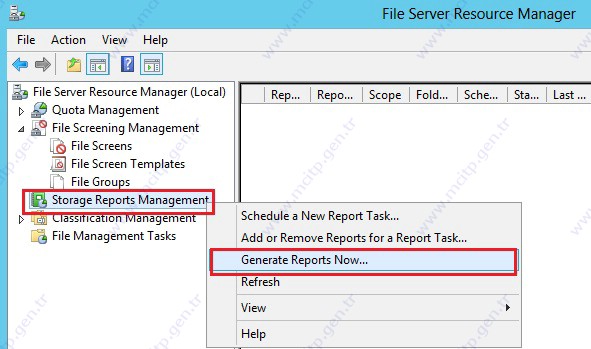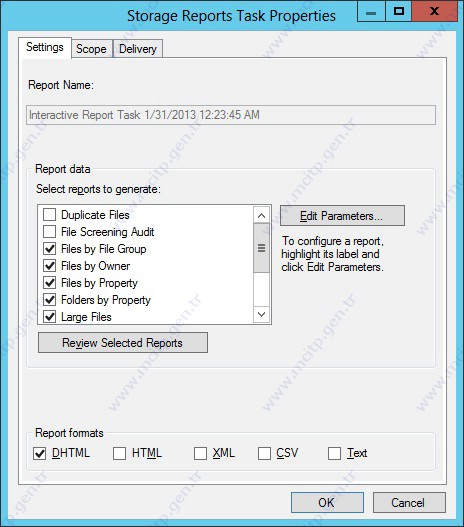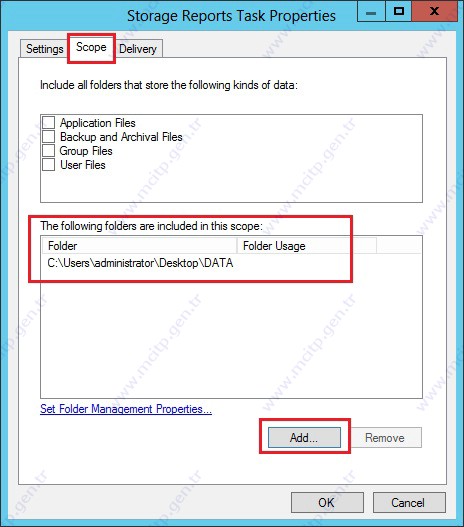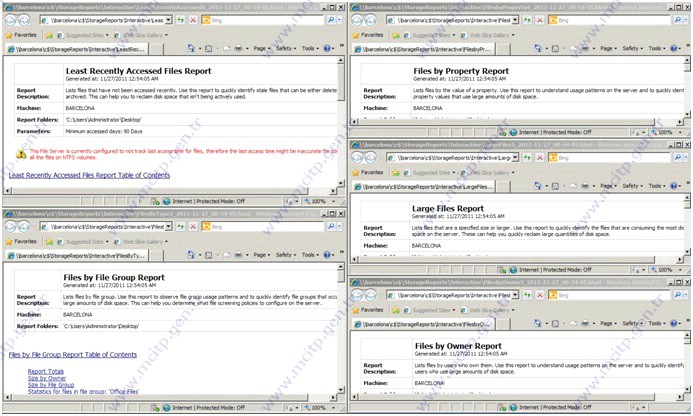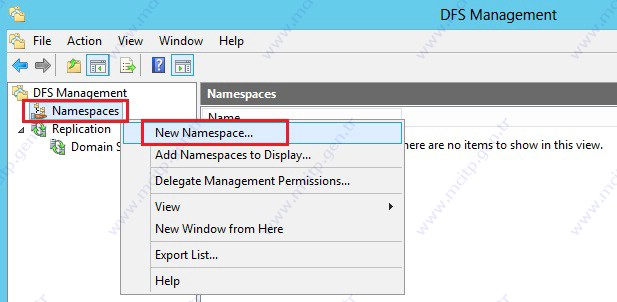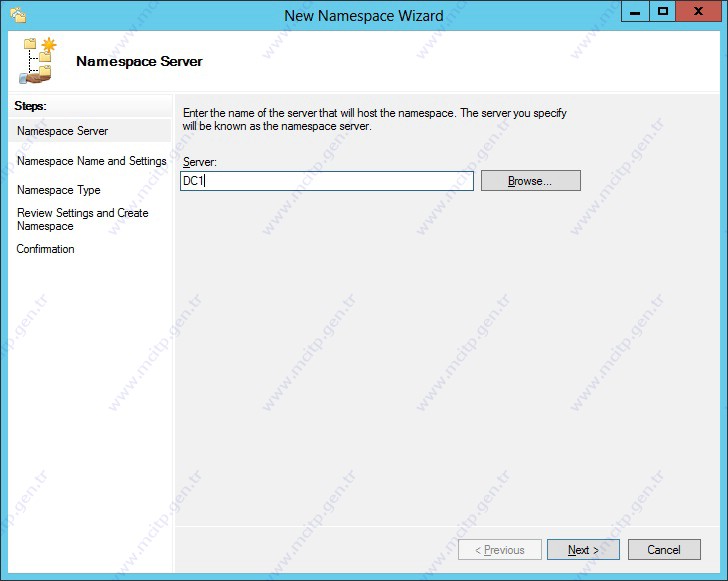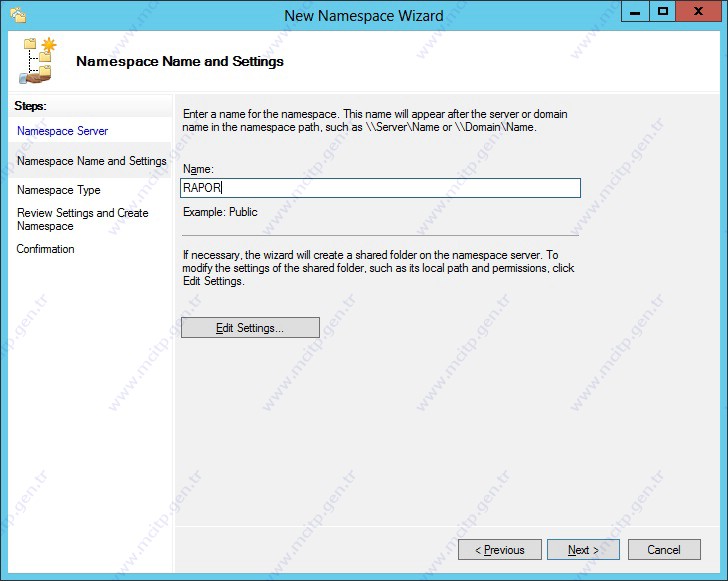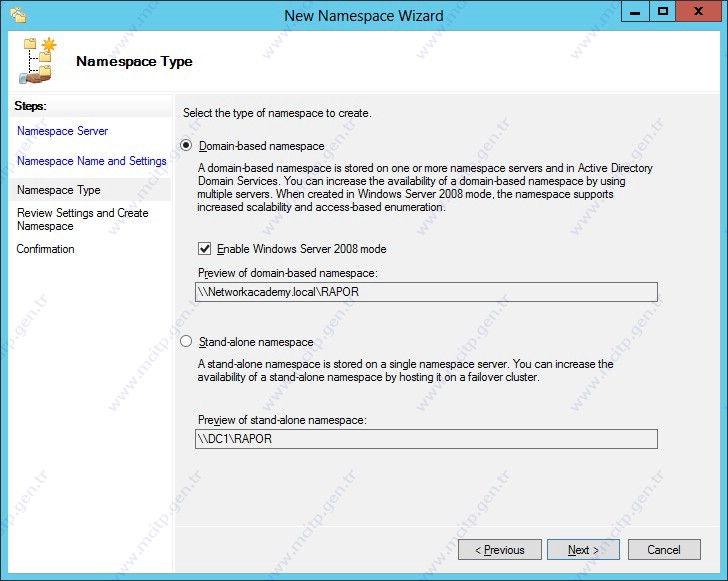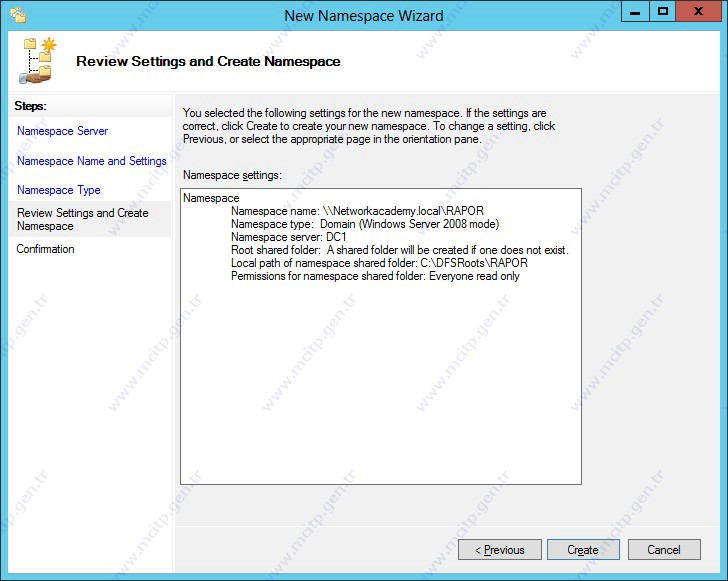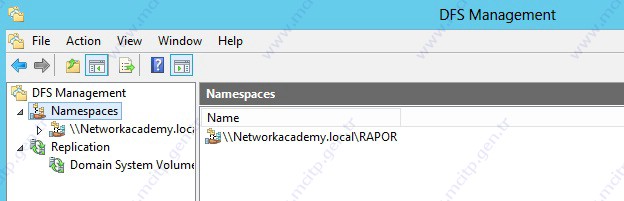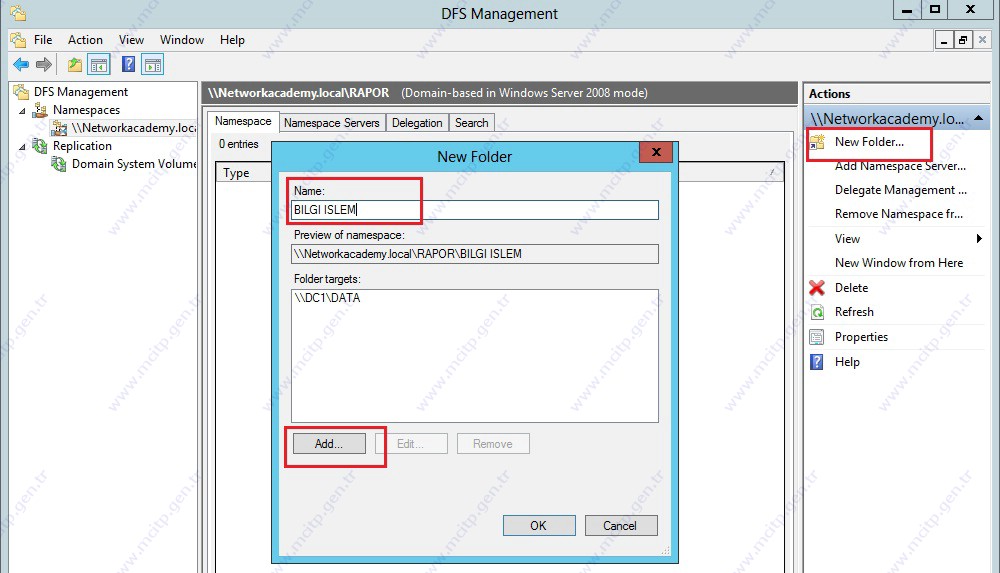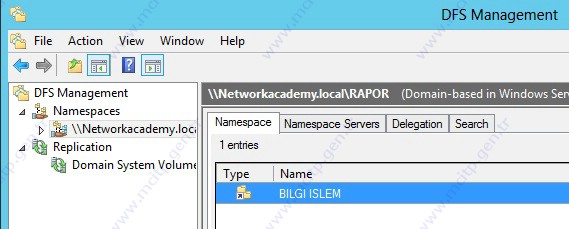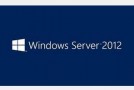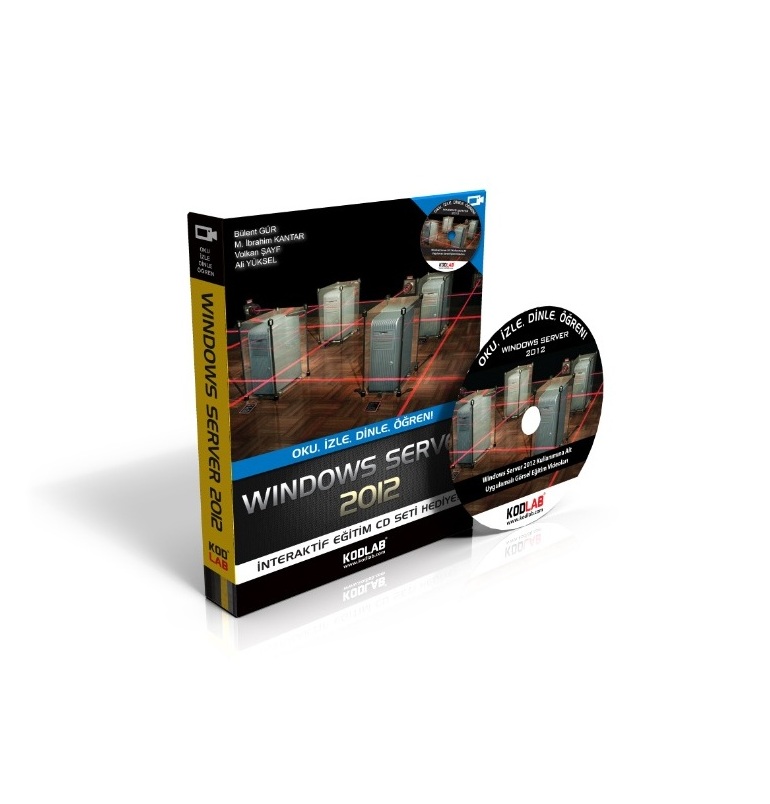Merhabalar,
Bu makalemizde Fileserver ve Dosya sistemlerini örneklerle inceleyeceğiz.
NTFS İzinleri
NTFS (New Technology File System), File Service ile kaynak yönetimini düzenli ve güvenli bir şekilde yapabilirsiniz. Verilerin saklanacak olduğu Storage üzerinde paylaşım, gereksiz dosya uzantılarının engellenmesi ve kota yönetimini kolaylıkla sağlarız. Böylelikle disk doluluğundan doğan sistem hatalarını engellemiş oluruz. NTFS dosya üzerinde ki paylaşım ve paylaşım izinleri güvenlik açısından oldukça önemlidir. Kullanıcı ve grup bazlı yetkilendirme yapabiliriz.
İlk olarak NTFS izinlerinden bahsedelim,
– Security kısmına verilen bir yetki, bir klasör ve içerisinde ki tüm klasörleri etkiler.
Örneğin “ Data “ isimli bir klasörümüz olduğunu ve içerisinde Data1, Data2 ve Data3 klasörlerinin olduğunu varsayalım. “ Data “ Klasörüne Bilgi İşlem kullanıcısına sadece “ Read “ okuma yetkisi verdik. Data klasörü altındaki Data 1, Data 2, Data 3 klasörleri de otomatik olarak “ Read “ okuma yetkisini görür, Data klasörünün içerisine bir klasör kopyaladığımızda otomatik olarak Bilgi İşlem kullanıcısına read yetkisi verilir. Kendi yetkileri silinir ve kopyalandığı klasörün ayarları geçerlidir. Bu duruma “inheritance” denir.
Eğer her klasör için Security ayarını manual yapmak istiyorsak öncelikle İnheritance’ı kapatmamız gerekir. Inheritance özelliğini kapatmak için klasör üzerine sağ click yaparak > Properties tıklarız > Security sekmesinden Advanced butonuna tıklarız > Gelen menüde Disable inheritance tıklanır. Gelen uyarıda iki seçen vardır. Bir tanesi inheritance devre dışı bıraktığımızda var olan ayarlar olduğu gibi kalsınmı, yoksa silinsin mi ? Bunun kararını ortamdaki yetkilendirme durumuna göre siz vermelisiniz. Böylelikle üst klasöre uyguladığımız “security” güvenlik ayarı alt klasörler için geçerli olmaz ve tüm security’de ki kullanıcıları sıfırlar. Admin yetkisi olan bir kullanıcı ile klasörlerin security sekmesine tek tek yetki vermemiz gerekir.
“Replace all child object permissions with inheritable permissions entries from this object “ işaretlersek Klasöre verdiğimiz security yetkilerini alt klasörlere de uygular fakat başka bir yerden klasör kopyalarsak, kopyaladığımız klasörün security ayarlarını silmez ve bizim normal klasörümüz için ayarladığımız security ayarlarıyla birlikte etkin olur.
-Read : Okuma
-Write : Yazma
-List folder contents : Yetki verilen kişi klasörün içerisindeki dataları görebilir fakat içlerine giremez.
-Read & execute : Örneğin, server üzerinde bir program kurulu ve program özelliği açısında client’lara kurulmadan server üzerinden çalışılabilen bir program. Program, kullanıcının bilgisayarına map driver oluşturulur ve program exe’sinin kısa yolu ile çalıştırılır. Read & execute yetkisi olmadan bu işlemi yapamayız. Bu yetki ile exe’yi çalıştırır, okur fakat üzerinde değişiklik yapamaz.
-Modify : Yazma, okuma, silme, değiştirme gibi her işlemi yapar.
Full Control : Modify nin sahip olduğu yetkiler dışında Change Permissions ve Take Ownership yetkisine sahiptir. Kullanıcıların yetkilerini değiştirebilir ve klasör sahipliğini değiştirebilir. Disk Kotası Take owner ship’e göre hesaplanır.
İzinleri verdiğimiz ilk Security sekmesi, standart Permissions’ dır.
Special Permissons : Daha detaylı yetki verebileceğimiz bir alandır.
Special Permission alanına ulaşmak için, yetki vereceğiniz klasörün üzerine sağ click > Properties > Security > Advanced > User seçilerek > Edit
Paylaşım İzinlerinin Önceliği
Örneğin, Bir klasöre paylaşım verilmiştir. Sharing sekmesinden Read,Write yetkisi , Security sekmesinden Full Control yetkisi verilmiştir.
Pc’nin başına oturur vaziyette paylaşım klasörü kullanılırsa Security üzerindeki yetki ( FullControl ) geçerlidir. Network Akademi kullanıcısı Paylaşım klasörüne network üzerinden bağlanıp işlem yapılmak istendiğinde Sharing ve Security yetkilerini sistem karşılaştırır ve daha kısıtlı olan yetkiyi baz alarak işlem yapmasına izin verir. Sharing sekmesinde read & write, Security sekmesinde Full Control yetkileri verildiyse sistem bu yetkileri karşılaştırır ve Sharing yetkileri daha kısıtlı olduğundan dolayı otomatik olarak o geçerli olur.
Effective Permissions
Bu alandan bir kullanıcının klasör de ki tüm yetkilerini görebiliriz. Örneğin bir kullanıcıya klasör üzerinde sadece okuma yetkisi verilmiştir. Aynı kullanıcı “Manage” isimli bir gruba üye ve “full control” yetkisi verilmiştir. Bu durumda kullanıcı Full Control yetkisine sahiptir. Bu gibi bir durumla karşılaşmamak için Effective Permissions alanında kullanıcının yetkilerini kontrol etmeliyiz.
Bu alandan yetkileri kontrol ederken sistem öncelikle sharing ve security ayarlarını kontrol eder ve geçerlilik izinlerini bu alanda gösterir.
Klasör üzerine sağ click yapılarak Properties > Security > Advanced
Effective Access > Select a user > yetkilerini kontrol etmek istediğimiz kullanıcı seçilir.
Kullanıcıyı seçtikten sonra View effective Access alanından yetkileri gözükmektedir.
Bir kullanıcının hiçbir şekilde klasörde işlem yapmasını istemiyorsak “ Deny “ alanını kullanırız.
Deny yetkisi tüm yetkilerden üstündür. Örneğin “Manage” grubuna Full Control verilmiş bir üyenin Security kısmında Deny varsa eğer “ deny “ geçerlidir. Sistem “ sharing “ ve “ security” ayarlarını analiz ederken “ deny “ gördüğü anda tüm hesaplamaları iptal eder.
Örneğin; Bilgi İşlem kullanıcısı bu klasör üzerinde hiçbir işlem yapamaz.
Owner; Admin kullanıcıları ( Local Admin, Domain admin, Enterprise Admin ) klasöre girme yetkisi olmasa dahi klasörü owner (Sahiplik) üzerine alarak klasöre erişebilir ve kullanıcılara yetki vererek owner yetkisini kullanıcıya atayabilir.
Bunun için; Klasör üzerinde sağ click yapılarak Properties > Advanced >
Change > klasör sahibi olarak eklemek istediğimiz kullanıcı seçilir,
Böylece klasör üzerinde owner/sahiplik yetkisi Bilgi İşlem kullanıcısına aittir.
File Server Kurulumu
Dosya yönetimini sağladığımız bir özelliktir. Sunucu üzerine File Server kurulumu yaparak hem disk kapasitesi hem de donanımsal güçlülüğü sayesinde binlerce kullanıcı için paylaşım klasörlerini profesyonel bir şekilde yönetebiliriz. Sunucu üzerinde paylaşıma açtığımız veya açmak istediğimiz dosya ve klasörler üzerinde kota belirlemek, kullanıcı bazlı yetkilendirme yapmak, belirli dosya türlerini engellemek veya izin vermek, veri güvenliğini sağlamak ve düzenli yedek alabilme gibi işlemleri file server kurarak yapabiliriz.
File Server kurulumu için, Server Manager > Add roles and features
Installation Type alanından “ Role – bassed or feature based installation “ seçilir > Next
Server Selection alanından File Service kurmak istediğimiz sunucu seçilir.
Select Role Services alanından “ File Server, DFS Namespaces, File Server Resource Manager ve Services for Network File System “ işaretlenir.
File Server : Dosya yönetimi
DFS : Network de farklı bilgisayarlarda ki paylaşımları tek bir link üzerinden görüntülemeye ve görüntülediğimiz paylaşımın hangi bilgisayara ait olduğunu göstermeden kullanılabilir hale getirilmeyi sağlar.
Services for Network File System : Unix PC’ lerin Windows PC’ lere bağlanabilmesi için bu servisi de kurmamız gerekir.
BranchCache for network files : Farklı bölgelerde ki farklı network alt yapısında, bölgede ki bir bilgisayar File Server’ dan dosya çekerken veya kullanırken network’de bir ağırlık olmaması adına kullanılır. Aynı bölgede ki bir kullanıcı aynı klasöre ulaşmak istediğinde sistem otomatik olarak kullanıcıyı veriyi ilk çeken kullanıcının bilgisayarına yönlendirir ve datayı oradan çekmesini sağlar, böylelikle Network’ de yavaşlık olmaz.
Confirmation alanında install butonuna basılarak kurulum başlatılır.
Kurulum tamamlanmıştır.
File Server Resource Manager
File Server Resource Manager Windows Server 2003 R2 ile birlikte gelen bir özelliktir. Paylaşım Klasörleri üzerine kota koyma, belirli dosya türlerini engellemeye veya izin verme gibi bir çok işlemi yaptığımız yönetim konsoludur.
Quota Templates
Bu alanda kota boyutu, kota aşımı olduğunda uyarıda bulunma, E-Mail, Log, Command – bat komutu çalıştırma gibi işlemler yapılabilir.
Ouota Templates üzerine Sağ click yaparak > Create Quota Template tıklanır.
Kota şablonu oluştururken ilgili alanlar doldurulur/seçilir. Şablon ismi, kota limiti vb.
Biz örneğimizde isim olarak ( Manager ) Limit olarak 1000 Mb ( 1 GB ) belirliyoruz. Daha sonra Add seçeneğine tıklanır,
E-mail Message
Send e-mail to the following administrator alanına; klasöre uyguladığımız kota boyutunun %85 i dolduğunda mail atmasını istediğimiz adres yazılır. İsteğe göre Subject ve Message body alanlarını değiştirebilir, kendi belirlediğiniz uyarıyı yazabilirsiniz.
Event Log
Send warning to event log seçeneği işaretleyerek loglama yaptırabilir ve Log’u otomatik mail attırabiliriz.
Böylece şablonu oluşturma işlemini tamamlamış oluruz.
Kota şablonumuzu oluşturduktan sonra Quotas alanından Kota koymak istediğimiz Klasörü seçeriz.
Quotas Sekmesinde Sağ click yaparak Create Quota seçeneğine tıklanır,
Quota path alanından kota koymak istediğimiz klasör seçilir.
Derive properties from this quota tempate alanından oluşturmuş olduğumuz Kota alanını seçeriz > “ Manager Size” ( biraz önce oluşturduğumuz Şablon bu alanda görünür ) Create butonuna basılır.
Böylelikle seçtiğimiz klasör boyutu %85’e ulaştığı anda belirttiğimiz mail adresine mail ve Application Log yazacaktır.
File Screening Management
Paylaşımda ki klasöre hangi dosyaların atılabileceğini ve atılamayacağını ayarlayacağımız alandır. Bu ayarı yaptığımızda klasöre paylaşımdan veya direkt olarak pc başından o dosya kopyalanamaz. Bu işlemi 3 adımda yaparız.
File Groups
File Screening Managemnet > File Group > Sağ click yaparak Create File Group tıklanır.
Oluşturacağımız templete’ nin isim ve engellenmesini istediğimiz dosya uzantısı alanları doldurulur. Ok butonuna basarak Obje oluşturulmuş olur.
Şekilde de görüldüğü gibi Mp3 Engelleme isminde obje oluşmuştur.
File Screen Templates
File Screening Management > File Screen Templates
Active Screening : Do not allow users to save unauthorized files “ Alanı işaretli olursa belirtilen mp3 uzantılarındaki dosyaları hiçbir uygulanan klasöre kopyalayamaz.
Passive Screening : Allow users to save files ( Us efor monitoring ) “ Alanı işaretli olursa uygulanan klasöre belirtilen mp3 uzantılı dosyalar kopyalandığında ayarladığımız E-mail veya Event Log yoluyla bizi bilgilendirir.
File Screens
File Screening Management > File Screens sekmesine sağ click yaparak Create File Screen tıklanır.
Browse alanından engellemenin uygulanmasını istediğimiz klasör seçilir.
Klasör seçildikten sonra Custom Properties File Group kısmından oluşturduğumuz Mp3 Engelleme objesi seçiir.
Engellenmesini istediğimiz dosyalar kopyalanmaya çalışıldığında veya kopyalandığında uyarı olarak e-mail, event log vb. uyarıları bu alandan ayarlarız.
Ve Mp3 block oluşturulmuştur.
Storage Reports Managament
Raporlama için kullanılır. File Services üzerinde çalışan tüm klasörlerin boyut, içerik, aynı isimle kayıtlı dosyalar, kullanım yoğunluğu, kapladığı yer vb. gibi bir çok seçeneğini raporladığımız alandır.
Storage Reports Management üzerine sağ click yaparak Generate Reports Now tıklanır.
“Select reports to generate” kısmından raporun içeriğini, hangi bilgileri barındırmasını istediğimizi seçeriz.
Report Formats : raporun hazırlanacağı formatın seçildiği alandır.
Raporu HTML formatında oluşturmuş oluruz.
Microsoft sistemler birbirlerine SMB üzerinden bağlanır. Unixler ise Microsoftlara bağlanabilmek için , Microsoft sistemin üzerinde NFS “Network File System” kurulu olmalıdır.
DFS “ Distributed File System “
Network’de ki tüm paylaşımları tek bir link üzerinden görüntülemeyi sağlar. Paylaşımda ki klasörlere link verir. O linke bağlanıldığında da paylaşımın asıl bulunduğu bilgisayar adı gözükmez.
DFS Management > Namespaces üzerine sağ click New Namespace tıklanır.
Namespace Server alanından Browse tıklanarak server seçilir.
Namespace Type ekranında, eğer ortamda Server 2003’ler yoksa “ Enable Windows Server 2008 Mode “ seçili bırakalım.
Review Settings and Create Namespace ekranında Create tıklarız.
\\Networkacademy.local\RAPOR üzerine çift tıklanır.
Net Folder > Add > paylaşımın bulunduğu bilgisayar adı yazılarak tüm paylaşımlar listelenir ve link verilmek istenen paylaşım seçilir.
\\Networkacademy.local\RAPOR içine girildiğinde link verdiğimiz paylaşım görülmüştür.Kısaca DFS’in asıl amacı yüzlerce bilgisayar üzerindeki paylaşım klasörlerini tek bir server üzerinden ulaşılmasını sağlamaktır. Birden fazla paylaşıma bu şekilde link verilerek tek bir paylaşım altında toplayabiliriz.
Yararlı olması dileğiyle,