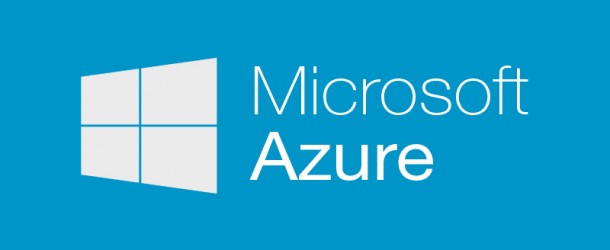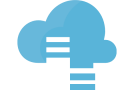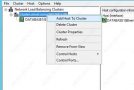Merhaba,
Bu makalemizde Hyper-V üzerinde kullandığımız bir OS’i nasıl Azure üzerinde kullanabileceğimiz göreceğiz.
İlk olarak kullanmakta olduğumuz VHDX sanal sunucularımızı VHD formatına çevireceğiz. Çünkü VHDX disk formatını şu anda Microsoft Azure desteklemiyor. Bunu bir tane powershell komutu ile gerçekleştirebiliriz.
http://www.microsoft.com/web/downloads/platform.aspx bu linkten Microsoft Web Platform Installer 5.0 yüklemeniz gerekmektedir. Yükleme işlemi son derece basittir.
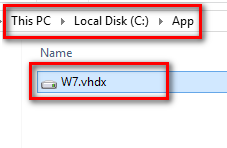
Öncelikle sanal makinemizin diskini convert edeceğimiz bir yere kopyalıyoruz. Ben C:\App altına kopyaladım.
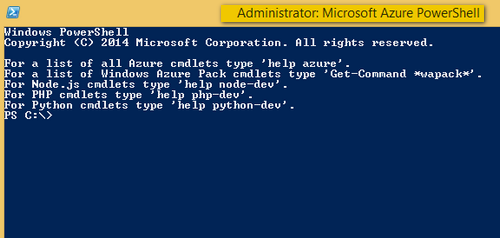
Daha önceden indirip, on-premises makinemize kurduğumuz Microsoft Azure Powershell‘i Run as Administrator ile açıyoruz.
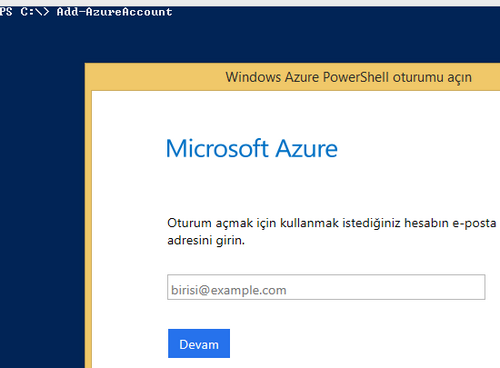
Add-AzureAccount komutunu çalıştırıyoruz. Bu kısım çok önemli, bu komut sonrası azure bilgilerimizi giriyoruz ve authentication sağlıyoruz ki; azure tarafına vhd’yi atabilelim.
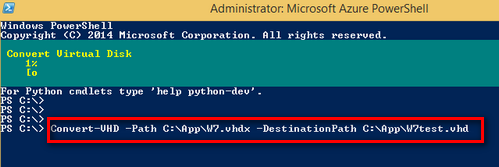
Convert-VHD -Path C:\App\W7.vhdx -DestinationPath C:\App\W7test.vhd bu komut çalıştırıyoruz.
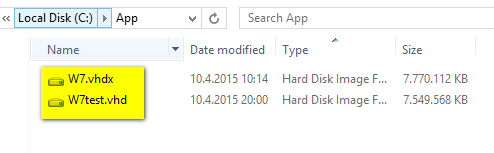
W7.vhdx isimli sanal diskimizin W7test.vhd isimli sanal diske convert edildiğini görebilmekteyiz.
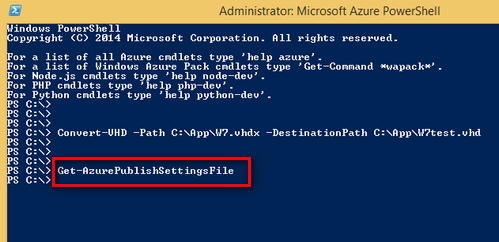
Get-AzurePublishSettingsFile komutunu çalıştıralım. Bu komutu çalıştırdıktan sonra sistem bizi Microsoft Azure login sayfasına yönlendirir ve bizden Microsoft Azure hesap bilgilerimiz ile login olmamızı ister.

Hesap bilgilerimizi girdikten sonra otomatik olarak bizim publishsettings dosyamız oluşur ve download etmemiz gerekmektedir. Bunu da C:\App klasörü altına kaydediyoruz.
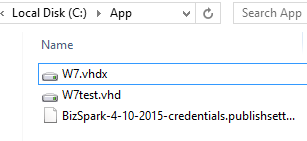
Publish settings file’ımızı download ettikten sonra aşağıdaki şekilde sisteme import etmemiz gerekiyor.
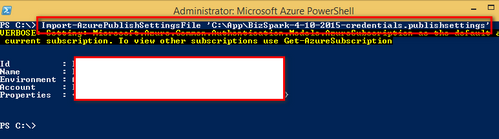
Import-AzurePublishSettingsFile ‘C:\App\BizSpark-4-10-2015-credentials.publishsettings’ komutunu çalıştırıyoruz.
Bu şekilde artık powershell üzerinden Microsoft Azure hesabımızı kontrol edebiliriz.
Bu konfigürasyonlardan sonra yapmamız gereken localde olan bir VHD yi Microsoft Azure tarafına upload etmemiz.
Bunun için powershell komutlarını kullanıyoruz. Aşağıda nasıl yapılacağını göstermeye çalıştım. Esasında direk üçüncü çalıştırdığımız komut ilede bu işlemlerleri yapabiliriz. Fakat ben daha düzenli bir şekilde nasıl yapılacağını gösterdim. Aynı anda birden çok vhd upload etmemiz gerekirse bu şekilde çok daha kolay olabiliyor.

$sourceVHD = “C:\App\W7test.vhd”
$destinationVHD = “https://ugurdmrrstorage.blob.core.windows.net/vhds/W7test.vhd“
Add-AzureVhd -LocalFilePath $sourceVHD -Destination $destinationVHD
Komutlarını çalıştırıyoruz. Bu komuttan sonra taşıma işlemi başlıyor.
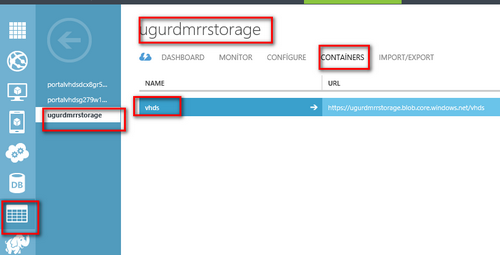
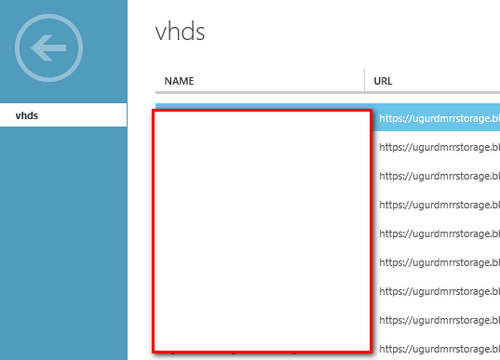
Diskimiz storageımıza yukarıdaki resimlerde görüldüğü gibi, vhd olarak geliyor. Bunu OS disk haline getirmek için, yine powershell yardımıyla yapıyoruz.
( NOT: Bu adımda şunu da yapabiliriz.http://www.ugurdemir.net/2015/03/microsoft-azure-storage-account-olusturma-ve-azure-storage-explorer/ burada makalede storage explorer yardımı ile Vhd’yi upload edip sonrasında aşağıdaki komutla OS disk yapabiliriz. )
Yine powershell yardımı ile upload ettiğimiz VHD yi bir OS Disk haline getiyoruz.
Add-AzureDisk -DiskName ‘W7Test’ -MediaLocation $destinationVHD -Label ‘Windows-7-Test’ -OS Windows
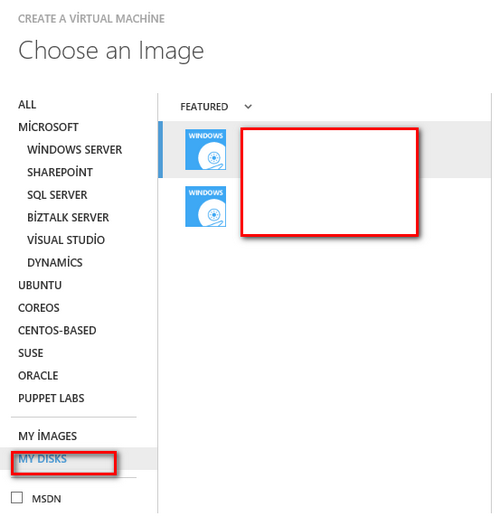
Akabinde Azure portalda Mydisk kısmında görebiliriz. Ve buradan sanal makine oluşturup kullanabiliriz.
Peki Vmware sanallaştırma platformu üzerindekileri nasıl Azure’a göndereceğiz?
Bu noktada da bize Microsoft’un ücretsiz yazılımı Microsoft Virtual Machine Converter http://www.microsoft.com/en-us/download/details.aspx?id=42497 yetişmektedir. Bu yazılımla vmware üzerindeki sanal makineleri Azure üzerine upload edebiliriz.
Faydalı olması dileğiyle.