Makalemizin birinci bölümünde RDP servisinin kurulumu yaptık,
şimdi sıra geldi RDP servisinin gerekli olan konfigürasyonunu yapmaya ,
Öncelikle Session Host Konfigurasyonu yapacağız :
Server manager tarafında ;
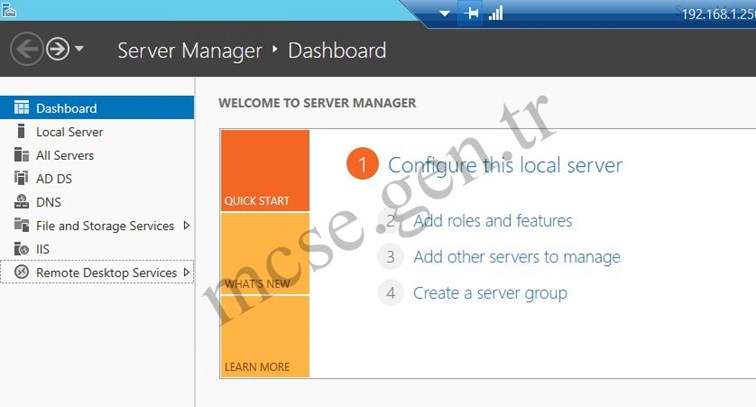
Remote Desktop Services kısmına geliyoruz , burada cift tıklayıp RDP yapılandırma ayarlarına giriyoruz.
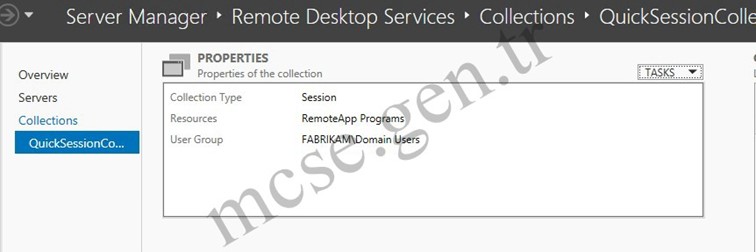
Karsımıza ilk olarak collection yapılandırma ayarları geliyor. Task kısmında edit properties diyoruz
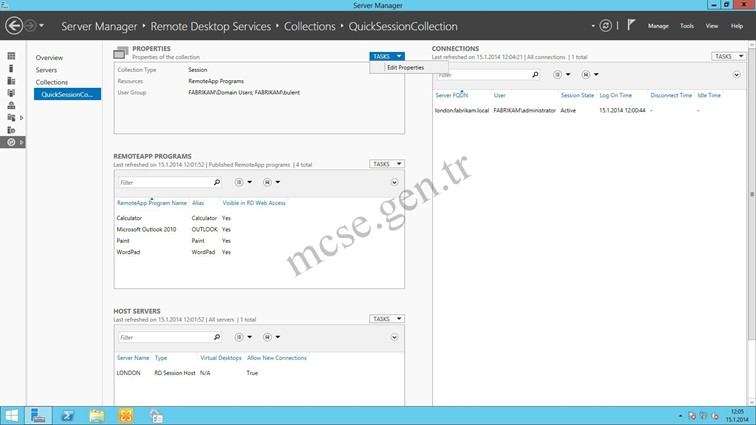
General :
General tabında istersek session collection (oturum kolleksiyonu) default gelen ismi değiştirebiliriz, bu isim bizim karsımıza RDweb bağlantısı yaptığımızda gelecek.
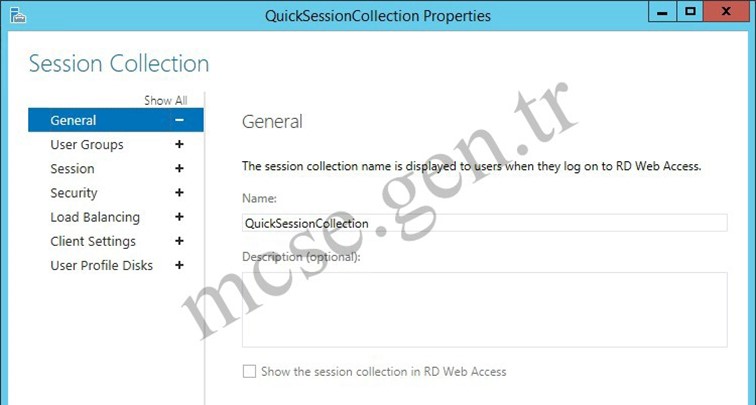
User Groups : bu kısımda bu oturum koleksiyonuna (session collection) kimlerin bağlanacağını belirliyoruz, default olarak tum domain kullancıları geliyor fakar istersek domanin kullancılarını kaldırıp sadece belli bir grup veya kişiyi ekleyebiliriz. Böylelikle web üzerinde yayınladığımız uygulamaları ve RDP servisini bu grup veya sahislar kullanabilecekler.
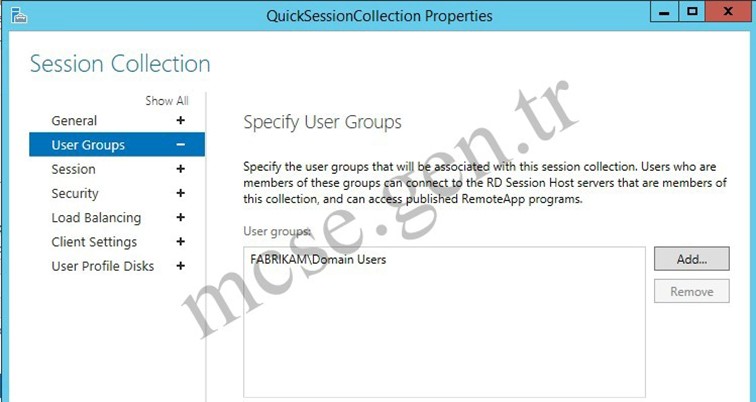
Session (Oturum) : bu kısımda ise
session (oturum) ayarları yapılmaktadır. Örnek olarak
End a disconnected session : eğer bir oturum log off olarak değilde disconnect edilerek kapatılırsa o zaman RDP server üzerinde oturum acık kalır ve programlar çalışmaya devam ederler buda Server üzerinde kaynakların tüketilmesini ve lisans eksilmesine sebeb olacaktır. Bu sebeble eğer bir kullanıcı yanlışlıkla disconnect olursa ne kadar süre sonra oturumu kapatacak (log off ) böylece hem serverdaki kaynaklar hemde lisanslar tükenmeyecektir.
Active sesion limit : bir kullanıcının ne kadar süre ile servera bağlı kalacağını buradan ayarlıyoruz.
İdle session limit : servera bağlanan kullanıcı belli bir süre hiçbirşey (idle) yapmaz ise kullanıcıyı disconnect yapıyor
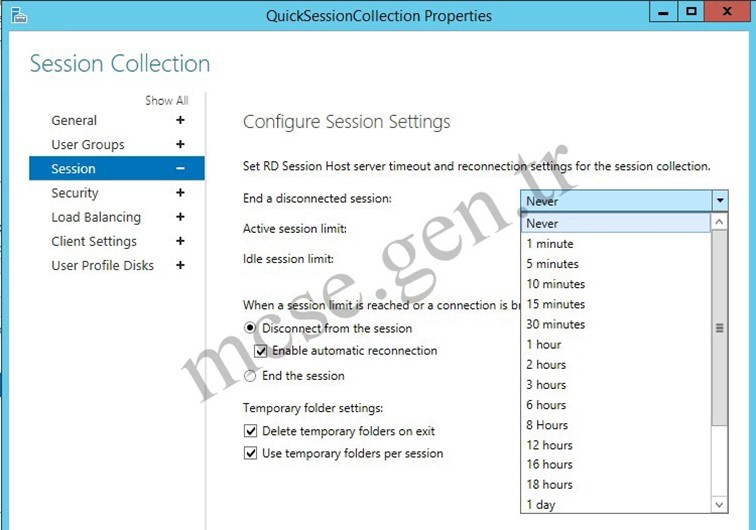
Ayrıca “delete temporary folders on exit ” seçeneği ile kullanıcı çıkarken temp dosyaları otomatik olarak siliniyor.
“Use teporary folders per session ” her bağlanan kullanıcı için ayrı bir temp dosyası oluşturuyor.
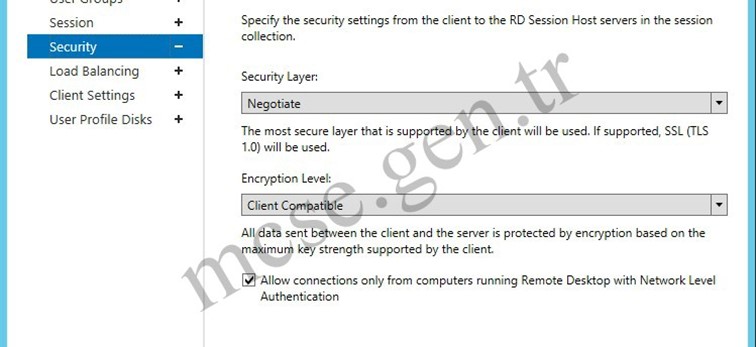
Security : bu kısımda security level ve encryption level ayarları yapıyoruz. Biz default değerleri kabul ediyoruz.
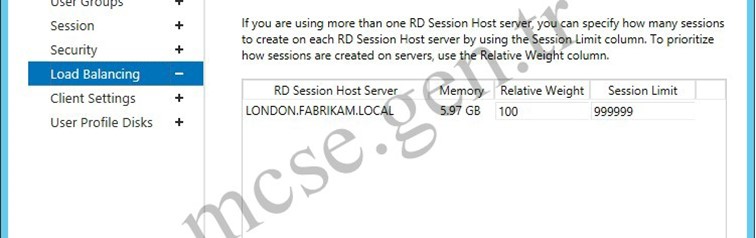
Load Balancing : bu kısımda
eğer birden fazla RD session host server varsa hangi server üzerinde kac adet bağlantıya izin vereceğimizi ve hangisine öncelik vereceğimizin ayarlarını buradan yapıyoruz.
Örnek olarak iki adet RDP session host server var ise , birinin relative weight 50 ,diğerinin relative weight 100 yaparsak öncelik 50 olandadır.
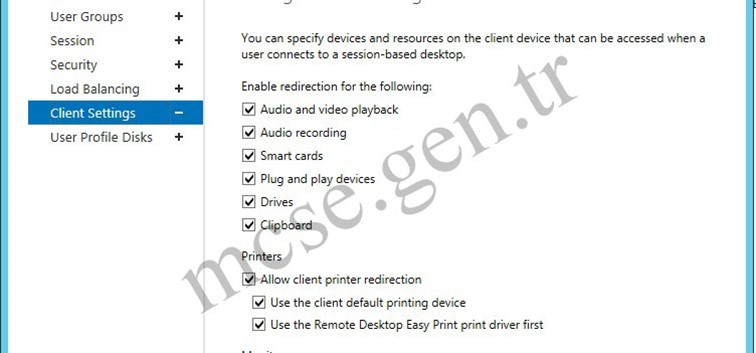
Client Settings : client RDP servera bağlandığında üzerindeki hangi tip cihazlara ve kaynaklara erişilebileceğimizi burdan ayarlıyoruz. Mesela client üzerindeki smart kartların servera bağlanıldığında kullanılmasını istemiyorsak o zaman smart cards seçeneğini kaldırırız.
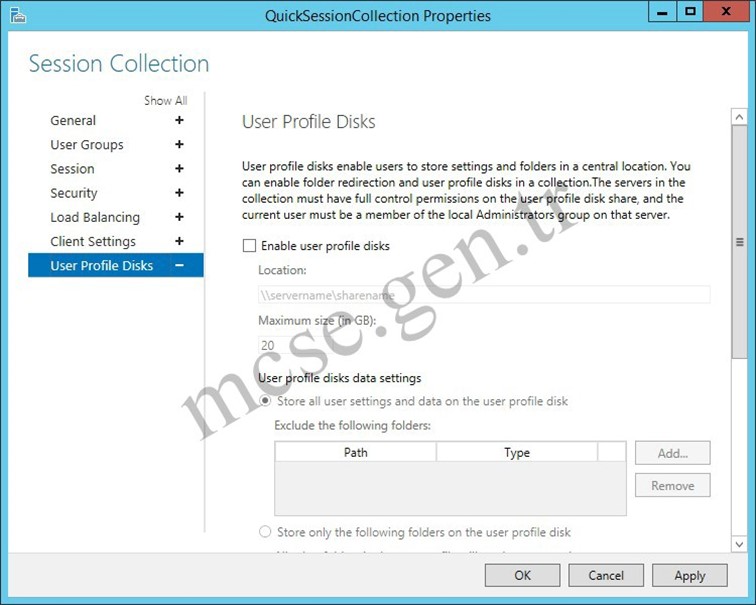
User Profile Disks : bu bölümde kullanıcıların ayarlarını ve klasörlerini merkezi bir yerde tutmalarını sağlayabiliriz. Bu konuyu ileride ayrı bir makale olarak anlatacağımdan şimdilik default ayarlar ile geçiyorum.
Remoteapp Programs :
Bu kısımı uygulamalarımızı web üzerinde yayınlamak için kullanıyoruz. RDP server üzerinde çalışan uygulama veya programları biz web üzerinden yayınlayıp (publish) kullanıcıların web den erişimini sağlayabiliriz.
RemoteApp programs kısmına gelip tasks “publish remoteapp programs ” diyoruz ve
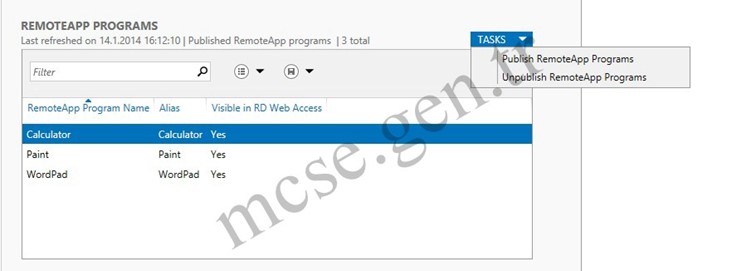
Bu kısımda server üzerinde yüklü olan programlar geliyor. Yayınlanmasını istediğimiz programı işaretliyoruz, bu bolume gelmeyen programları da istersek add diyip ekleyebiliriz.
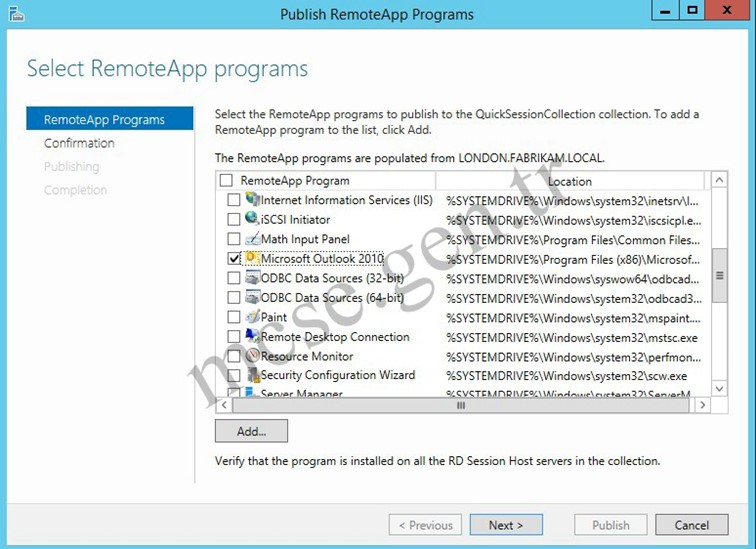
Ben burada outlooku seçiyorum.
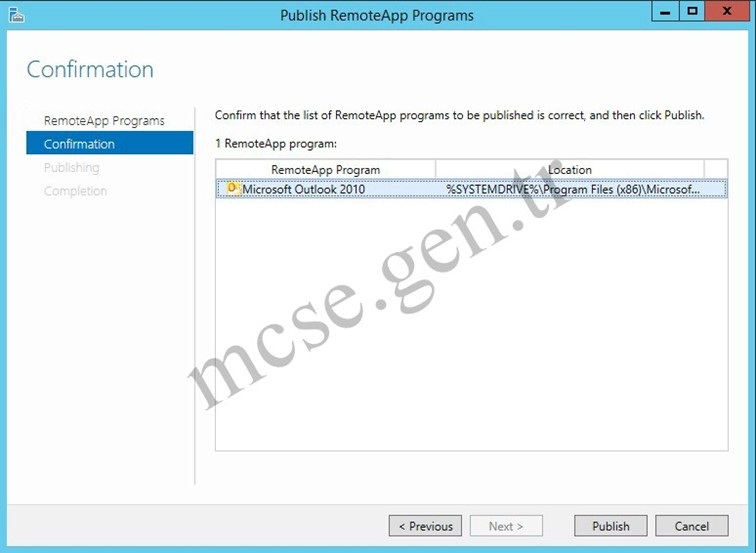
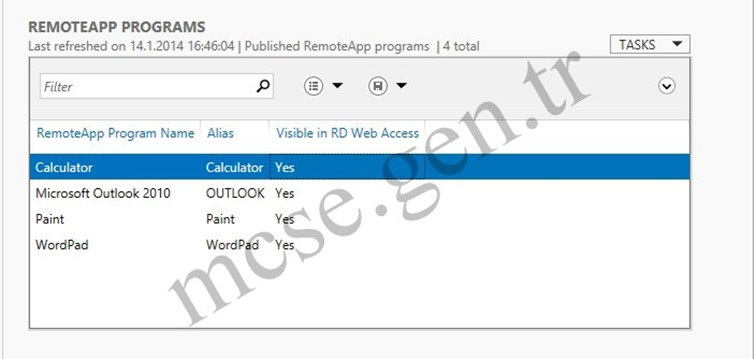
Yayınladığımız tüm programlar Remoteapp programs kısmına geldi, herhangi program üzerine gelip “edit properties” diyoruz ve programın ayarlarını yapıyoruz.
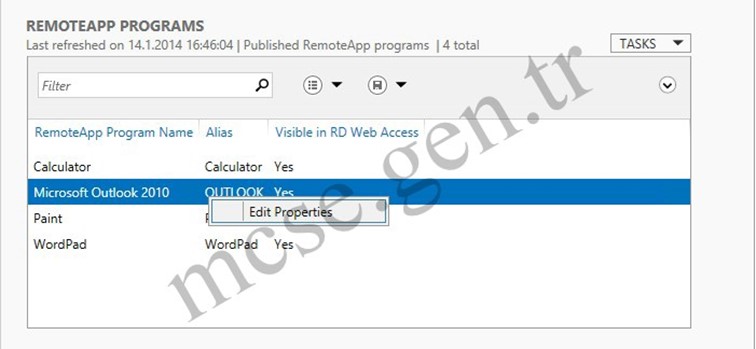
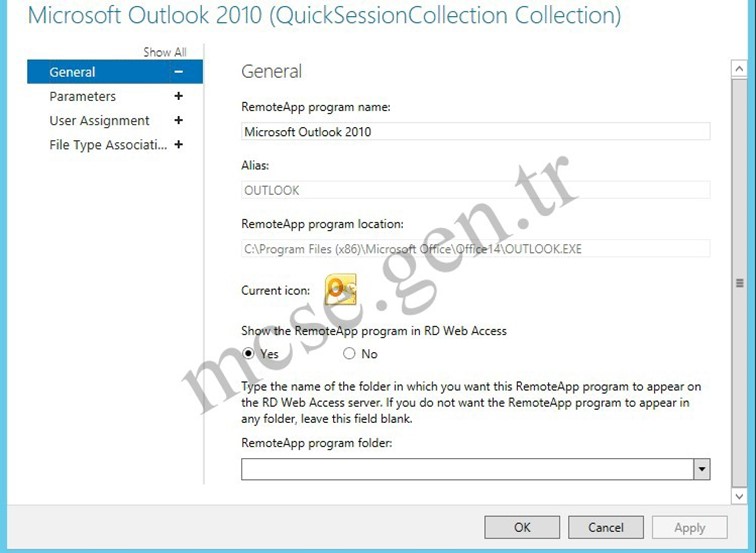
Örnek olarak programın RD web üzeirnde görünüp görünmeyeceğini ,parametre gerekiyorsa parametleri verebiliriz.
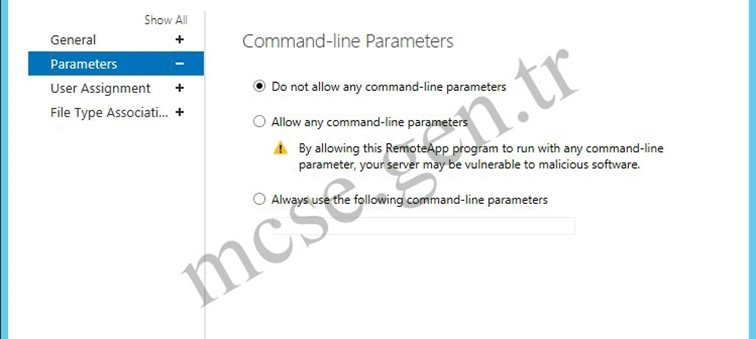
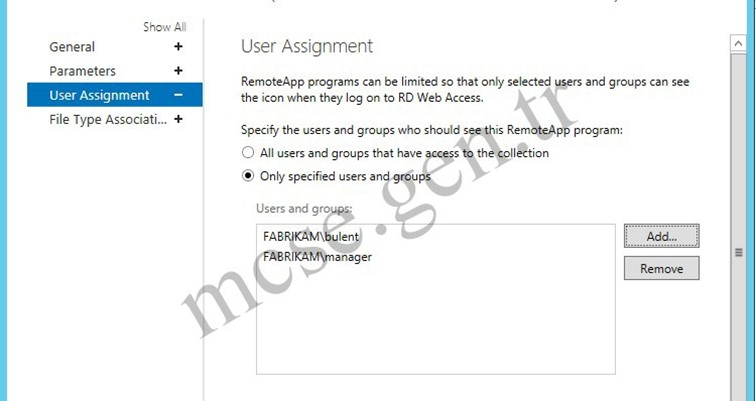
istersek sadece belli başlı gruplara veya kullanıcılara bu programı kullanma hakkı verebiliriz. Ve son olarak yayınladığımız programı belli başlı uzantılar ile ilişkilendirebiliriz.
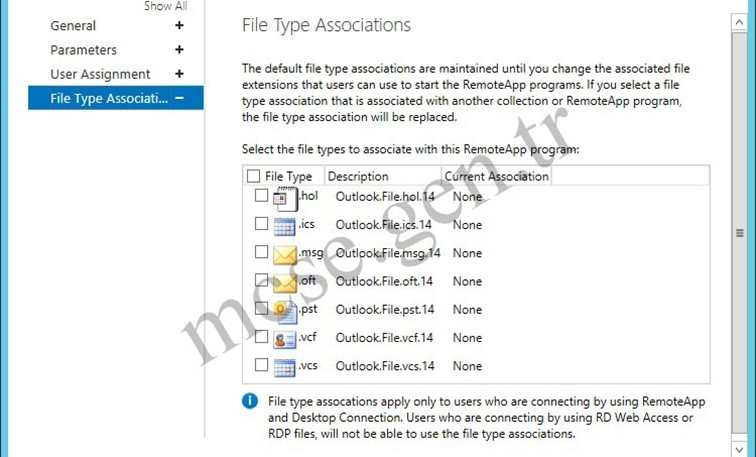
Şimdi sıra geldi uzaktan RDP serverımıza bağlanmaya ;
https://192.168.1.250 /rdweb adresini IE yazıyoruz.
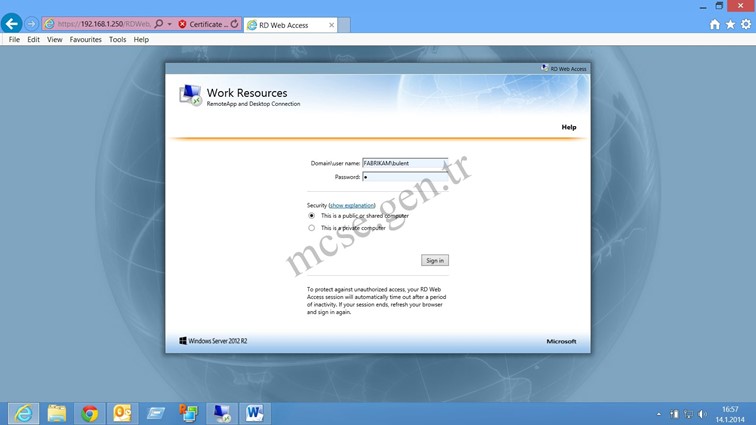
Burda kullanıcı adı ve şifremizi giriyoruz.
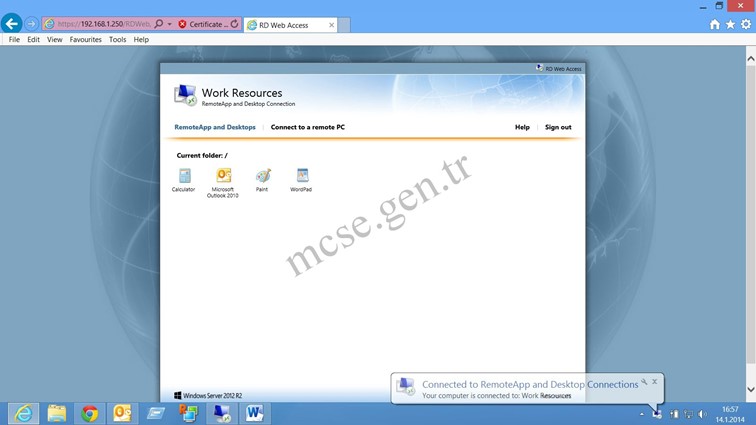
Karsımıza server üzerinde yayınlanan (publish edilen) uygulamalar geliyor ve istediğimiz uygulamayı
uzaktan RDP servisi sayesinde kullanabiliyoruz.
RDP serverda connections bölümünde kimlerin bağlandığını görebiliyoruz.
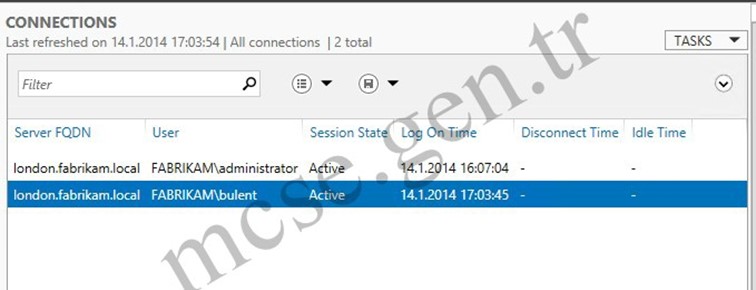
Ayrıca kullanıcı üzerinde disconnect ,send message,log off,shadow ( remote control ) yapabiliriz.
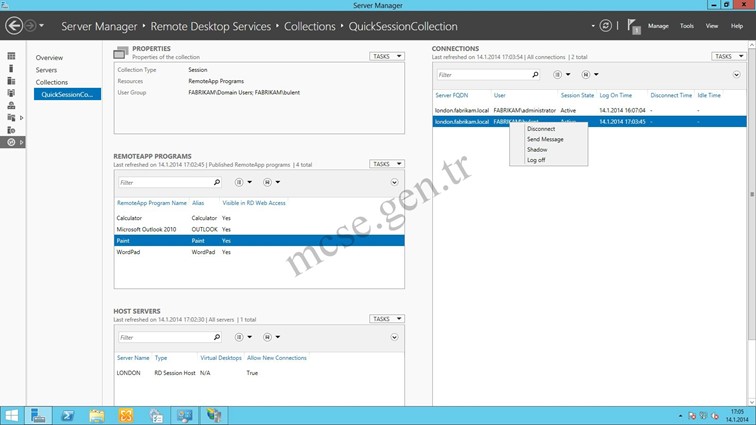
Kullanıcıların hangi programı çalıştırdığını ve ne kadar kaynak kullandıklarını ise en kolay task manager ile takip edebiliriz.
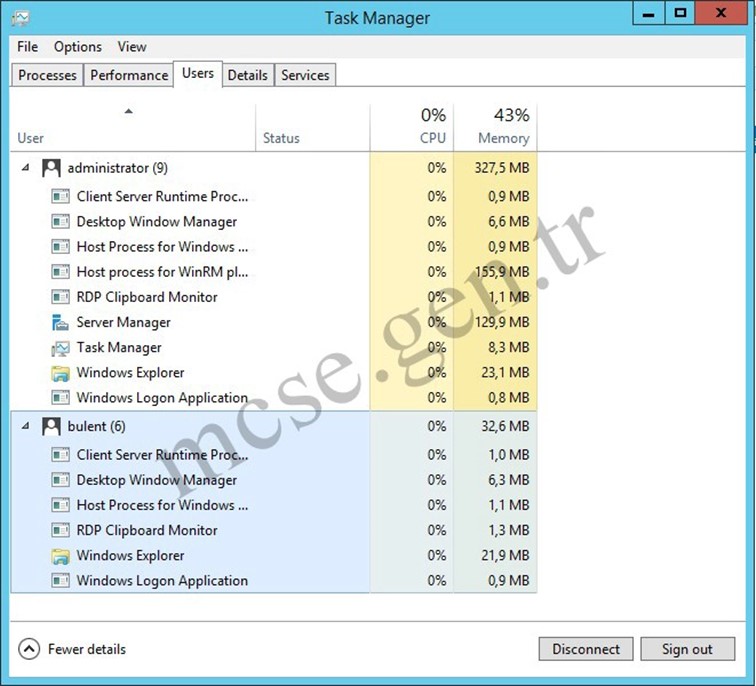
Başka bir makalede görüşmek üzere .


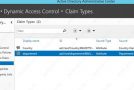








Hocam selamlar,
bu uygulamada windows dışında herhangi bir exe yi publish edebiliyormuyuz ?
yani microsoft ürünleri dışında başka bir uygulama