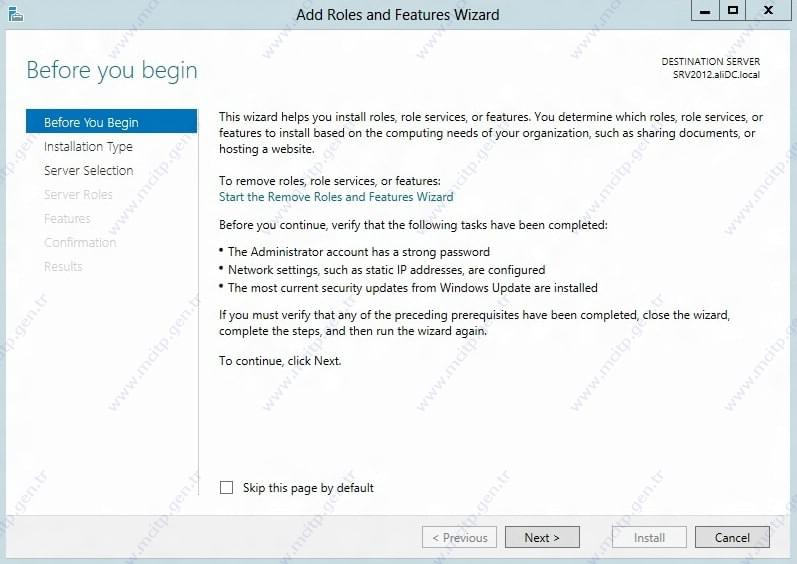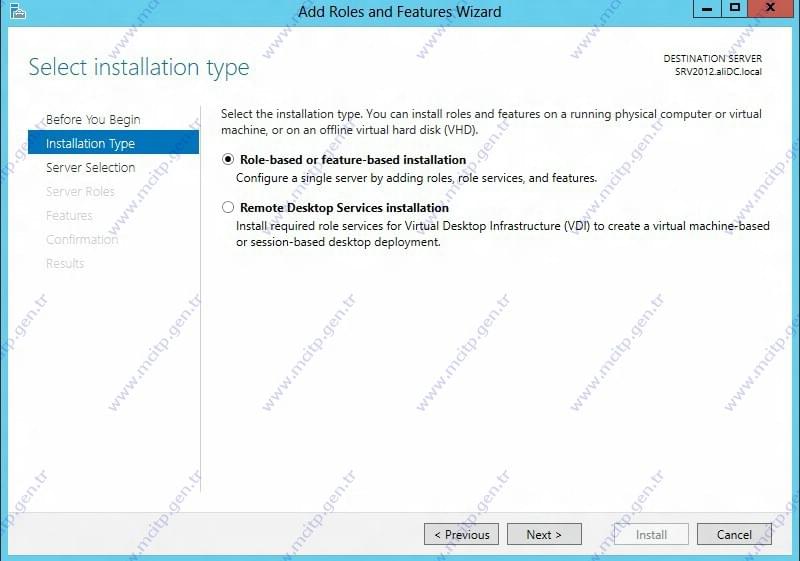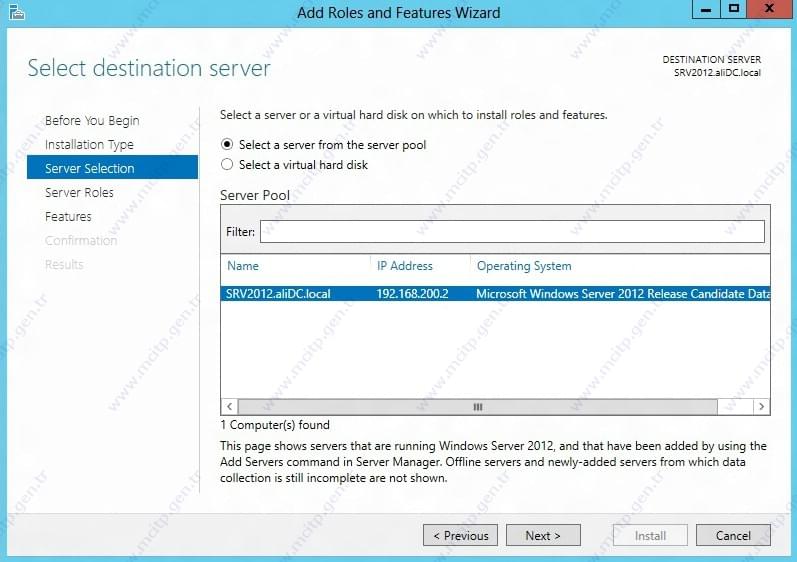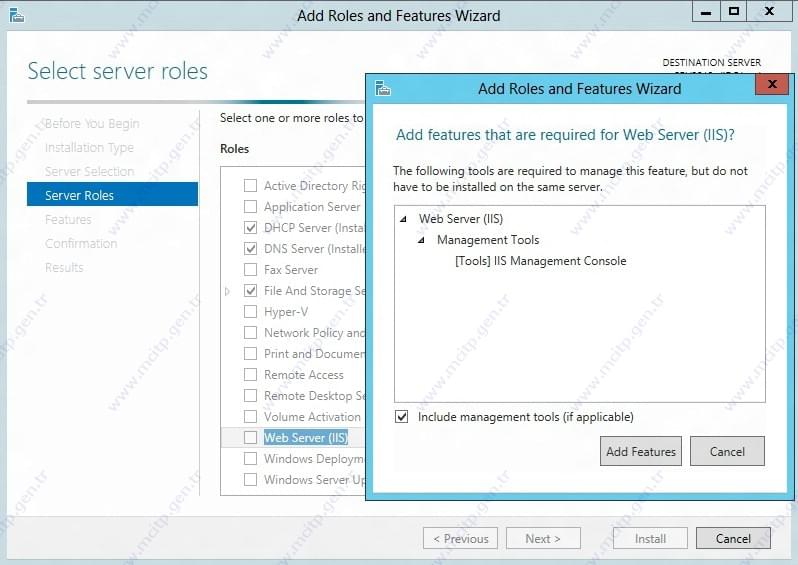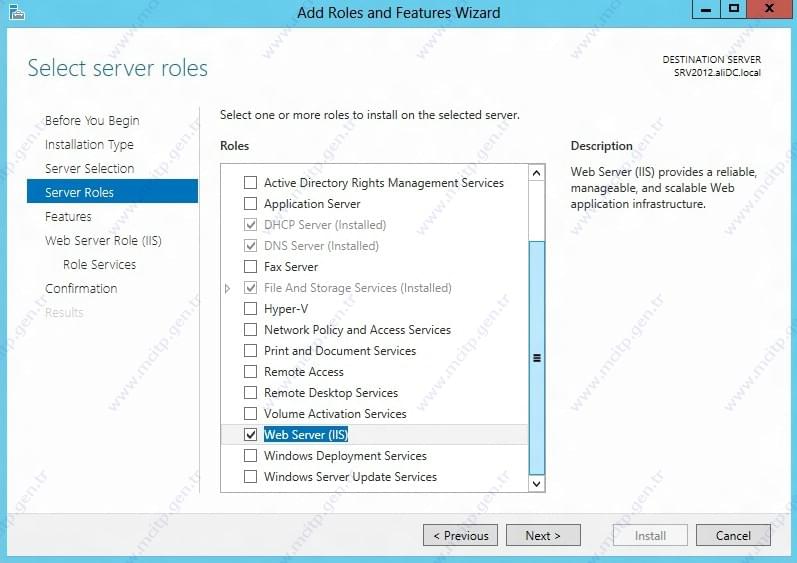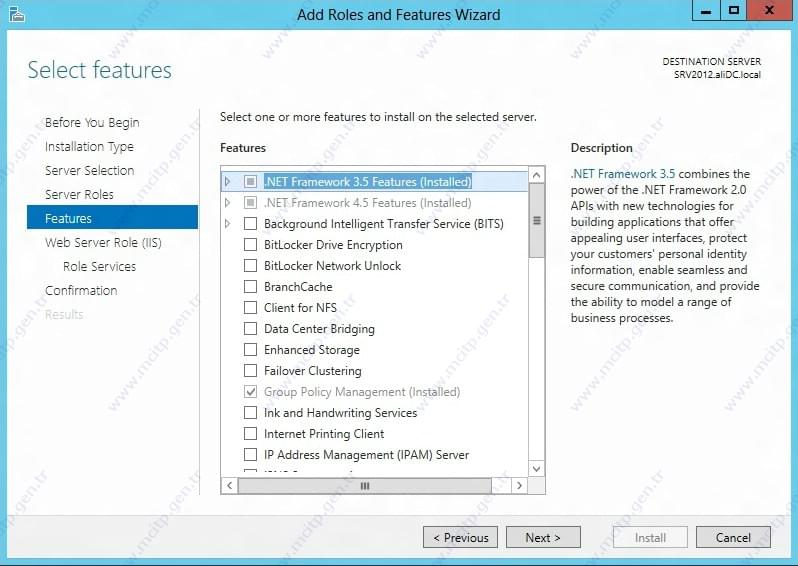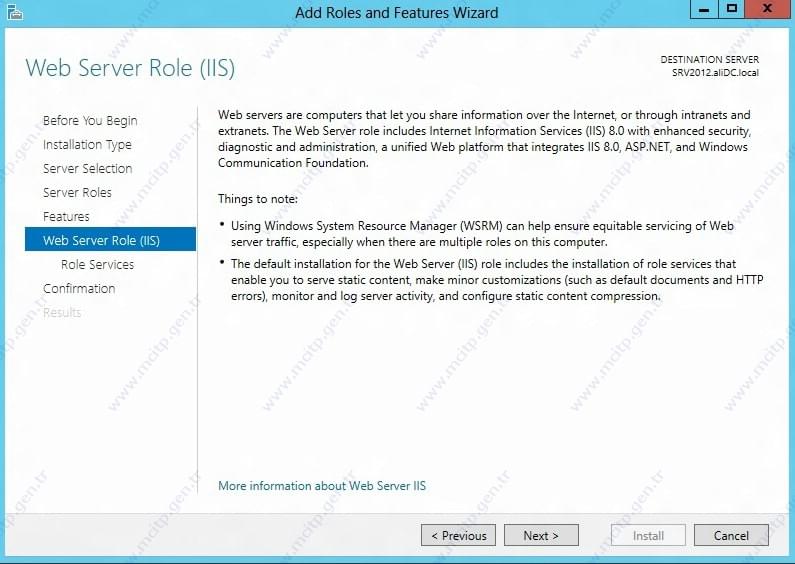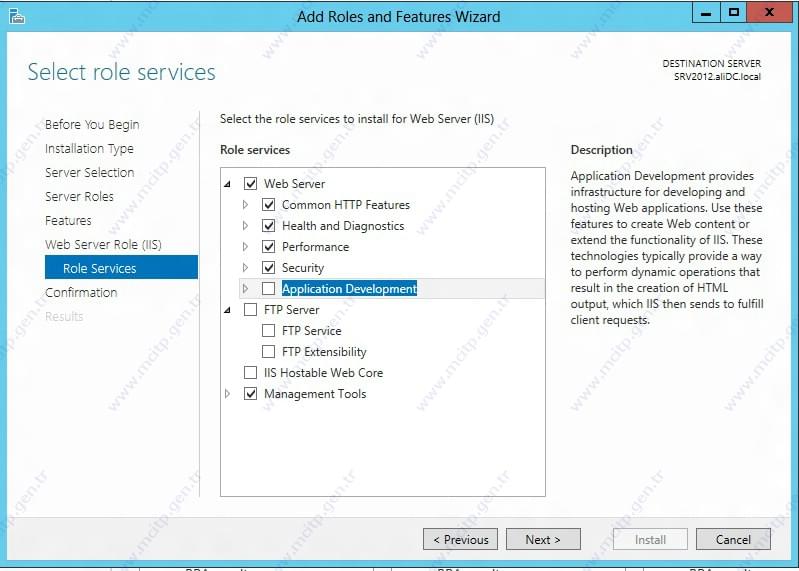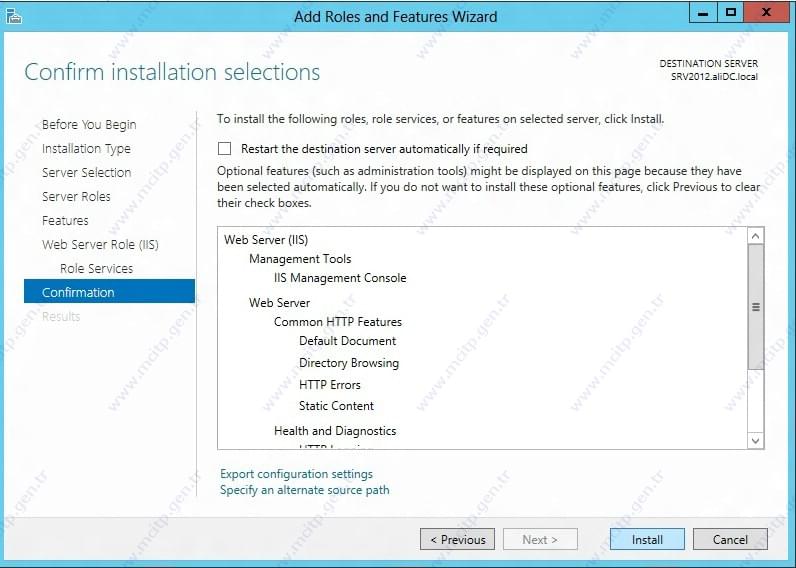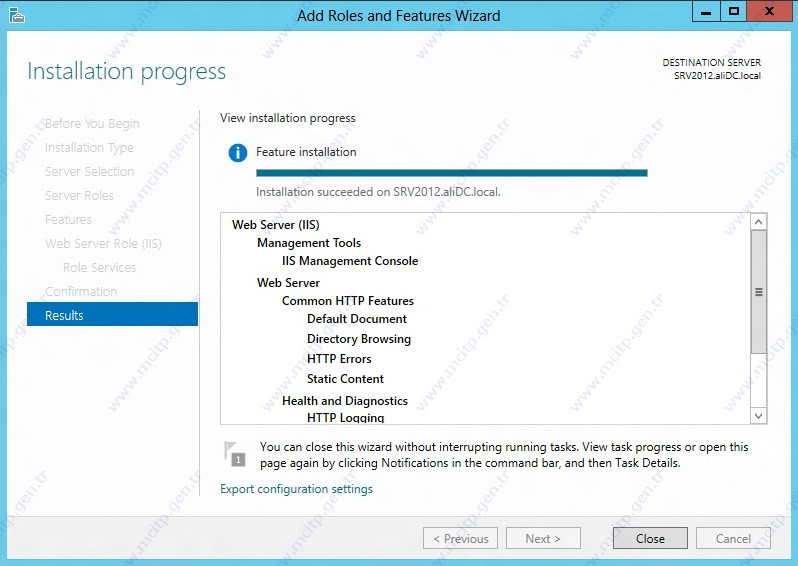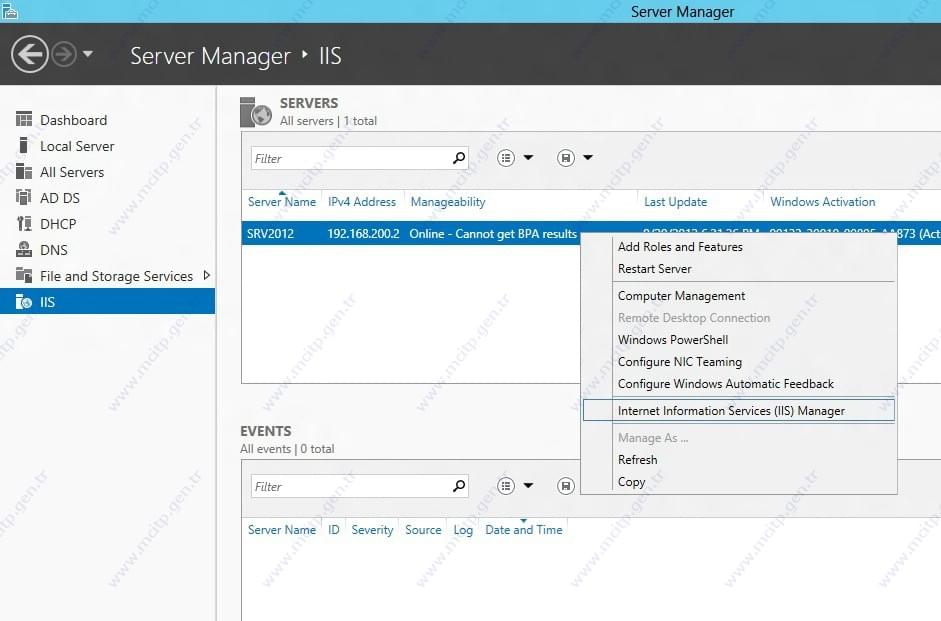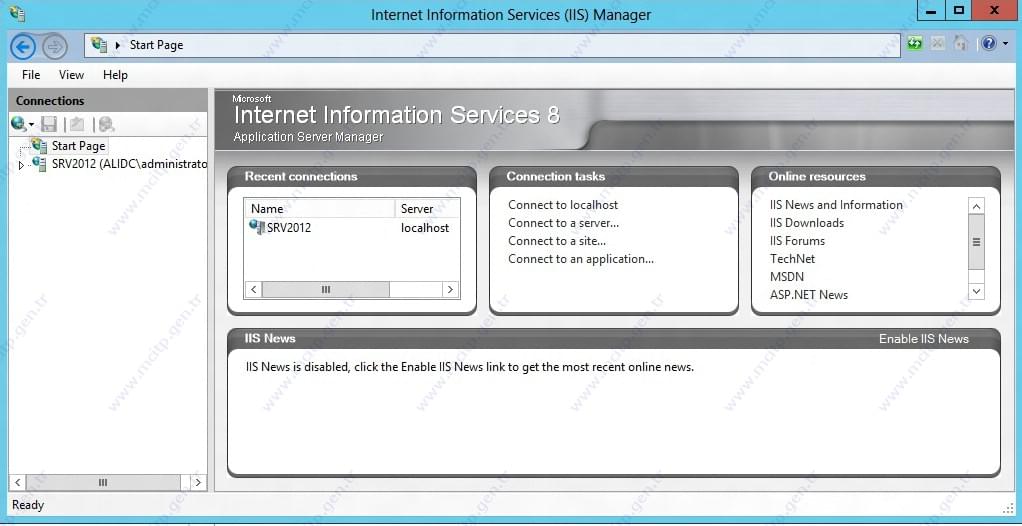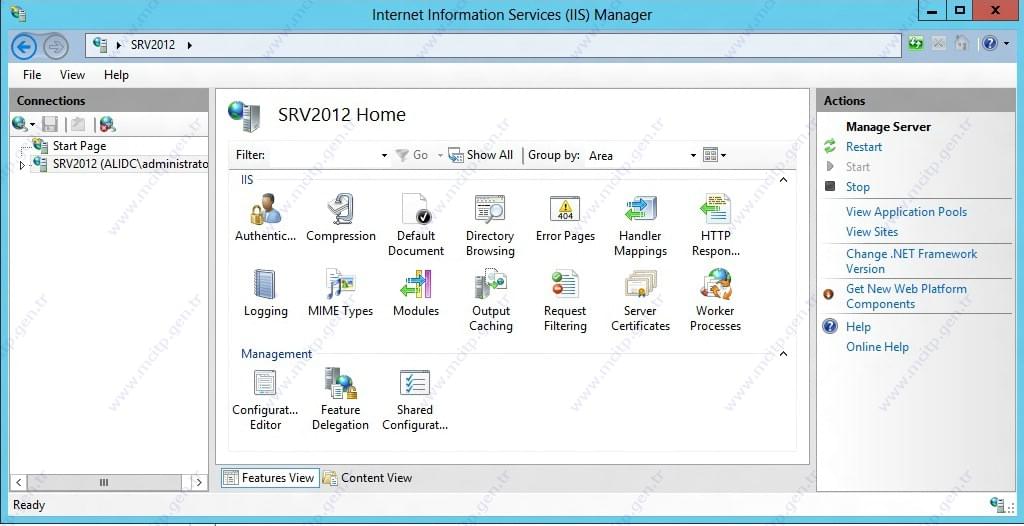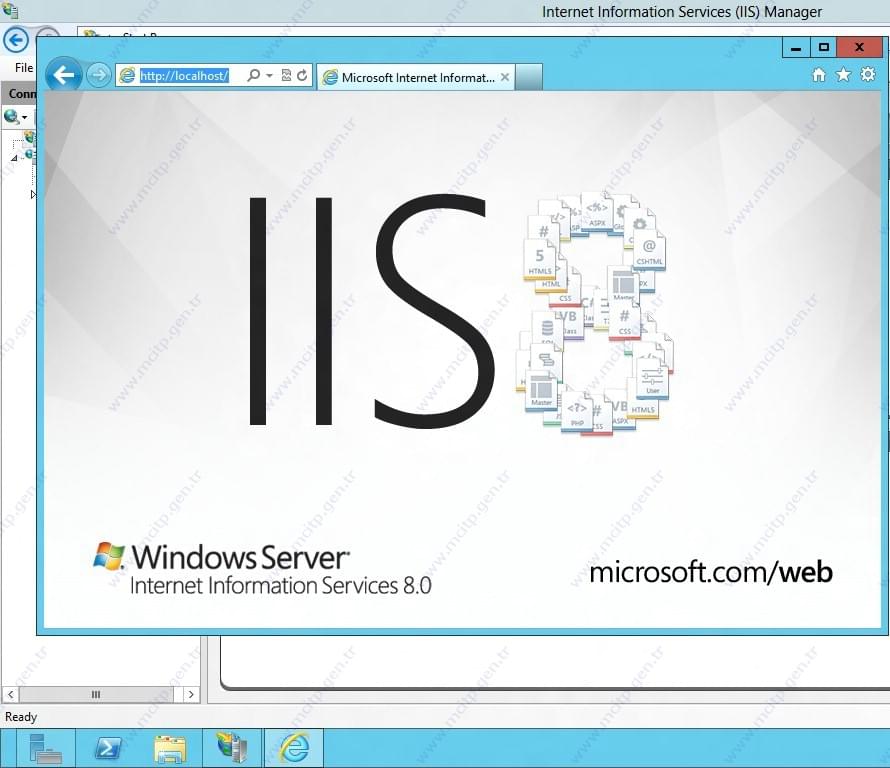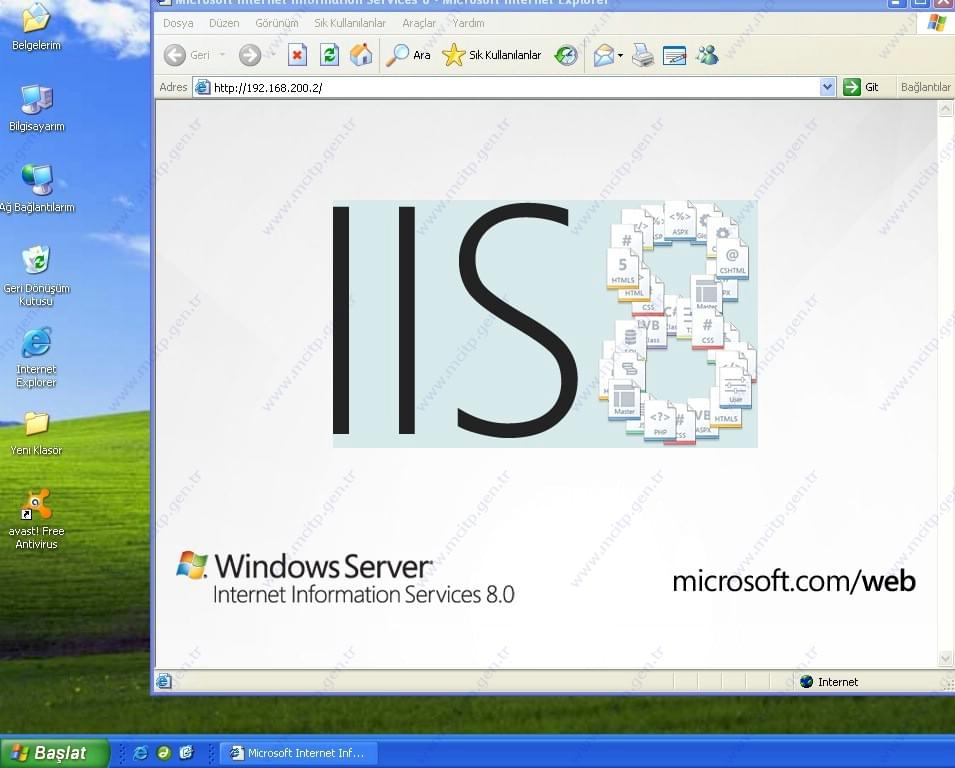Merhabalar;
Bu makalemde Windows server 2012’de IIS 8 kurulumunu anlatacağım.
Öncelikle IIS 8’deki yeniliklerden bulabildiğim kaynaklardan kısa kısa bahsetmek istiyorum.
- Real CPU Throttling= Cpu üzerinde kısıtlama işlemi yapılabiliyor. Amaç birden fazla web sayfası yayınlıyorsak tüm yük’ü 1 sayfaya değilde diğer sayfalarada dağıtabiliyoruz.
- SSL Scalability= Birden fazla SSL kullanımında memory üzerinde yük paylaşımı sağlamada yenilikler içeriyor.
- SNI / SSL Host Header Support= IIS 8 ile birlikte birden çok SSL siteyi tek IP üzerinden yayınlanabilecek.
- SSL Manageability – Central Certificate Store (CCS)= SSL sertifikalarını yönetim mekanizmayı tek bir paylaşımda tüm sertifikaları toplama işlemi
- Dynamic IP Restrictions= Web sayfanıza yapılan saldırıları Dinamik IP bazlı engelleme özelliği
- FTP Logon Restriction= Ftp adresleri için yanlış girilen kullanıcı adı ve şifrelerde belli bir sınır belirleyip sınır aşıldığında IP adresini bloklama.
- Application Initialization Module= Sitelerin ilk açılışdaki yüklenme sürelerini daha hızlı hale getirmek için yapılan çalışmalar
- Configuration Scale= Web sayfalarının config dosyalarının yönetimi kolaylaştırma ile ilgili çalışmalar.
- Web Sockets =
Sonuç olarak IIS 8’den önceki sürümler yoğun trafikleri yonetirken IIS 8’de binlercesini yönetebiliyor ve aynı zamanda tek bir server çatısı altında geniş kapsamlı olarak configurasyonlarınıda barındırabiliyor.
Kuruluma başlamak için Server Manager’a basıyoruz.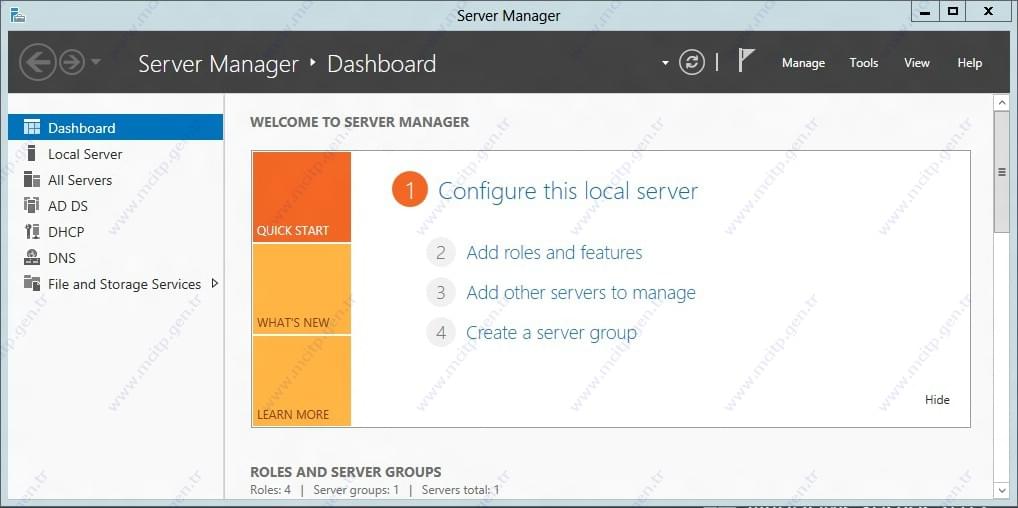
Add roles and features seçiyoruz.
Next diyerek ilerliyoruz.
Role-based or feature-based installation seçiyoruz.
Burada var olan Server’a kurulum yapacağız. Next >
Roles ekranında Web Server(IIS) seçtiğimde bu Role bağlı Features’leri kuracağını belirtiyor Add Features diyoruz
Web Server(IIS) seçili Next diyerek devam ediyoruz.
Features ekranı Next.
Next diyerek devam ediyorum.
Bu ekranda IIS içindeki hangi uygulamaları kuracağımızı seçmemizi istiyor ben standart olarak kurulum yapacağım FTP’yi daha sonra kuracağım.
Install seçeneği ile kurulumu başlatıyoruz.
Kurulum tamamlandı Close diyerek kapattım.
Görüldüğü gibi Server Manager’da Solda IIS geldi ISS ayarlarını yapmak için Server üzerinde sağ tıkladığımda Internet information Services (IIS) manager seçiyorum.
IIS ana sayfasında Server’ı seçerek yada Connect to localhost diyerek yapılandırma ayar bölümüne girebiliriz.
IIS ile ilgili tüm ayarları yapacağımız menü sağ taraftada görüldüğü gibi Manage server bölümünde Server Start durumunda.
IIS’in çalışıp çalışmadığını kontrol etmek için internet Explorer’dan http://localhost/ yazdığımda IIS 8’in yeni logosu geldi buda IIS’in çalıştığını gösteriyor.
Client’larda ip üzerinden IIS’i kontrol ettiğimdede çalıştığını gördüm.