Merhabalar;
Bugünkü makelede SERVER 2012 üzerine DHCP kurup konfigure edip test edeceğiz.
Murat İbrahim KANTAR arkadaşım SERVER 2008 üzerinde DHCP kurmayı anlatmıştı altdaki link’den kurulumu bulabilirsiniz.
www.mcse.gen.tr/windows-server-2008-r2-dhcp-kurulum-ve-yapilandirma/
DHCP tanımı (Dynamic Host Configuration Protocol) Network TCP/IP ağındaki istemcilere IP dağıtmakla görevlidir. Aslında Router’larda olan özelliğin aynısı ama DHCP server’ın farkı IP adreslerinde istediğimiz aralıklarda rezervasyon yapma, istediğimiz aralıklarda dağıtma, dağıtılmasını engelleme ve SERVER’daki network kartına bağlı olarak farklı blok’lara ayrı ayrı IP atama işlemleri yapabilir.
SERVER 2012 görsel olarak diğer versiyonlara göre değişti.
Server kurulumu tamamlandığımda ben öncelikle AD’de kurdum Bülent GÜR hocamızın makalesinden yararlanarak alt’daki link’den kurulum makalesine ulaşabilirsiniz.
www.mcse.gen.tr/windows-server-2012-active-directory-kurulumu/
Server masaüstünde Server manager’a simgesine basarak kurulum’a başlıyorum.
Add roles and features seçiyoruz.
Next > diyerek ilerliyoruz.
Role-based or feature-based installation seçiyoruz.
Burada var olan server’a kurulum yapacağız. Next >
DHCP rolüne bağlı bağlı Features’leri kuracağını belirtiyor Add Features diyoruz
DHCP server seçili Next > diyerek devam ediyoruz.
Features ekranı Next >
Install Seçeneği ile kurulumu başlatıyoruz.
Kurulum tamamlandığında Close diyerek kapattığımızda Alta’daki ana Server Manager > DHCP ekranı geliyor.
Ekrandada göründüğü gibi eksik olan işlemler için More… seçeneğini geliyor More seçeneğini seçtiğimizde altdaki ekran karşımıza gelecek.
Burada Complete DHCP configuration seçeneği ile DHCP configurasyonunda Yetkili Kullanıcı işlemleri ve grup oluşturma seçeneklerinin olduğu bölüm.
Next > diyerek ilerliyoruz.
Burada bizden DHCP yapılandırırken hangi hesabı kullanacağımızı belirtiyor ben makineye AD’de kurduğum için direk olarak
Use the following user’s credentials seçeneğinde Admin hesabı karşıma geldi.
Use alternate credentials seçeneği ile başka kullanıcı seçebileceğim gibi.
Skip AD authorization seçeneği ile sonra yapılandır diyerekde atlıyabilirim.
Commit ile devam ettiğimde;
Bu pencere bilgilendirme ekranı yeni güvenlik grup’u oluşturduğu ve yetkileri verdiği belirtiyor. Pencereyi kapattığımızda Servis’in çalıştığını görüyoruz.
Bu noktaya kurulumu DHCP yapılandırmaya başlıyoruz. Servis üzerinde sağ tıkladığımda DHCP manager seçiyorum.
Standart bildiğimiz DHCP yönetim ekranı geliyor.
Şimdi sıra Scope oluşturma ve yapılandırma işlemlerinde.
Sağ tıklayıp New scope diyoruz.
Next. >
Scope için isim belirliyoruz.
DHCP’nin dağıtmasını istediğimiz IP aralığını belirliyoruz.
Başlangıç IP 192.168.200.40
Bitiş IP 192.168.200.250
Başlangıç IP’sini 40’dan başlatmamın sebebi 40’dan önceki IP’lerde Server gibi cihazları kullanmak istiyorum
DHCP’nin dağıtmasını istemediğimiz IP aralığını belirliyoruz. (Örneğin yazıcılar için elle ip verdiğimizde.)
IP adresinin kiralama süresini belirliyoruz Default olara 8 gün geliyor.
Burada Yes seçersek ROUTER-DNS-WINS ayarlarını yapabiliriz yada sonra yapmak istiyorsak No diyerek sonlandırabiliriz.
Yes diyerek devam ediyorum.
ilk olarak ROUTER ip adresini ayarlıyorum.
Bende AD kurulu olduğu için DNS’ide kurmuştum otomatik olarak geldi ilave olarak ben 8.8.8.8 DNS girdim.
WINS olarak yine kendi IP’sini girdim.
Tanımlamalar bitti bu noktada scope çalıştırayım mı diye soruyor çalıştır diyerek ilerledik.
Finish diyerek sonlandırıyoruz.
Görüldüğü gibi scope oluşturduk.
Son olarak kurduğumuz DHCP’yi çalışıyormu diye denemek kaldı aynı network’de olan bir XP client’da deniyorum.
Görüldüğü gibi DHCP çalışıyor bizim yaptığımız tanımlamalarda geldi;
IP adresi başlangıcı 192.168.200.40
Alt ağ maskesi 255.255.255.0
Ağ geçidi 192.168.200.1
kiralama süresi 8 gün
DNS 192.168.200.2
8.8.8.8
WIN sunucusu 192.168.200.2

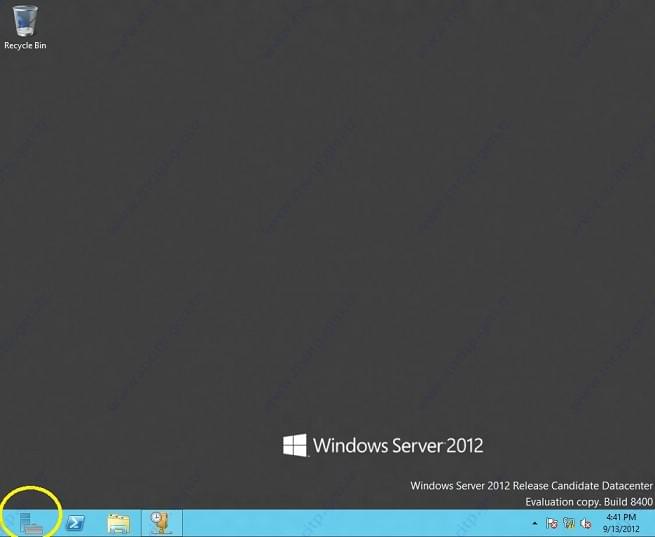
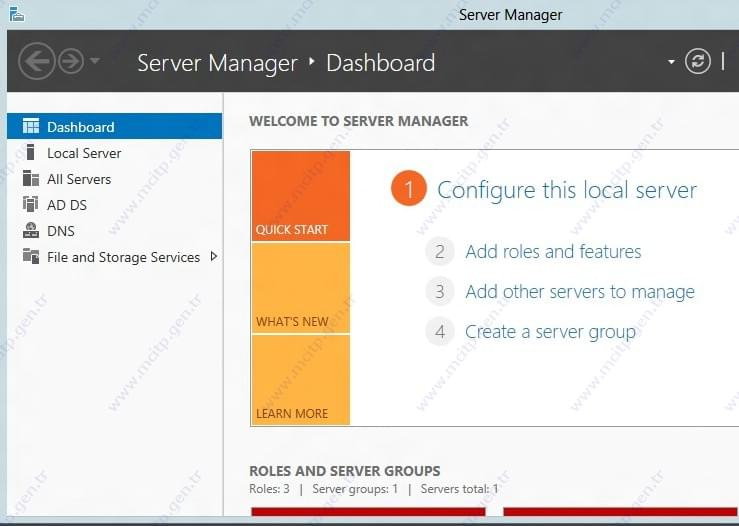
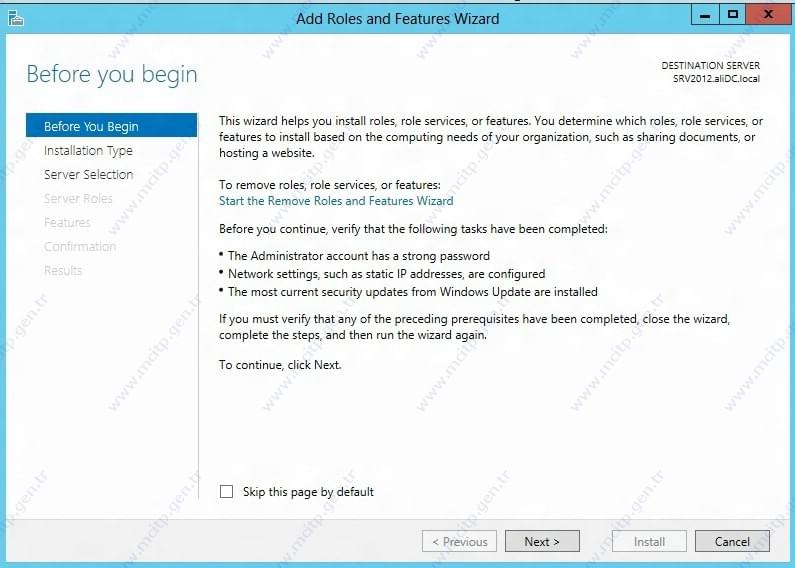
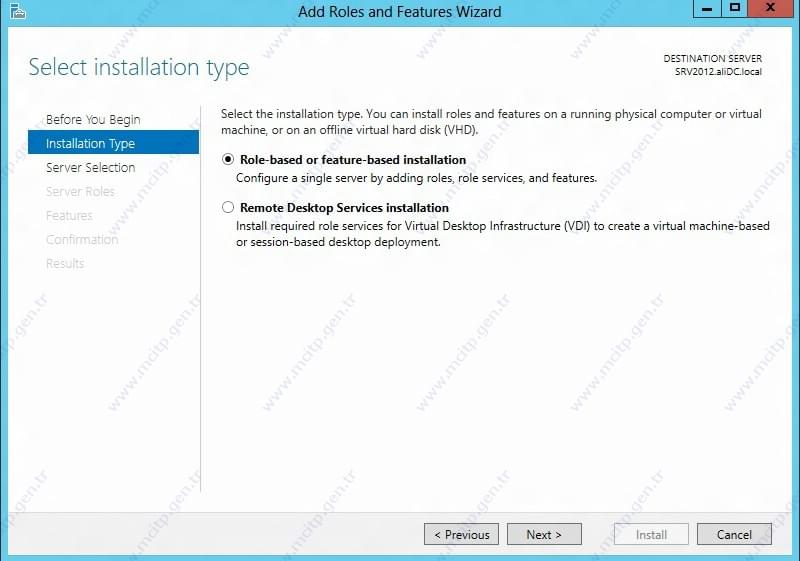
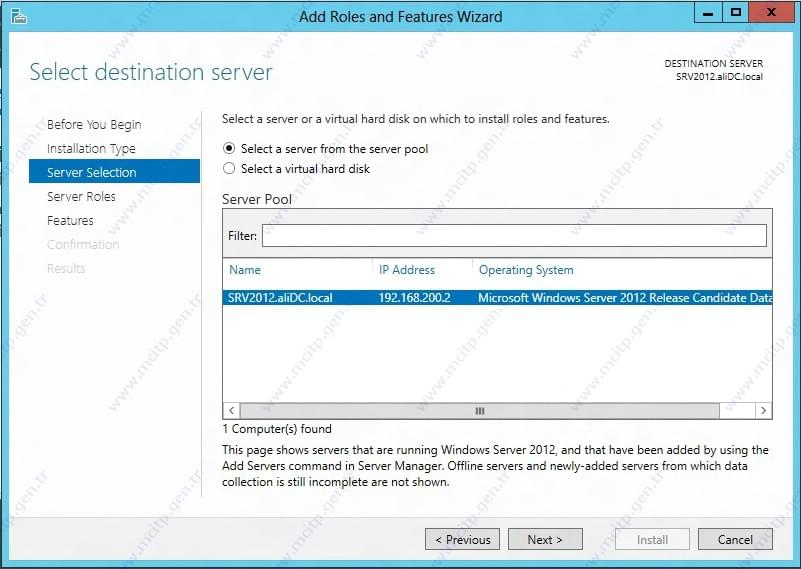
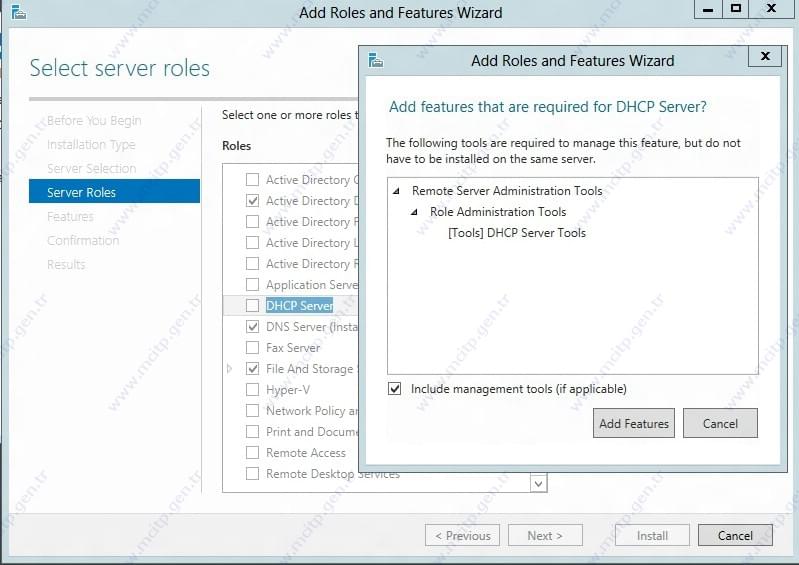
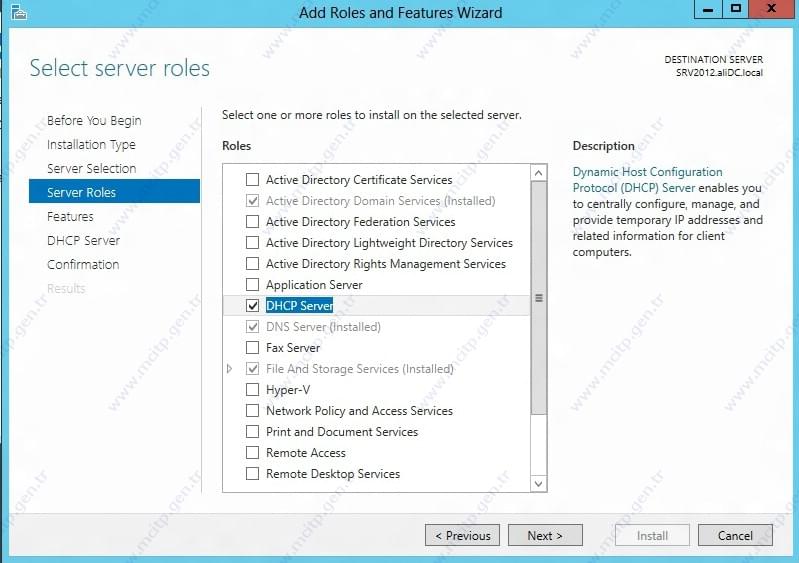
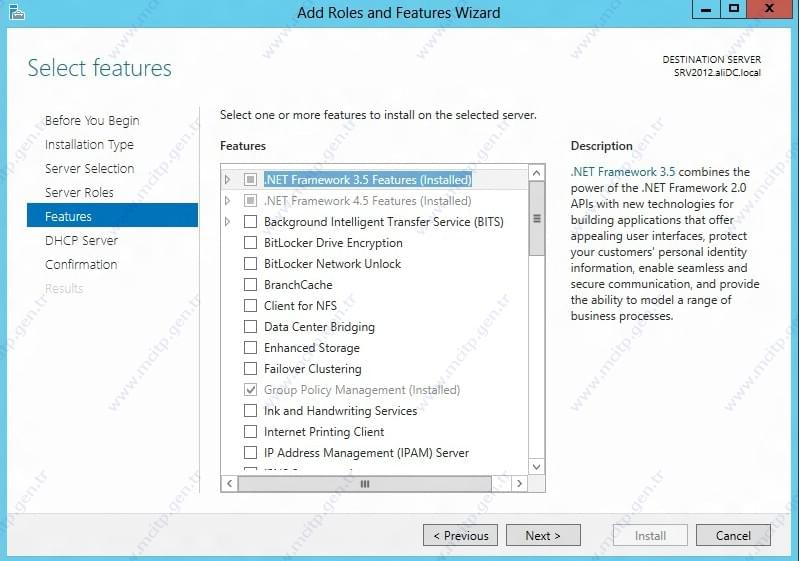
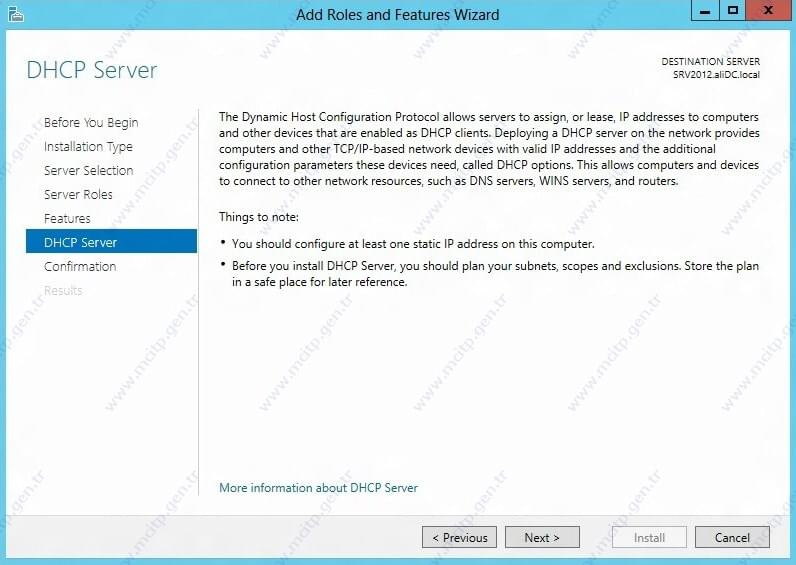
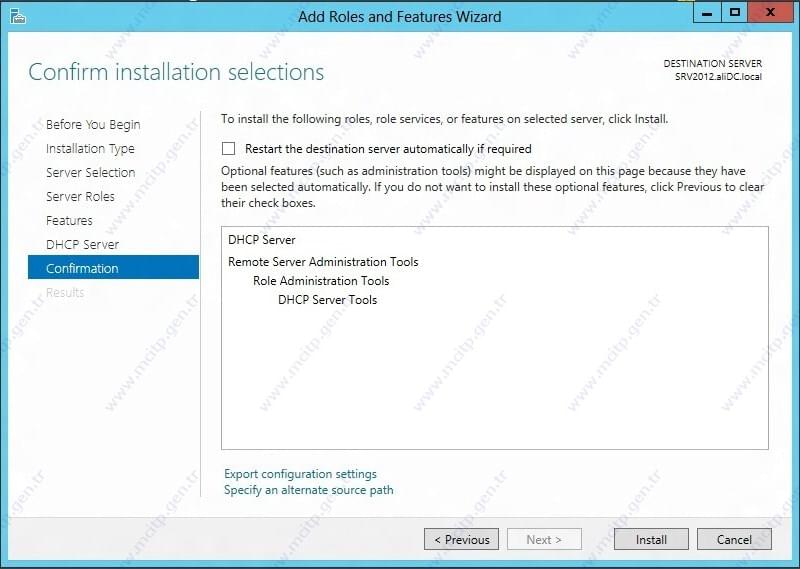
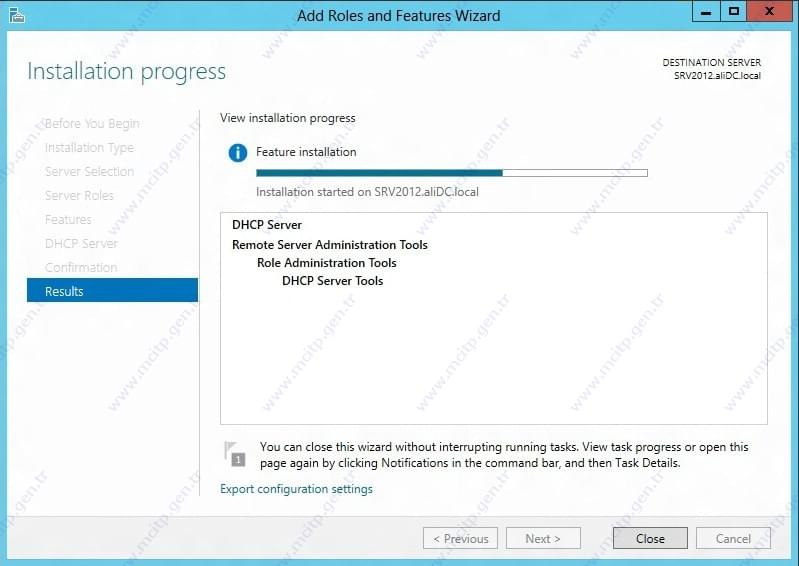
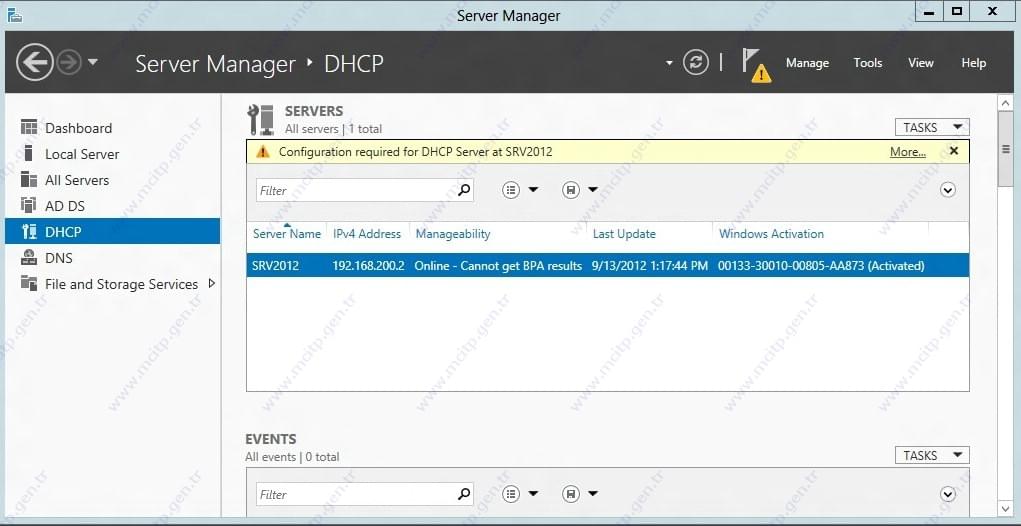
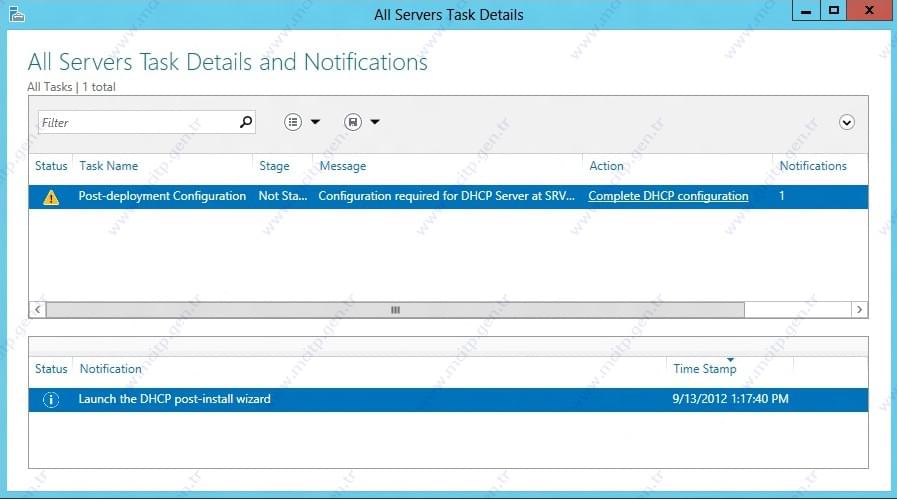
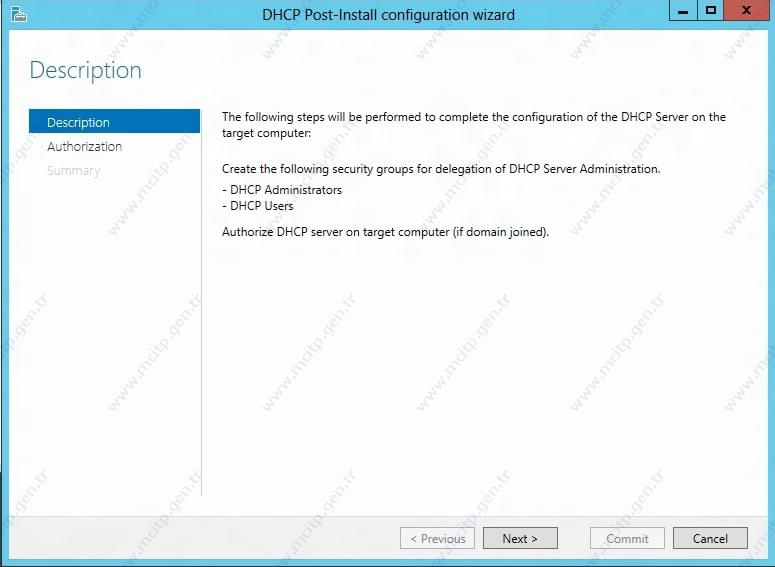
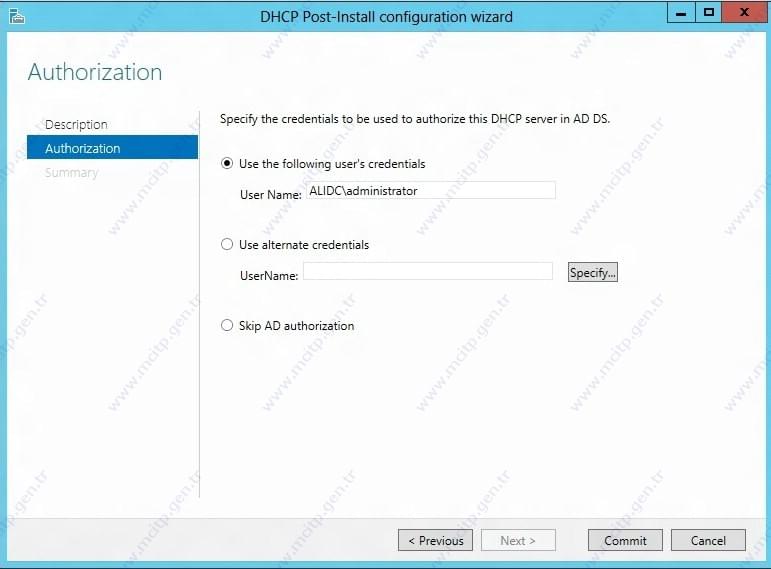
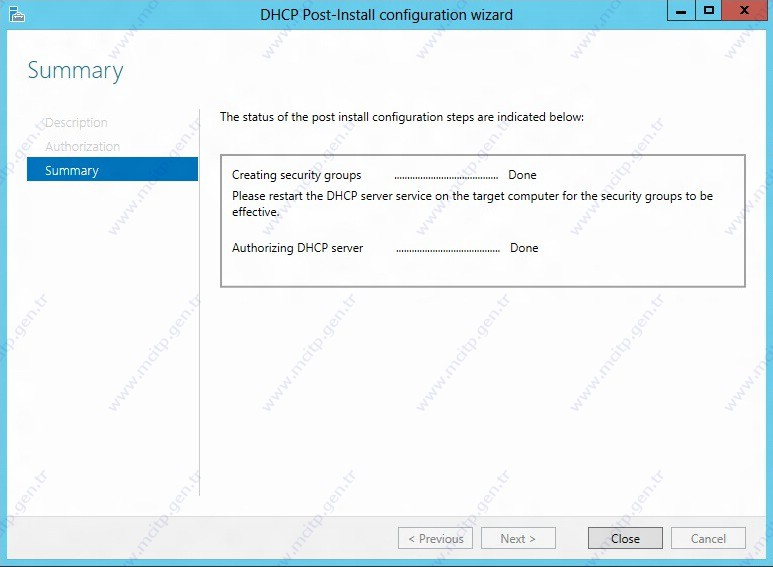
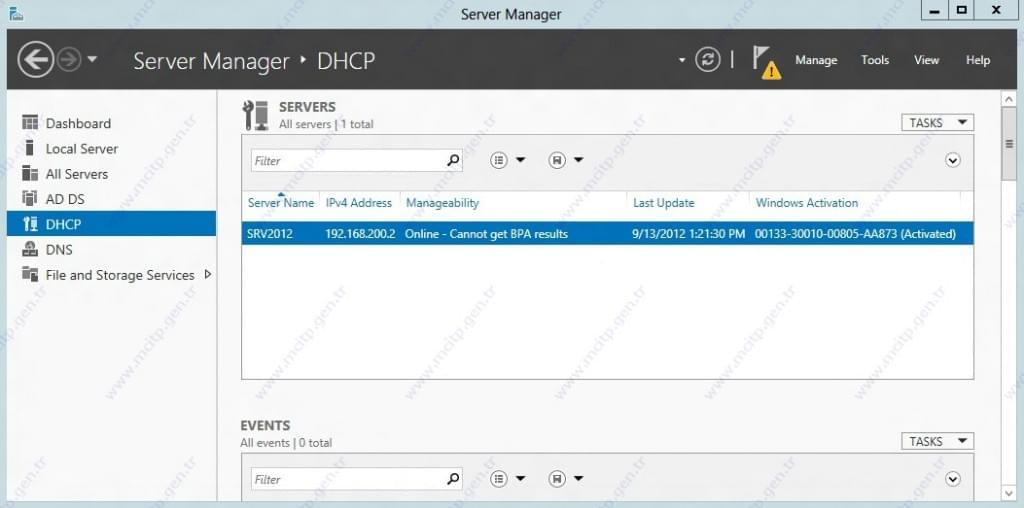
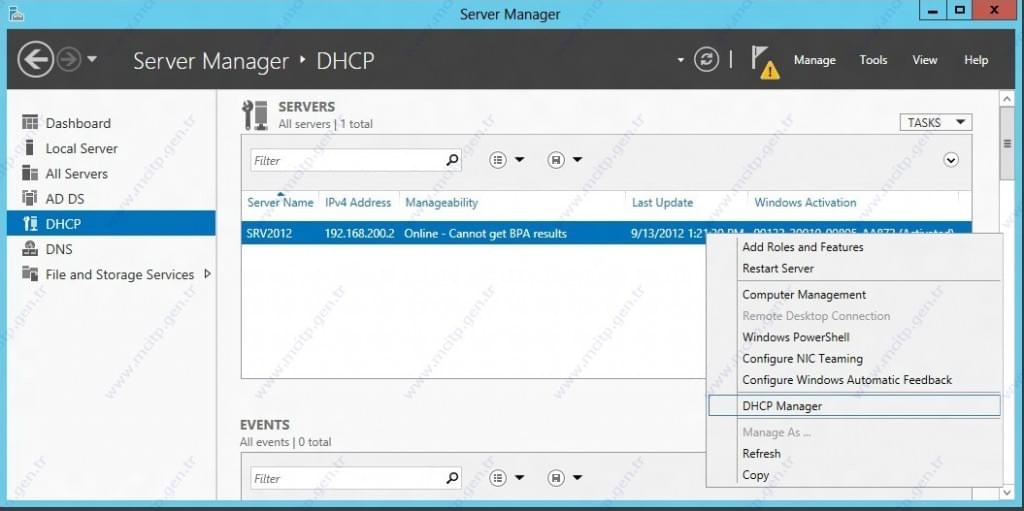
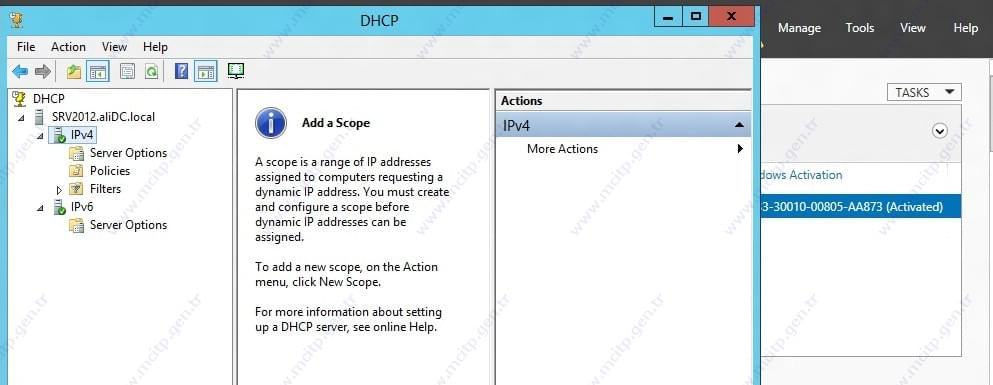
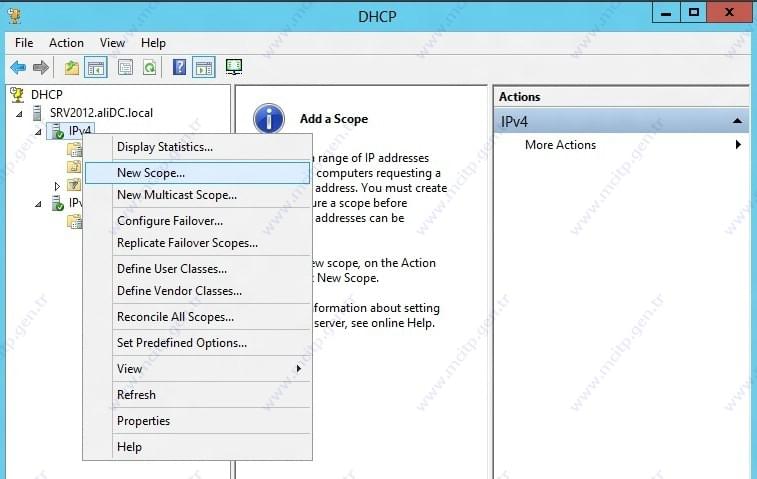
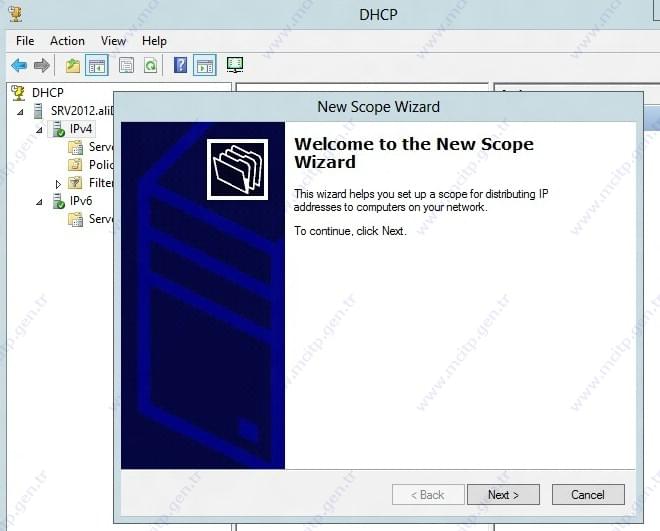
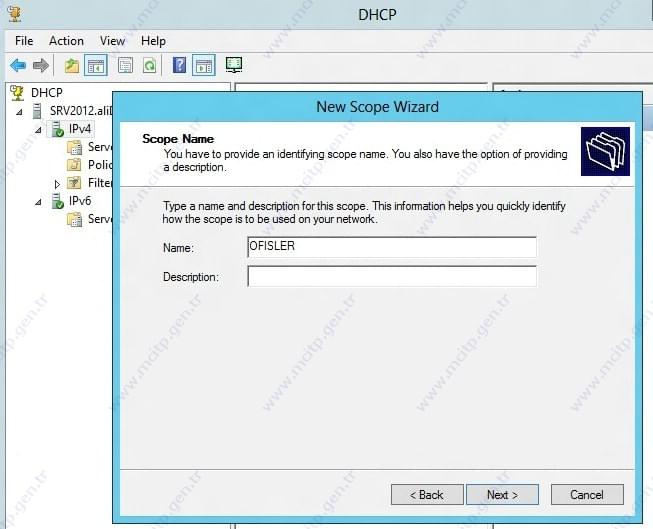
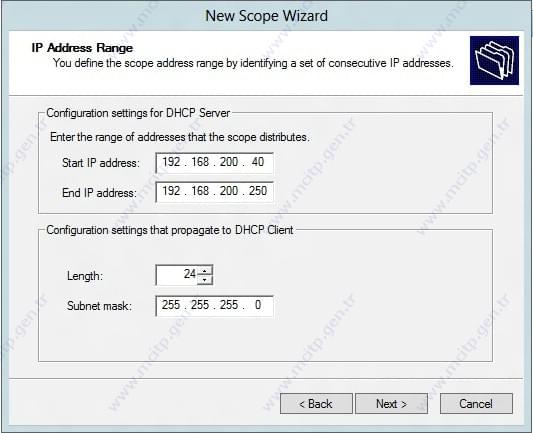
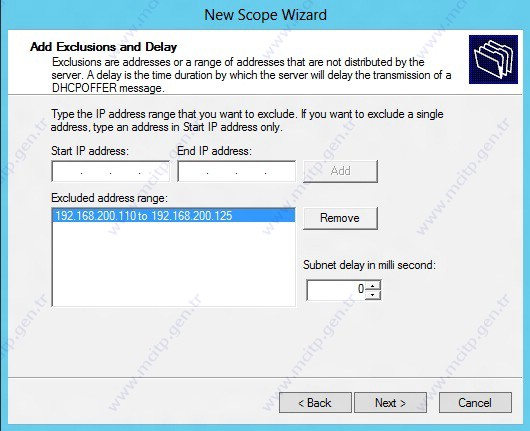
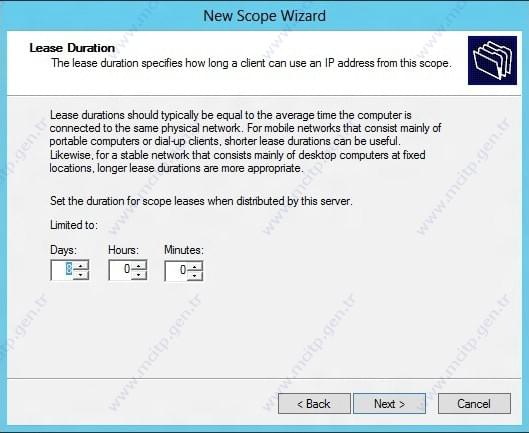
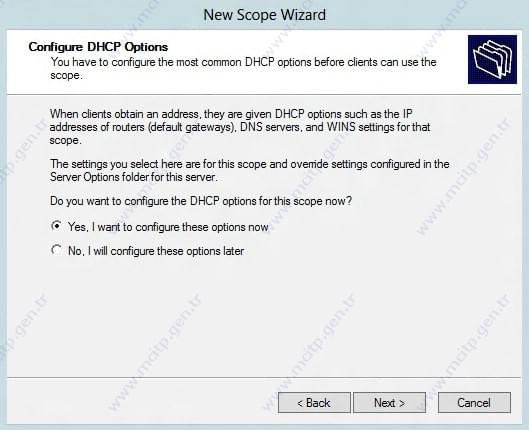
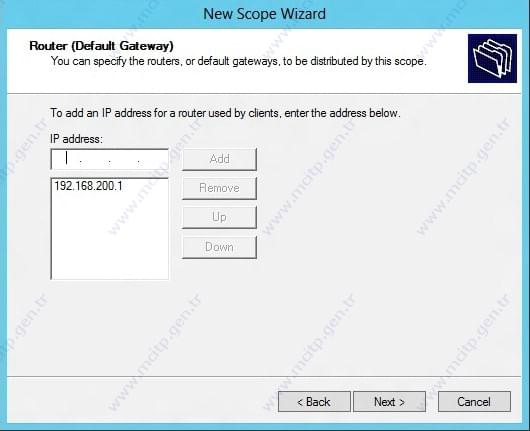
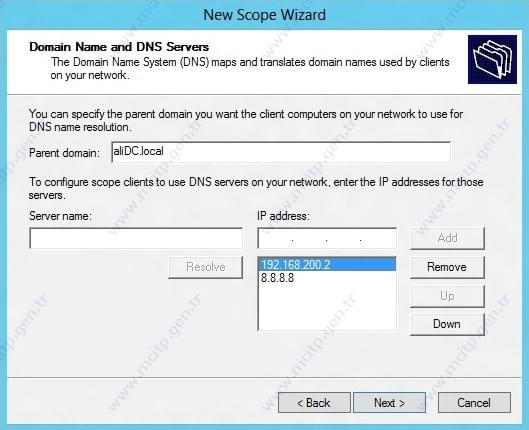
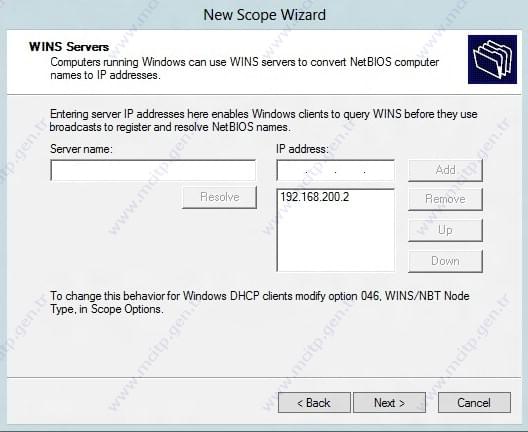
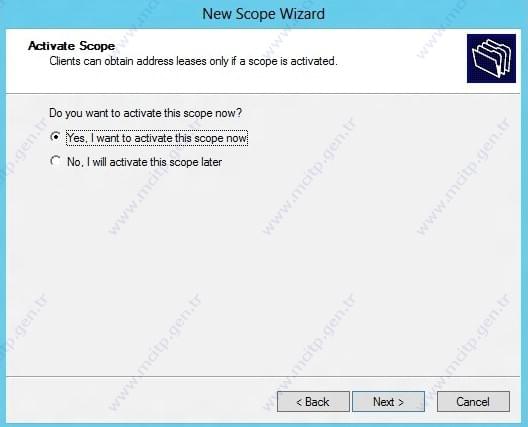
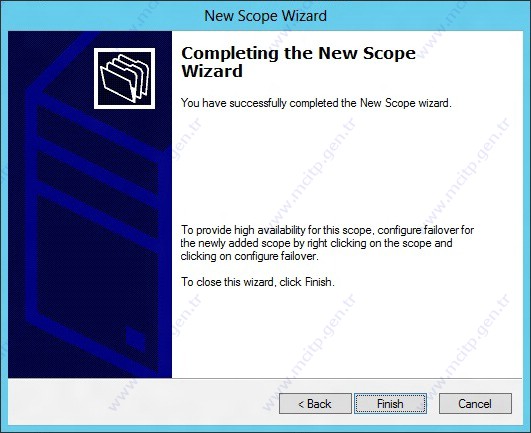
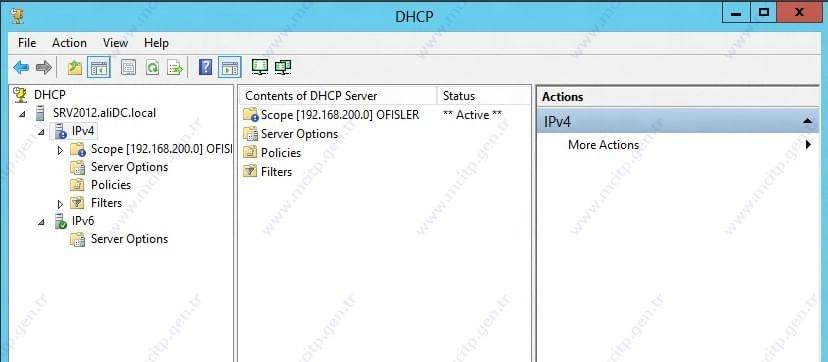
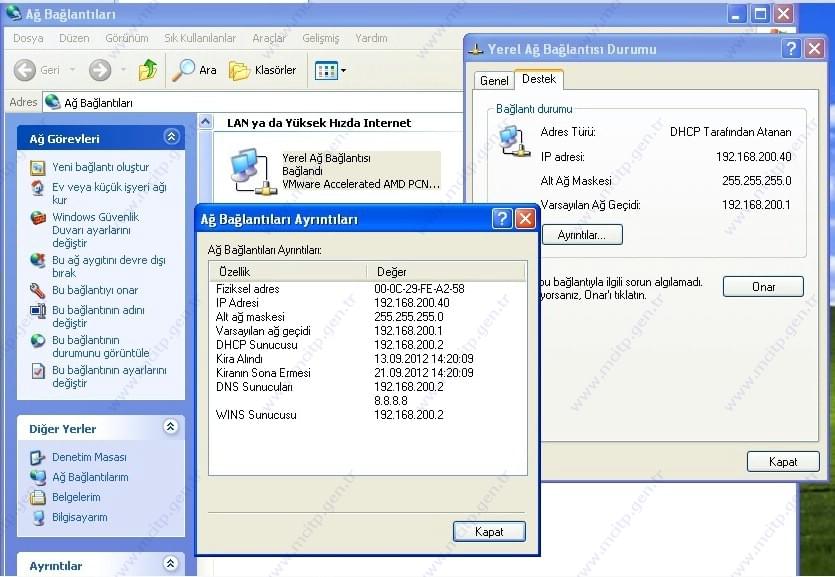








hocam cidden cok sagolun cok ama cok yardımcı oldunuz elinize saglık saygılar…
Selam Ali hocam,
DHCP yi, istediğimiz bir ethernet bacağına yönelik etkin hale getirebiliyor muyuz?