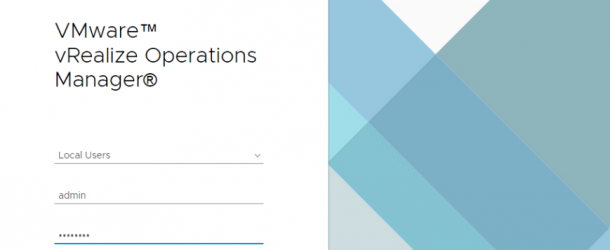Merhaba, Vmware Sanallaştırma Adminlerinin bildiği ve hatta büyük yapılarda kullandığı ve sanal sunucuların kaynak kullanımı, kaynak planlaması ve kaynak artırımı / ve atıl kaynakların belirlenmesi ve raporlanması ve sanal sunucuların performans, kaynak kullanım durumlarının izlenmesi gibi bir çok işlemleri gerçekleştiren Vrops ürünü üzerinden istediğimiz sanal sunucunun kaynak kullanımı raporu ve o anki veya geriye dönük kaynak kullanım durumunu inceliyor olacağız. Bu ürünün sanallaştırma ortamlarına sağladığı faydası saymakla bitmez, ama tek bir örnekle aslında daha iyi anlayabiliriz. Senaryo gereği, bir bankada beya TELCO da sistem adminisiniz ve 1000 ve üzeri sanal sunucunuz ve çok sayıda da uygulama sunucunuz ve uygulama adminleriniz mevcut. Bazı uygulama adminlerinden şu tür talepler gelebilir, benim uygulama sunucumun RAM değeri yetersiz veya CPU sayısı yetersiz uygulamada kilitlenme oluyor vb gibi şikayetleri alabilirsiniz. Bu gibi durumlarda rastgele kaynak ataması veya artırımı yapmak yerine o anki mevcut uygulama sunucusunun kaynaklarının kullanım durumunu ve diğer detayları görmeniz size alacağınız aksiyon konusunda net bir bilgi verecektir. Belki de ilgili sunucunun RAM ve CPU değerleri gayet güzel ve performans sorunu yok. Bu gibi durumda rastgele RAM veya CPU veya farklı bir donanım artırımına doğrudan gitmeniz sorunun kaynağı bu bileşenlerin performansı değilse sorunu ortadan kaldırmayacağı gibi gereksiz yere kaynaklarınızı da kullanmış olacaksınız. Ve buda size ileriye dönük maliyet olarak yansıyacaktır
Sözü fazla uzatmadan VRops arayüzüne bakalım.

VRops konsolumuza giriş yaptığımız da bizi aşağıdaki ekran karşılıyor.
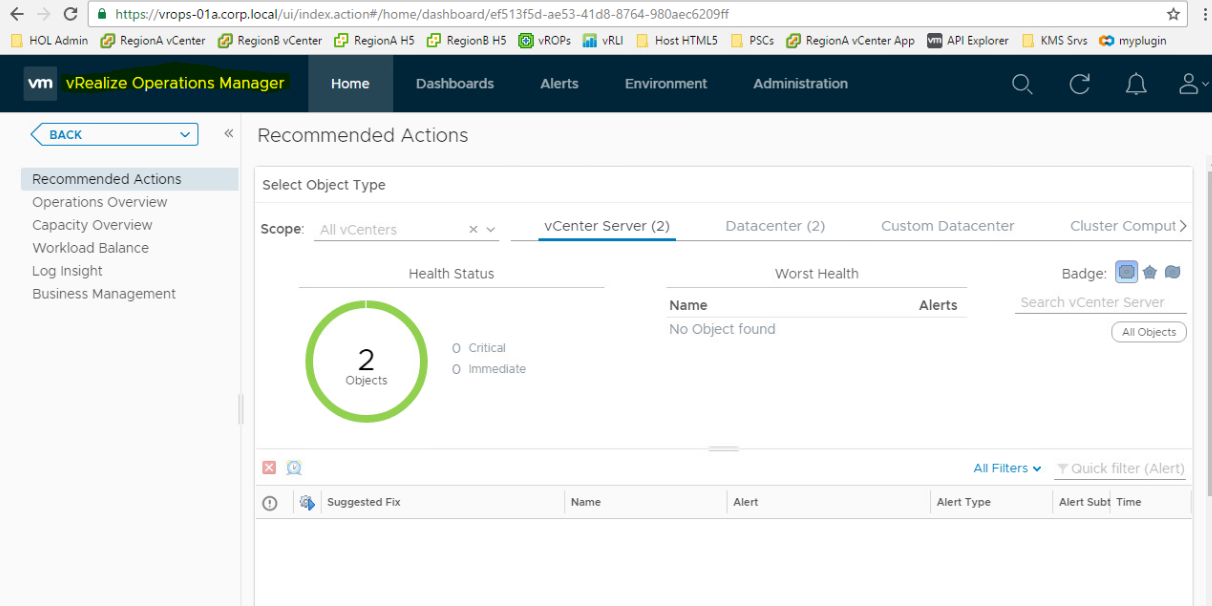
Konsol üzerinde Environment tabını geçiş yaparak ortamımızla ilgili bilgilere ulaşabiliriz.
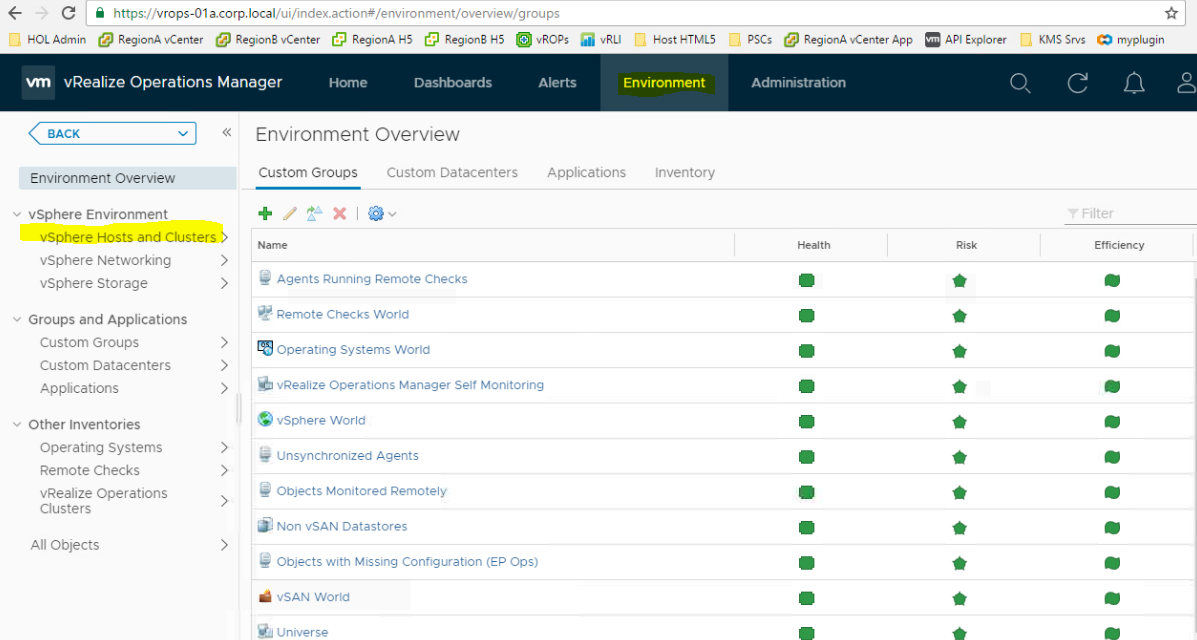
VShere Host and Clusters tıklayarak ilerleyelim. Yapımız genelindeki DataCenterlarımız, datacenterlar içindeki Clusterlarımız ve Clusterlara üye Hostlarımız görülmektedir.
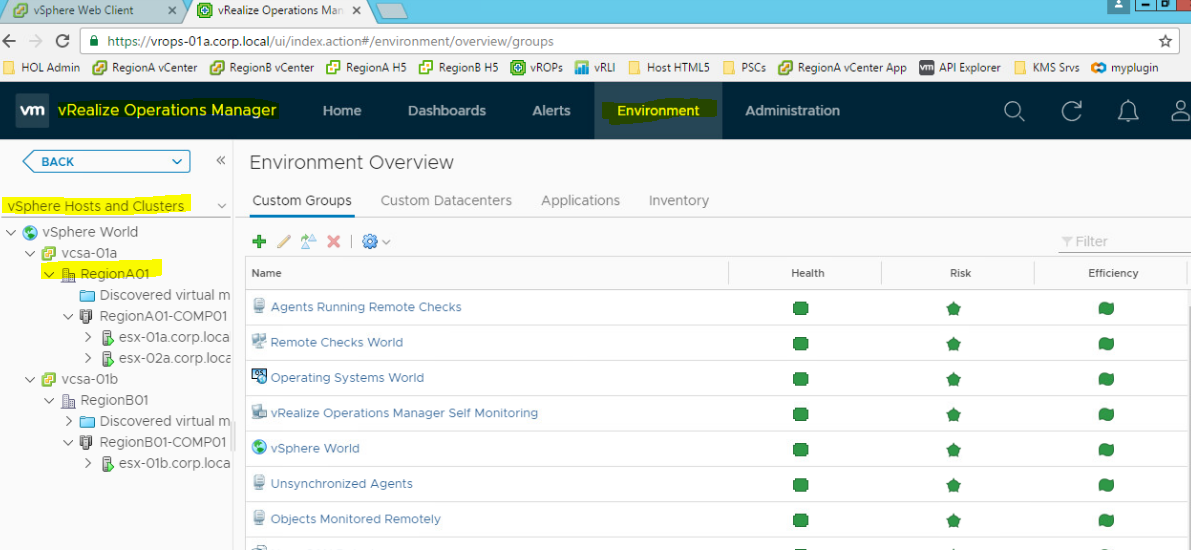
Konsol üzerinde bu ekranda herhangi bir ESXI Host veya Cluster veya Datacenter üzerindeyken More seçeneğini tıklarsanız detaylı araçların yer aldığı bir bölüm ortaya çıkacaktır.
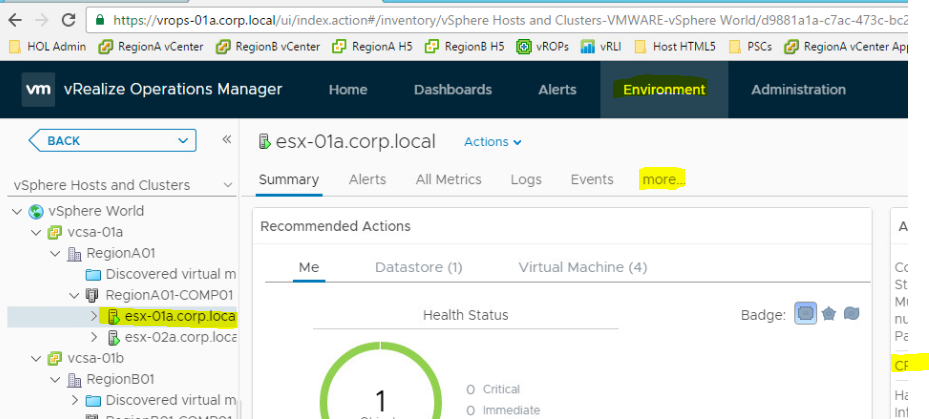
Örneğin bir Hostumuzla ilgil kaynak kullanım raporu almak istiyoruz.
More seçeneğini tıkladıktan sonra açılan pencerede Reports bölümüne geçtiğimizde hangi kaynaklara dair rapor elde edebileceğimiz bilgiler mevcut.
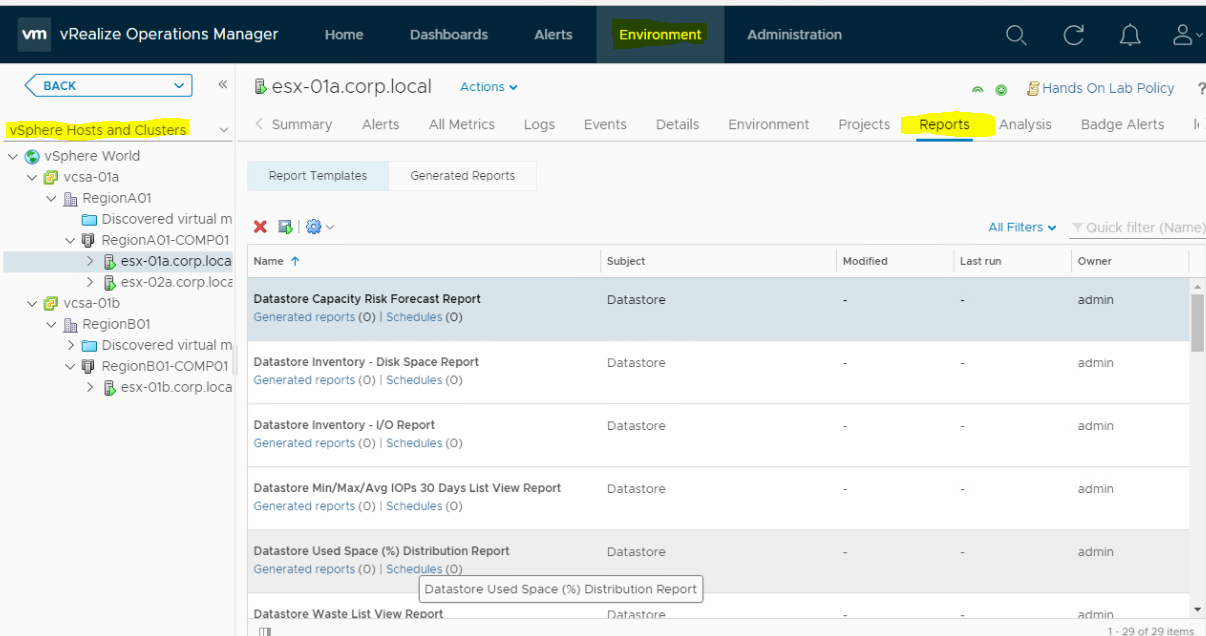
Rapor almak istediğiniz kaynak türünü belirledikten ve seçtikten sonra yapmanız gereken > Run Template demeniz. Ardından rapor oluşturma süreci başlatılacaktır.
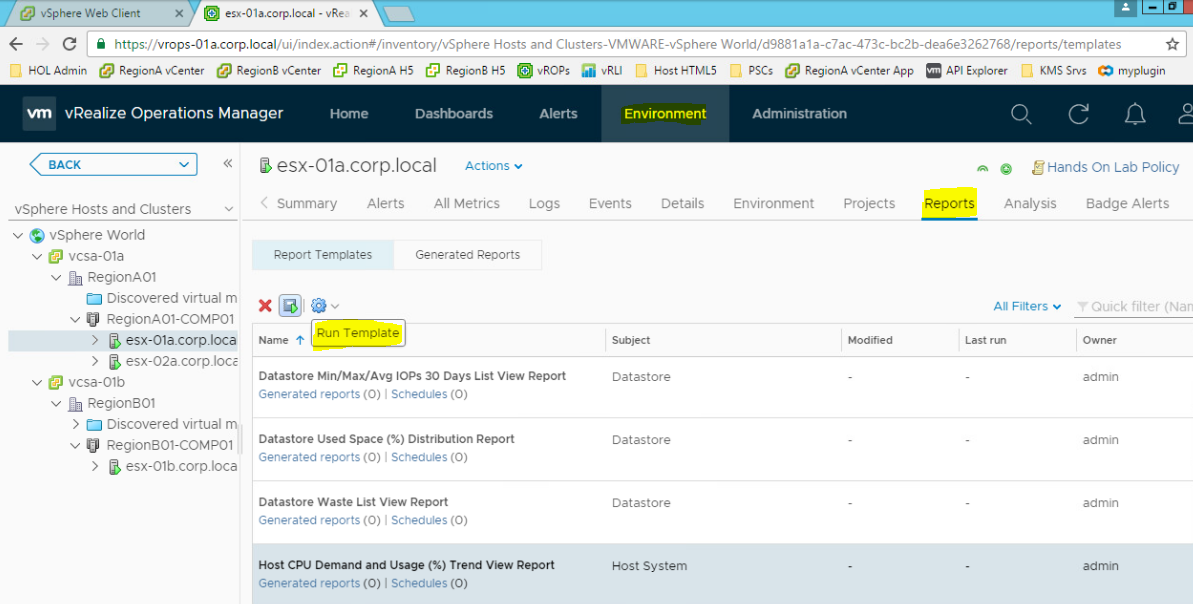
Gördüğünüz üzere Running duruma geçti.
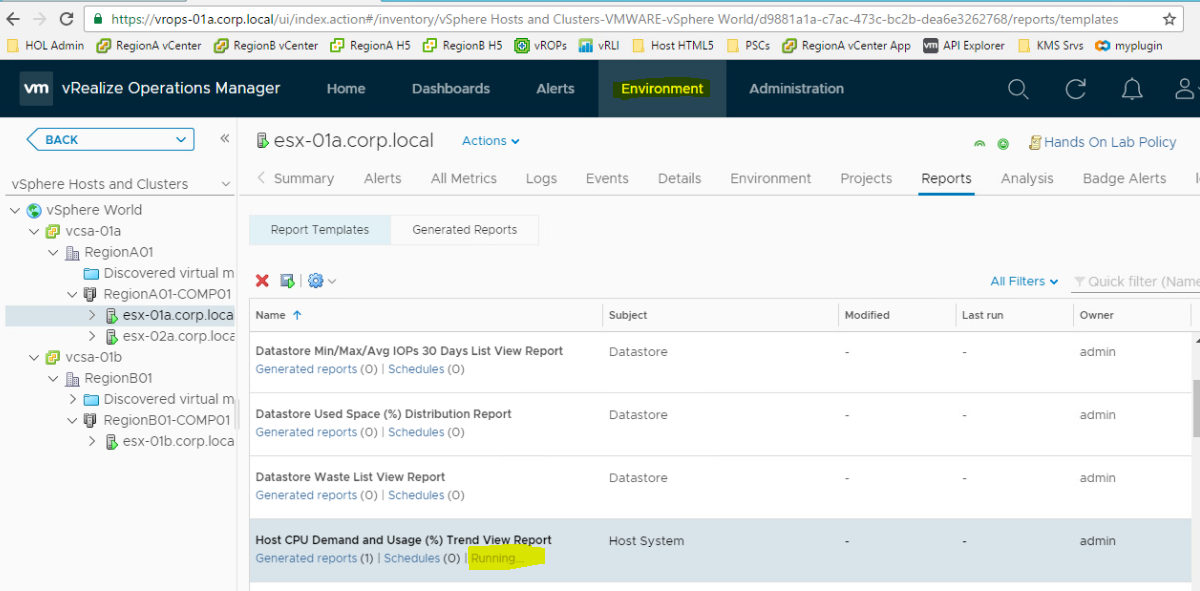
Rapor oluşturma işleminin tamamlandığını Generated Reports alanından görebilirsiniz. Her kaynak için ilgili kaynağın altında bu bilgi yer almaktadır.
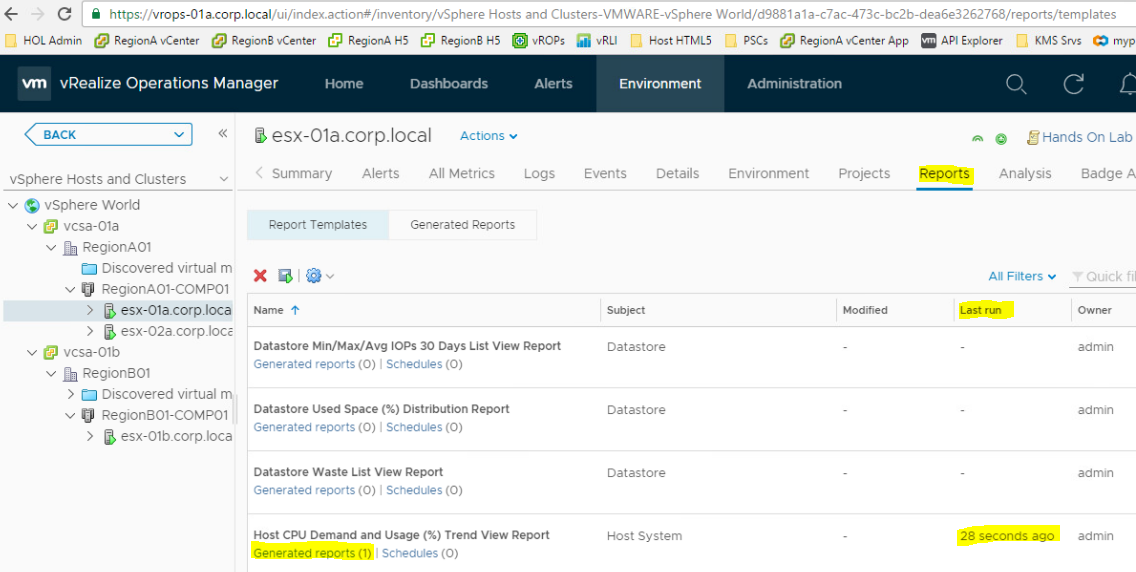
Oluşturmuş olduğumuz kaynak kullanım raporunu PDF veya CSV olarak download edebiliriz.
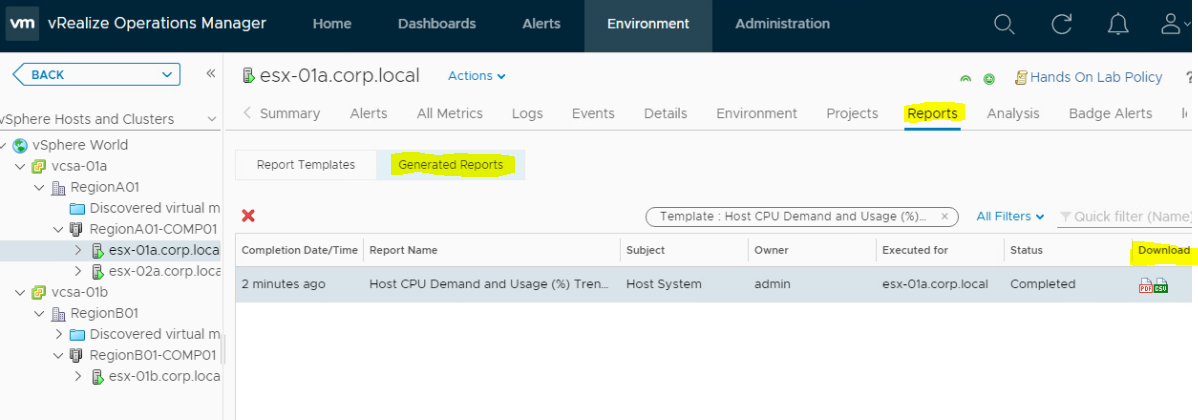
Bu örneğimizde Manuel şekilde bir Host’un istediğimiz kaynağının raporunu almayı inceledik ki bizim örneğimizde bu CPU idi. Peki bu raporu mauel değilde seçtiğimiz kritik Host veya Sanal sunucularımız için Scheduled yani zamanlanmış bir görev haline nasıl getirebiliriz.
Yine aynı şekilde kaynak kullanım raporunu almak istediğimiz Host, Sanal sunucumuzu seçip raporunu almak istediğimiz kaynağı belirleyip aşağıdaki resimde göreceğimiz “Schedule Report” seçeneğini seçmek.
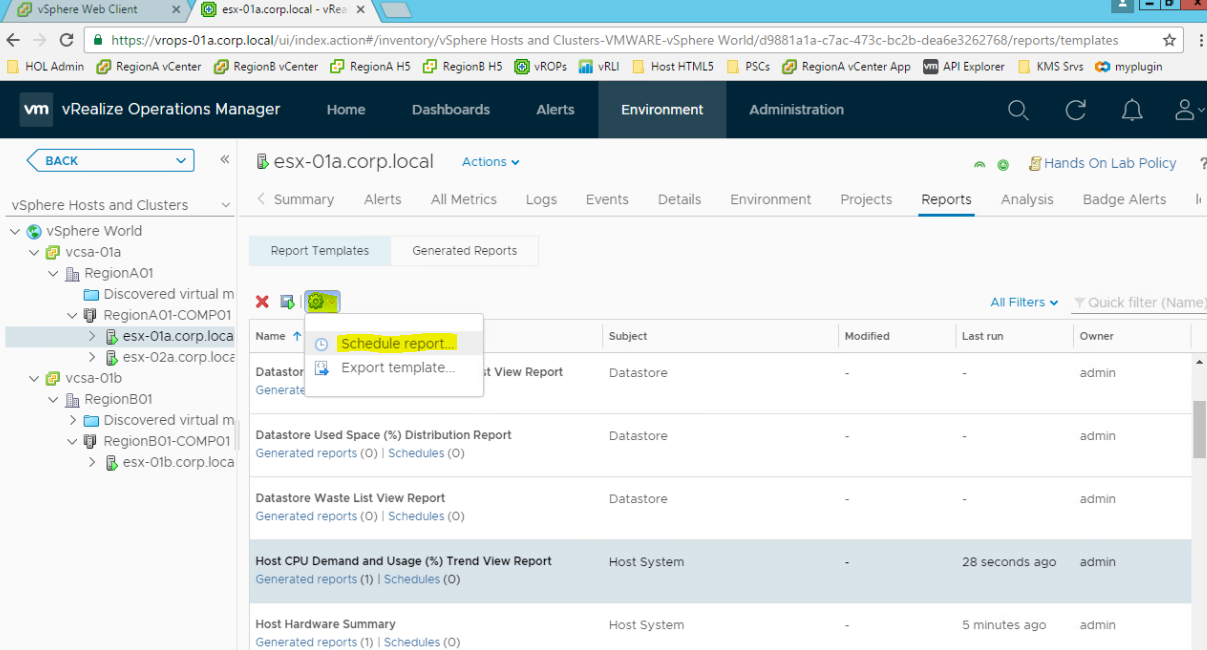
Zamanlamış olduğumuz raporu dilersek Vrops ürününü yapımızdaki mail server ile Relay anlamında entegre ederek mail attırabiliriz.
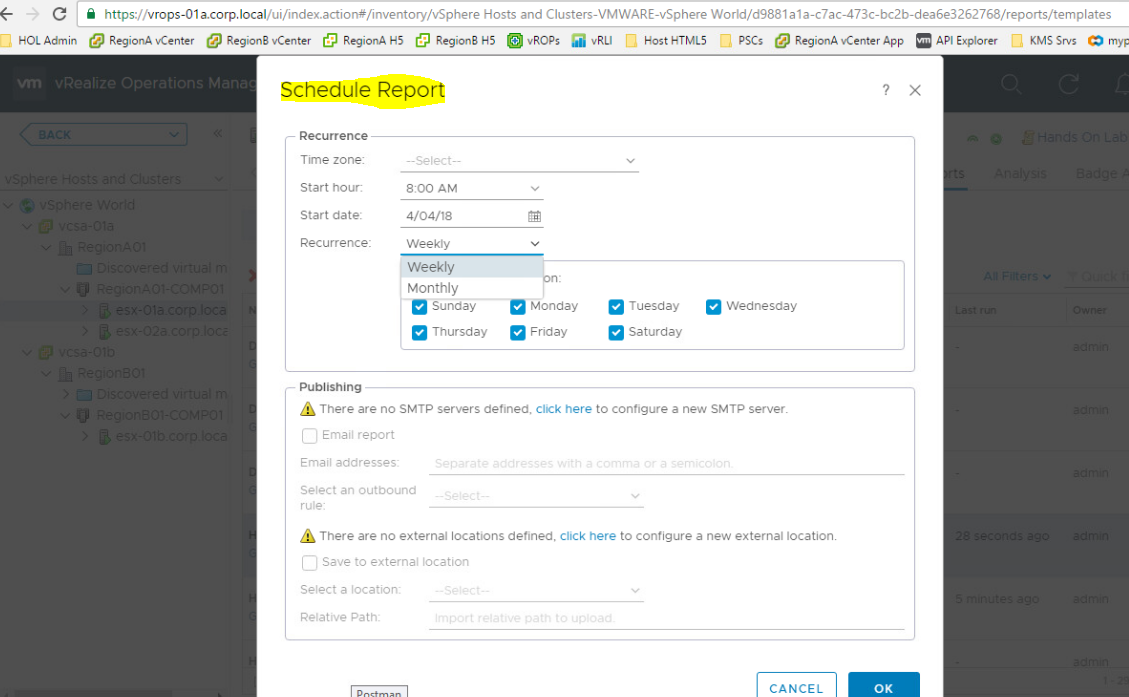
Şimdiki örneğimizde ise bir sunucunun mevcut kaynak kullanımının ne durumda olduğuna bakalım.
VRops Home ekranında iken aşağıdaki alana bilgilerine erişmek istediğiniz sunucunun adını veya isminin ardışık birkaç harfini yazdığınızda o sunucuyu envanterinden otomatik olarak bulacaktır.
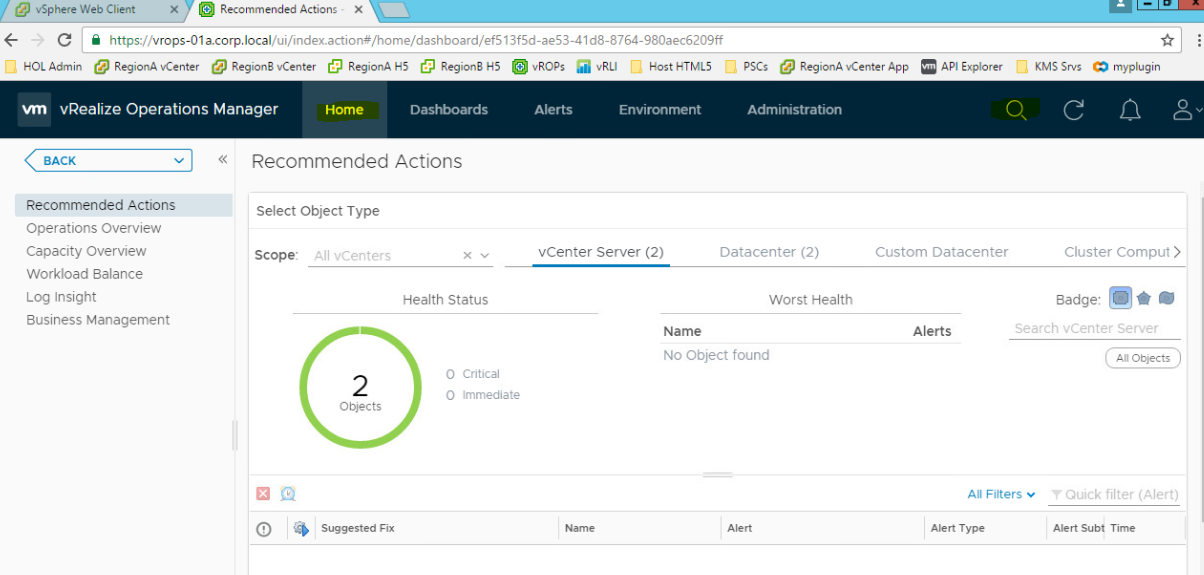
Örneğin, W10 yazdığımzda direk o isimle başlayan sunucuları listeleyecekti. Benim test yapımda bu isme sahip tek sunucu olduğu için direk onu getirdi.
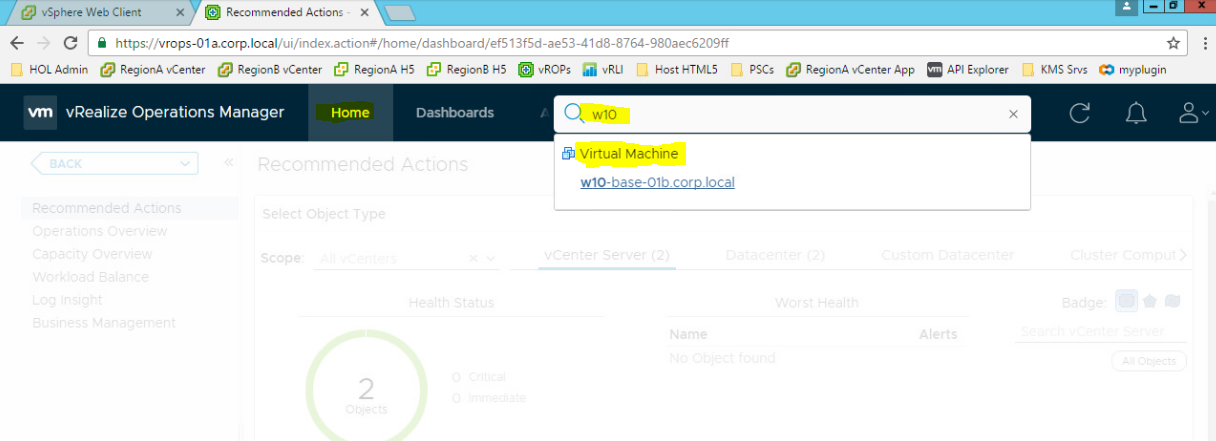
Sunucumu seçip More demeliyim ki esas işlemlerimi yapacağım sekmeleri bana göstersin.
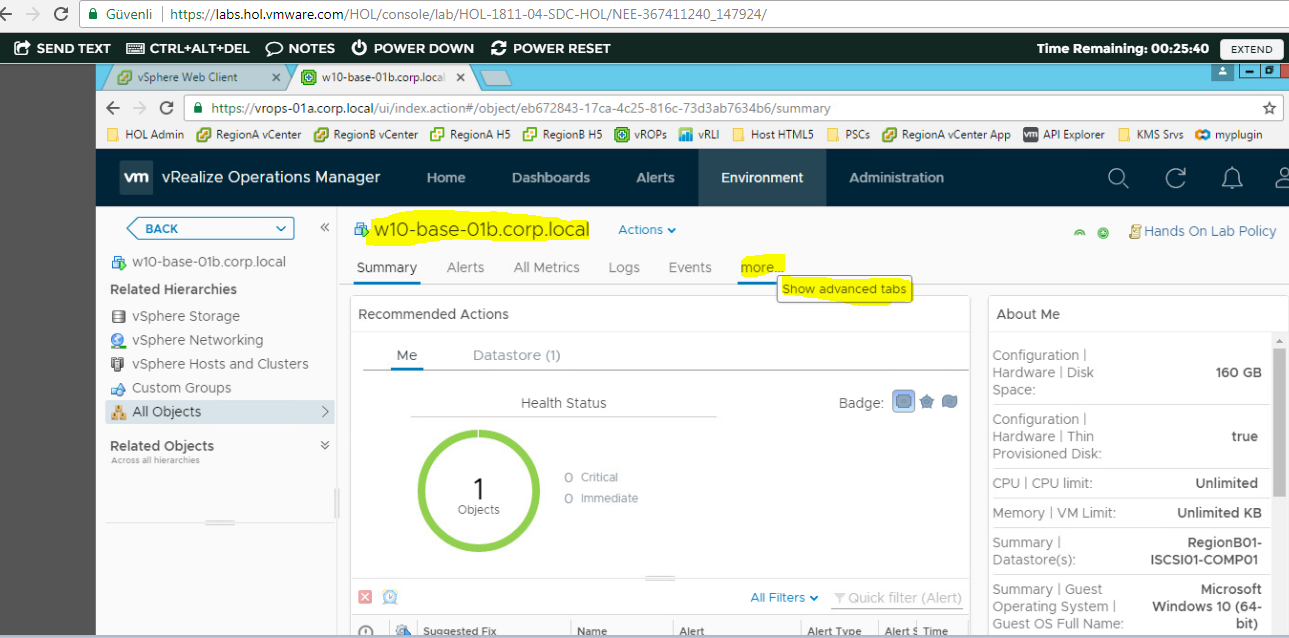
Analysis tabına geldiğimde sunucumla ilgili kaynak durumunu gösteriyor.
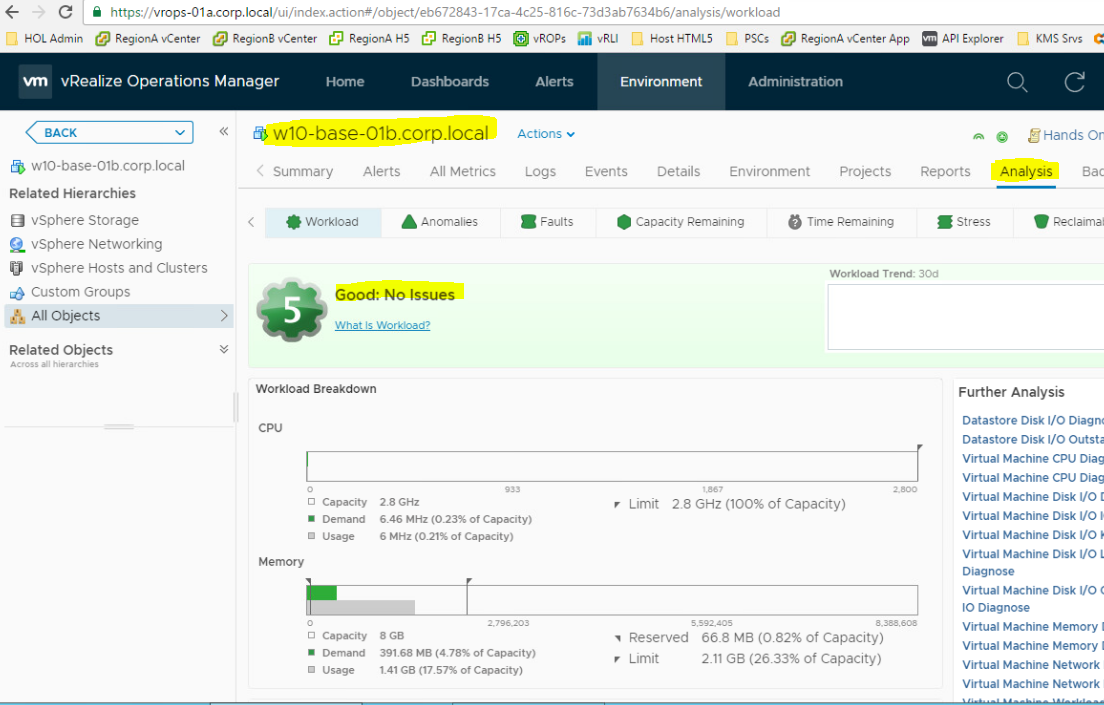
Her şey yolunda gözüküyor
Analiz kısmında 2 seçeneği aktif olarak kullanmanızı öneririm.
- Kalan kapasite kullanımı bilgilerini görebileceğiniz sütun olan Capacity Remainng alanı.
- İse sanal sunucunun donanımlarının %lik olarak kullanılan ve gerekirse geri alınabilecek % lik veya sayı olarak kısımları belirten reclaimable capacity sütunudur. Sanal sunucuların kaynaklarını arttırmadan önce bu alanı kontrol etmeniz kesinlikle önerilir. Belki de kaynağını arttırmak istediğiniz sanal sunucuda kaynak fazlalığı bile olabilir
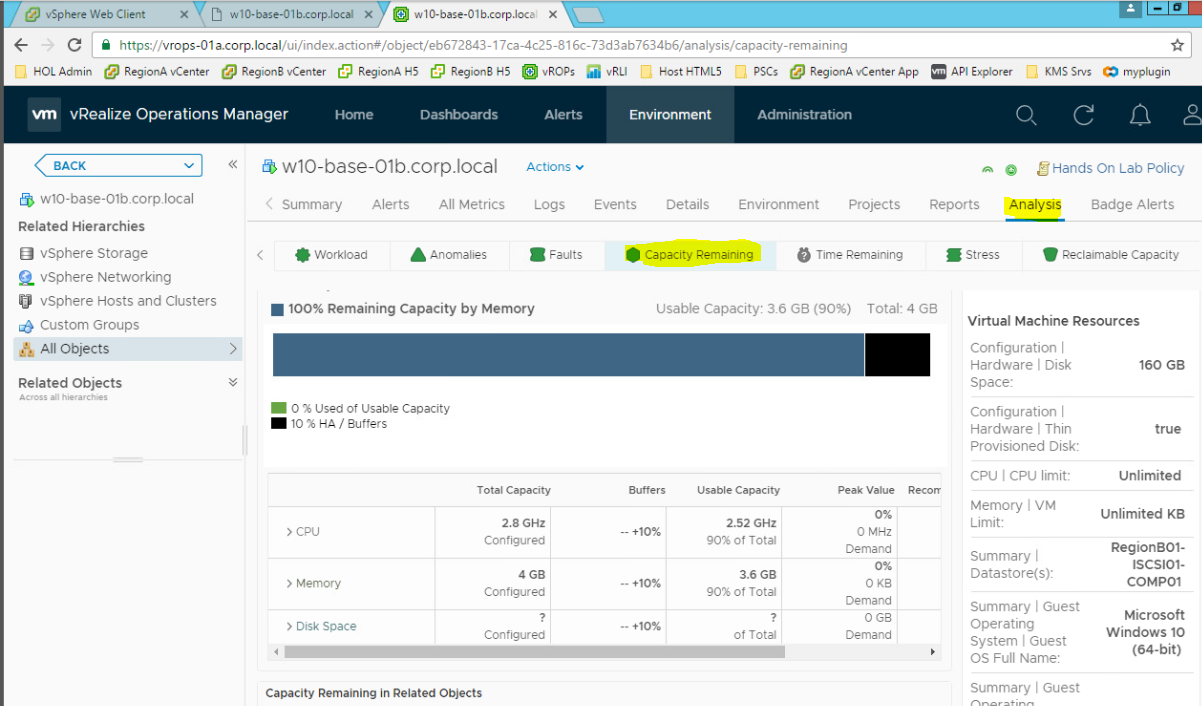
Benim örneğimde “reclaimable capacity” alanında bilgi göremiyorsunuz. Oysaki sanal sunucumun donanım konfigurasyonu gayet stabil ve performanslı. Bunun sebebi test için kullandığım sunucumun uzun süre çalışır durumda olmayışı. VRops bu bilgileri toplarken sunucunun geriye dönük performansını vb gibi bir çok kriteri baz alarak bilgileri derliyor.
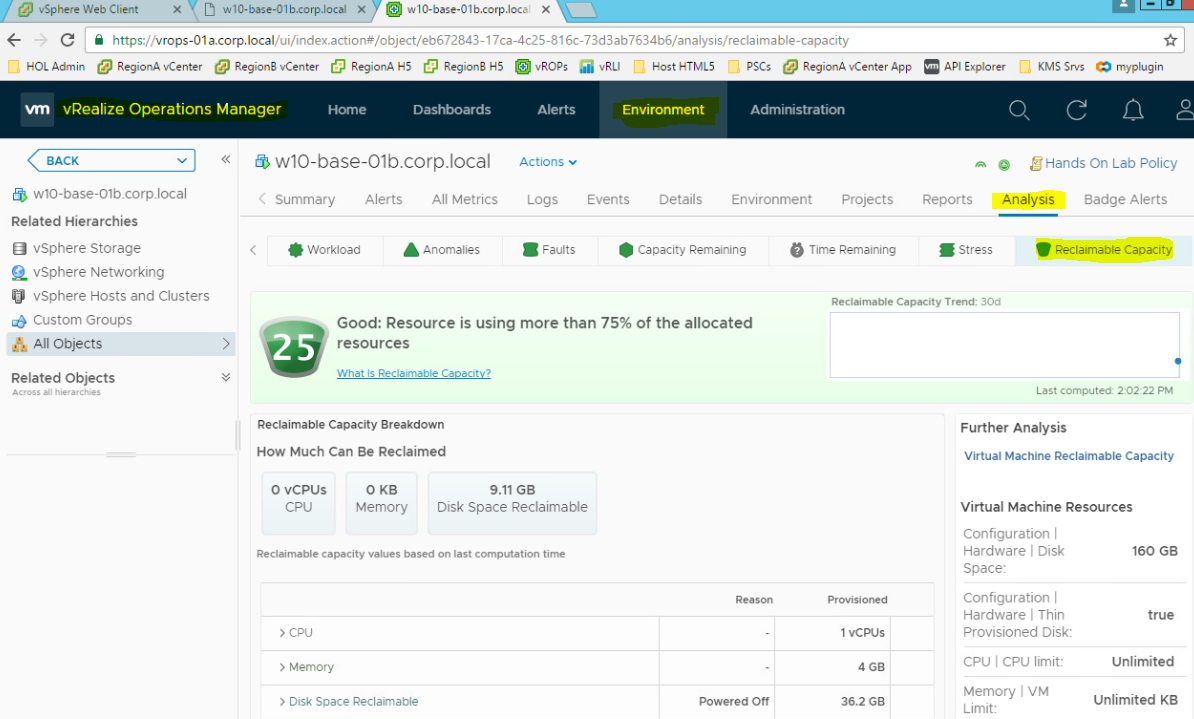
VRops ürünüyle ilgili 2 örnek vererek yazımı tamamlamak istiyorum. Ürünü ne kadar çok kullanırsanız enine boyuna tüm detaylı özelliklerini keşfeder ve ne kadar yararlı olduğunu daha net anlamış olabilirsiniz. Ürünün lisanslaması vb gibi noktaları VMware sayfasından öğrenebilirsiniz.