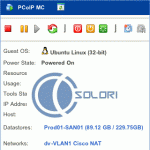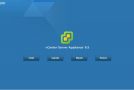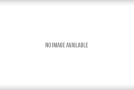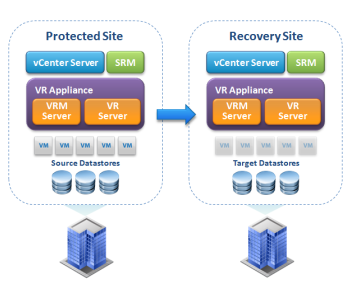Selamlar, bu makalemizde VMWare ESX 5.5 üzerinde vCenter Mobile Access kurulumunu anlatıyor olacağım. Makalemize başlamadan önce Mobile Access ne işe yarar neler yapabiliriz bunlardan bahsetmekte yarar var.
VMWare vCenter Mobile Access ( VCMA ) Nedir ?
vCma ESX üzerinde OVF üzerinden çalışan bir sanal makinedir.(Centos) ESX veya VirtualCenteri web veya Mobile üzerinden yönetebildiğimiz bir yazılım desek daha iyi olur.
Mobile demişken sadece Iphone üzerinde yönetebilirsiniz. Şu an için Google Play Store üzerinde bununla ilgili bir uygulama bulunmamaktadır. ( Yapıcam olacak )Ama… Android üzerinde tarayıcı üzerinden erişim sağlayabilirsiniz.
Neler yapılabilir ?
- Arama bölümü ( Virtual Machine,Host,Folders,Network,Datastores ,vs.vs ) Örnek vermem gerekirse ESX üzerinde Power OF olan sunucuları bul diyebiliriz.
- Host ve Clusterları yönetebiliriz.
- Network Yönetimi
- Virtual Machine Yönetimi ( Power Of , Suspend , Power On , Reset ,Snapshot,Notlar,VM özelliklerini görüntüleme,Performansı izleyebiliriz,Eventleri görebilirsiniz. )
- Events Yönetimi
- Tools ( Ping,TraceRoute)
Yukarıdaki özellikleri incelemelerim sonucunda not olarak aldım. Gözden kaçırmış olduğum bir özellik olabilir.Konu altında belirtirseniz seve seve yazarız
Aşağıdaki grafikte solori.net ekibin hazırlamış olduğu bir migrate adımları mevcut. Kafanızda biraz canlanması açısından iyi oldu sanırım.
Nasıl Çalışır ?
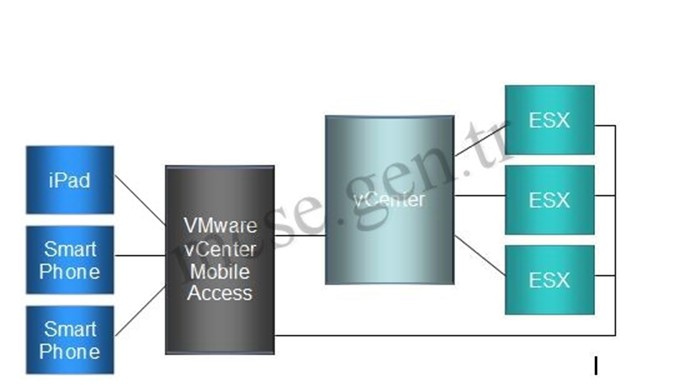
Nasıl Kurulur ?
Sistem Gereksinimleri
vCenter Mobile Access 512 mb ram ve 1 virtual cpu ile deploy edilir.ESX host üzerinde Minimum 2 gb ram ve 40 gb disk boş alan bulunmalıdır.
OVF üzerinde deploy edeceğimiz için aşağıdaki link’ten vCenter Mobile Accessi download ediyoruz.
http://download3.vmware.com/software/vmw-tools/vcma/vCenterMobileAccess-ovf-1.2.0.64-502517.zip
İndirdiğimiz dosyayı zipten çıkartıyoruz. Bu arada vSphere Client ESX bağlanıyoruz.
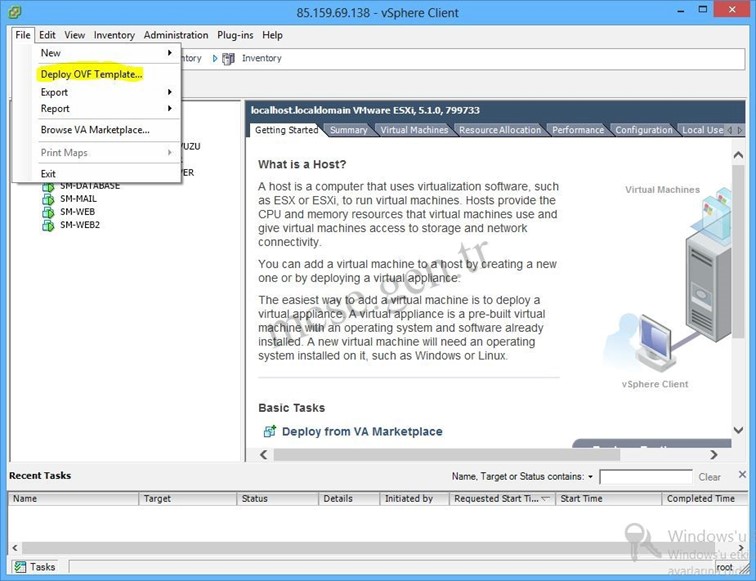
Deploy OVF Template… kısmına tıklıyoruz.
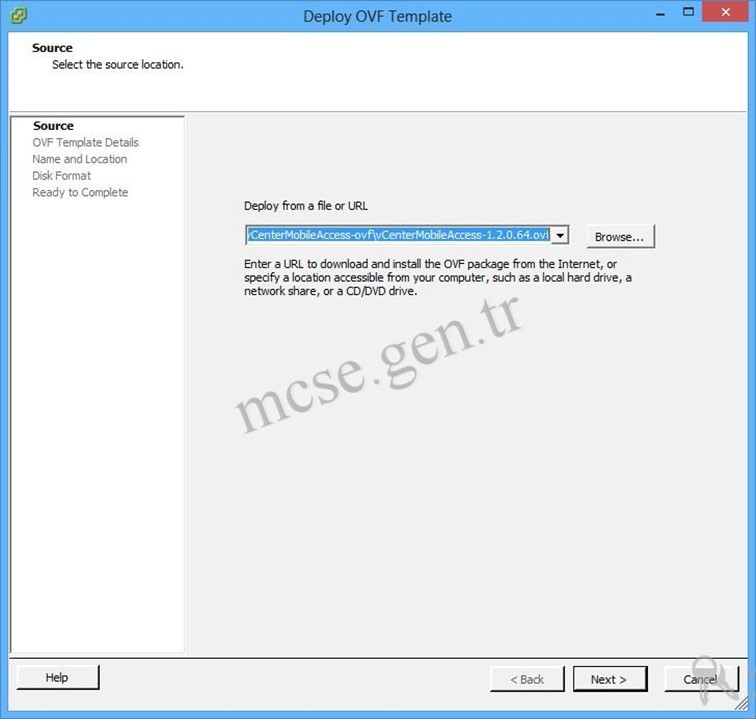
Zipten çıkarmış olduğumuz ovf dosyasını seçiyoruz ve Next ile bir sonraki aşamaya geçiyoruz.
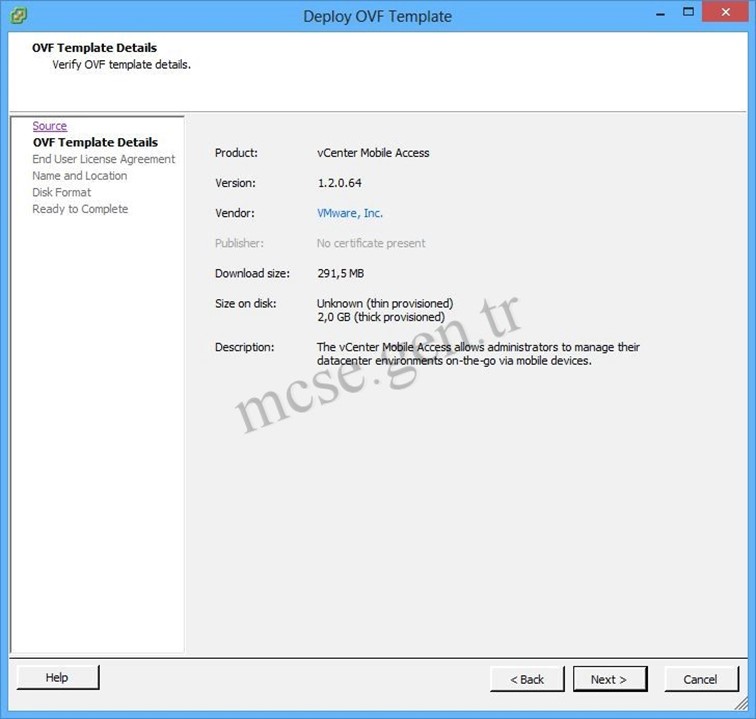
OVF Template detaylarını gösteriyor. Version,Ürün Adı,Download edilecek dosya boyutu,Disk’te kullanacağı alan ve açıklamalar. Next ile bir sonraki aşamaya geçiyoruz.
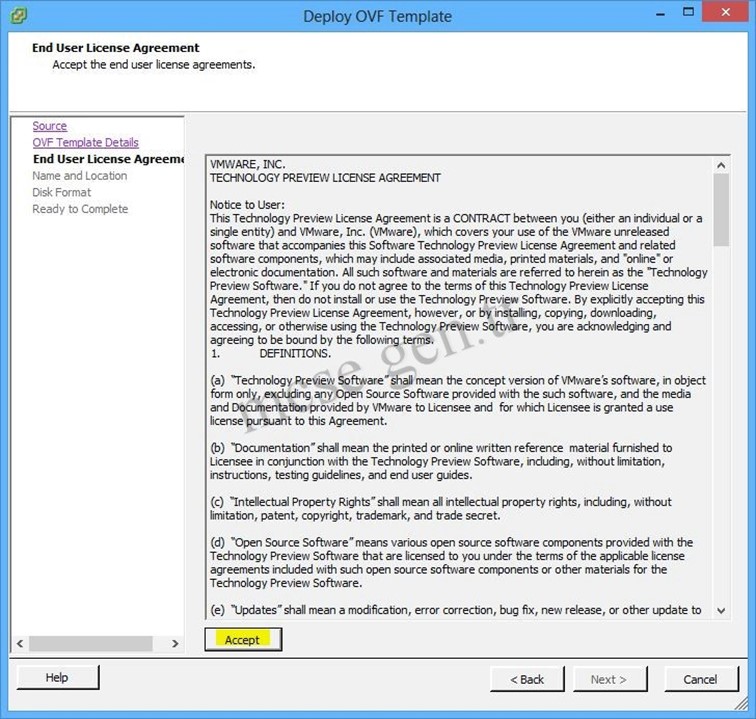
Lisans Sözleşmesini kabul edıyoruz ve bir sonraki aşamaya geçmek için Next butonuyla ilerliyoruz.
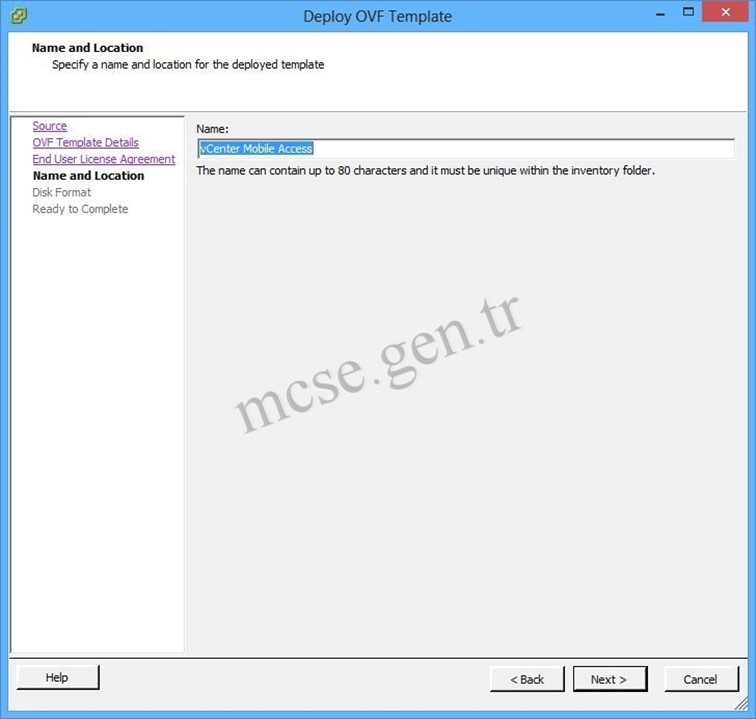
Virtual Machine olarak çalışacağı için bir isim veriyoruz.
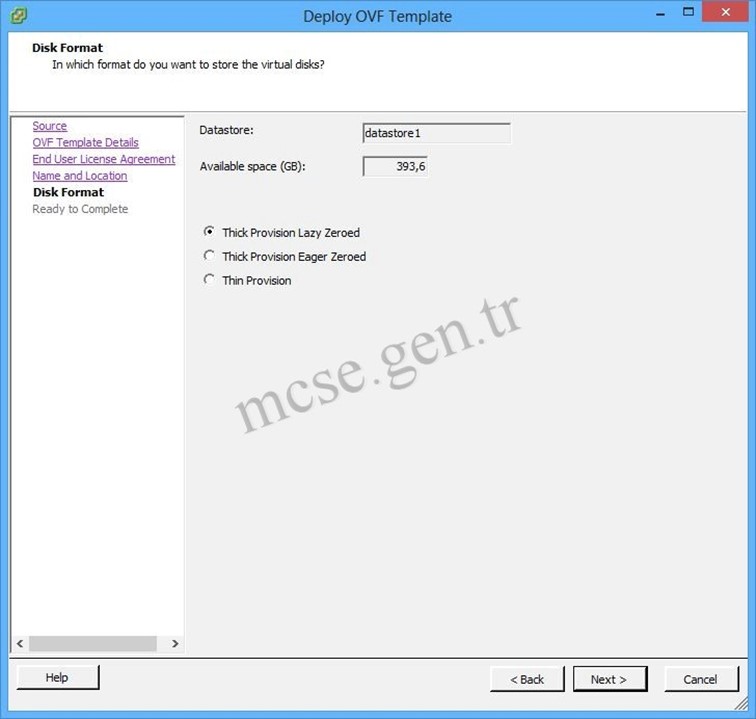
Disk Provision olarak Thick Provision Lazy Zeroed seçmenizi öneririm. Next ile bir sonraki aşamaya geçiyoruz.
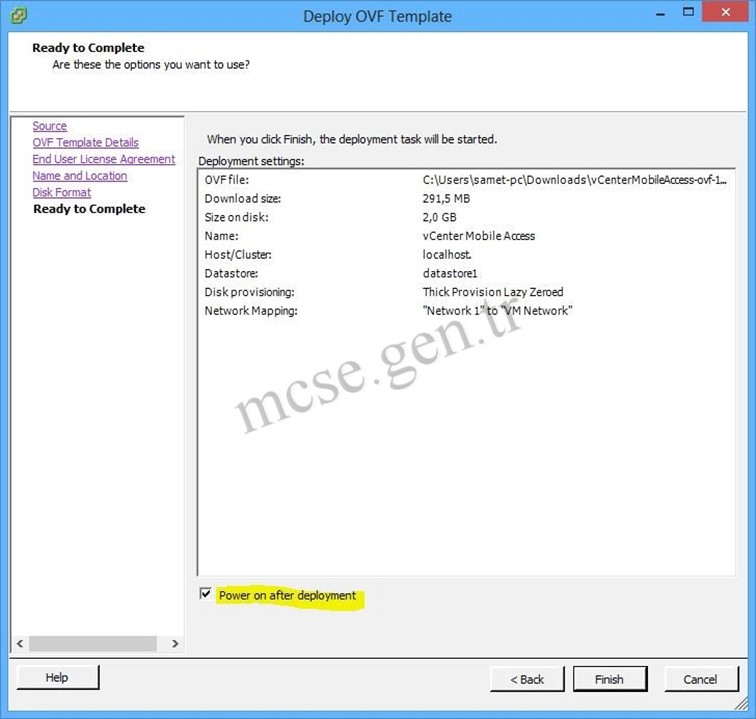
Kurulum aşamasında yaptığımız configi gösteriyor. Deployment tamamlandıktan sonra makinemizin açılması için Power on after deployment seçeneğini işaretliyoruz ve finish ile deploy işlemini başlatıyoruz.
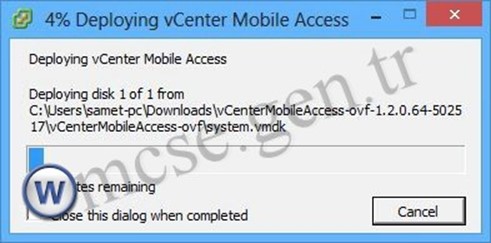
Deploy işlemimiz başladı. Siz 72 Minutes yazdığına bakmayın siz local network üzerinden deploy edeceğiniz için daha hızlı tamamlanacaktır. ( Ben Veri merkezindeki ESX’e kendi makinem üzerinden deploy ediyorum. )
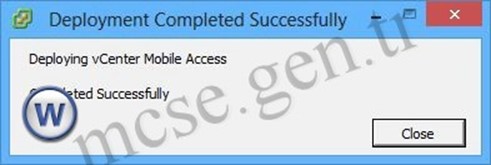
Kurulumu başarıyla tamamladık!
Şimdi Network ve vCenter Mobile Access İlk Kurulum ve Network ayarlarını yapılandırmak üzere vCenter Mobile Access sunucumuza bağlanalım.
Normalde VCMA DHCP üzerinde otomatik ip alacaktır ama ben DC tarafında kurulum yaptığım için herhangi bir DHCP Sunucum bulunmamakta ondan dolayı IP ve DNS ayarlarını static olarak yapılandıracağım.
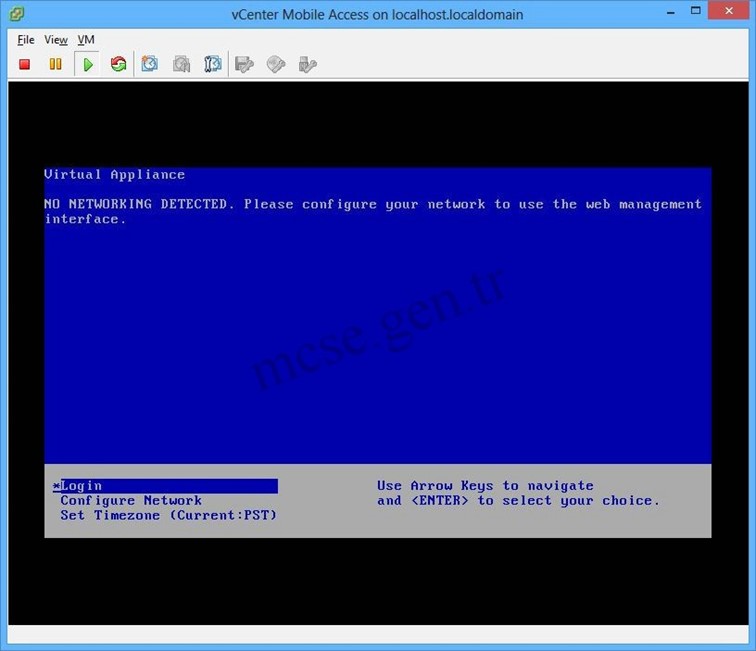
Öncelikle Network ayarlarımızı yapılandırmak için ” Configure Network ” bölümüne giriş yapıyoruz.
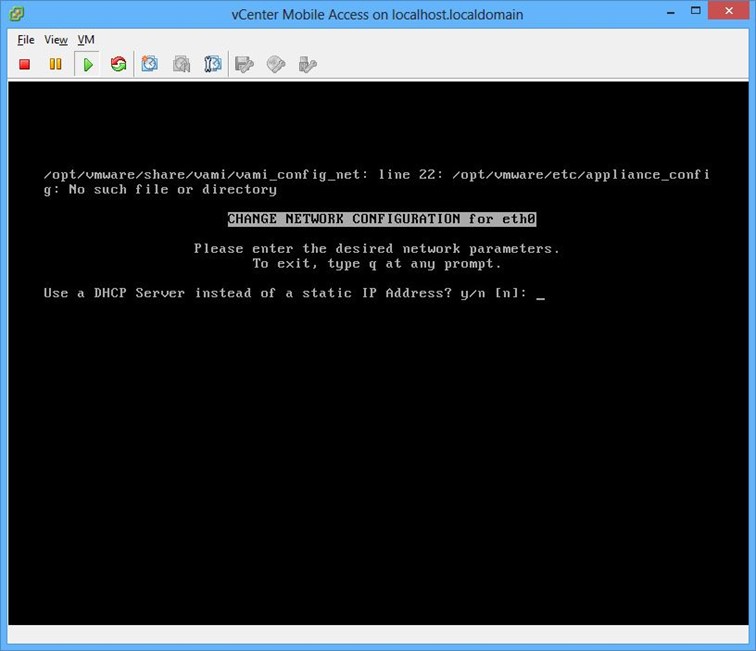
DHCP yerine Static ip kullanacağımız için “N” yazıp enter’a basıyoruz.
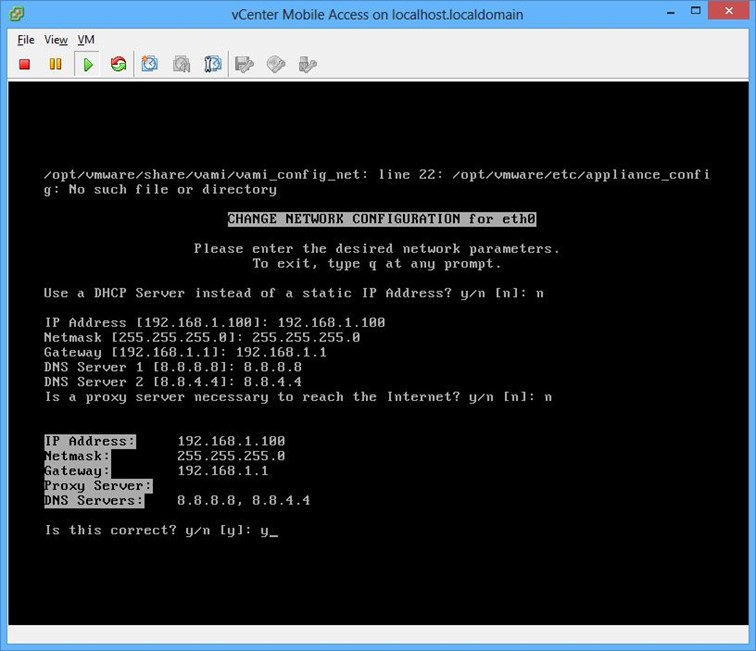
vCenter Mobile Access sunucumuzun kullanacağı ıp adresin ve network bilgisini yazıyoruz.
Proxy Server kullanılacaksa ” Y ” eğer kullanmayacaksanız “N” ile ilerliyoruz.Biz herhangi bir proxy sunucusu kullanmayacağımız için “N” yazıp ilerliyoruz.
Ayarlarımızın uygulanması için Is this correct ” Y ” yazıp enter’a basıyoruz.
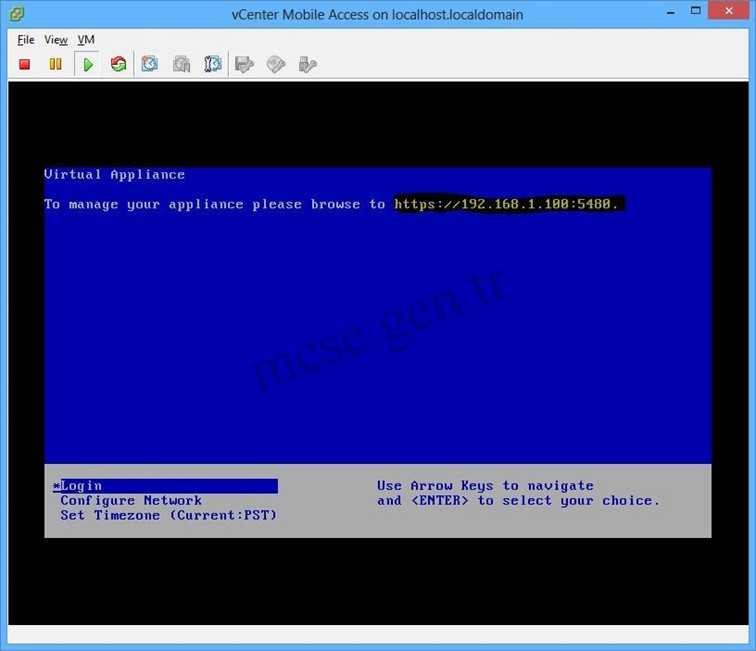
Network ayarlarımızı yapılandırdıktan sonra gördüğünüz gibi sağ üst köşede vCenter Mobile Access Web üzerinden yönetim için bize bir adres oluşturdu.
https://192.168.1.100:5480
Bu adres üzerinden vCenter Mobile Access sunucumuzu resetleyebilir,kapatabilir,network ayarlarını yapılandırabiliriz.
Login ile vCenter Mobile Accesse giriş yapıyoruz.
Default vCenter Mobile Access Kullanıcı Adı ve Şifresi
Kullanıcı Adı : root
Şifre : vmware
Öncelikle Default olarak gelen kullanıcı adı ve şifresini değiştirmek için Shell üzerinde ” passwd ” komutunu koşturuyoruz.
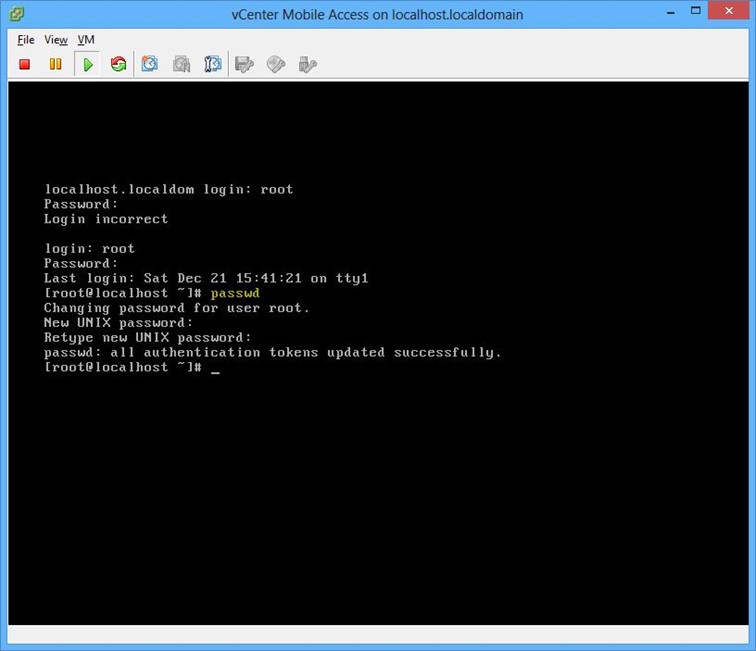
Passwd komutu ile default gelen şifreyi değiştirmiş olduk. Şimdi isterseniz şöyle bir vCenter Mobile Access üzerine bir giriş yapalım.
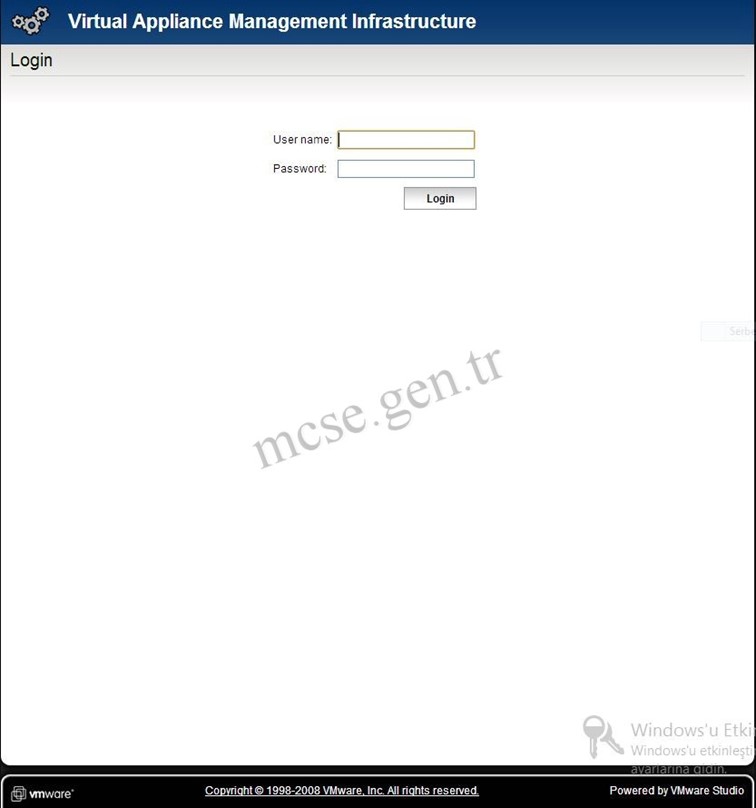
Burada kullanıcı adı kısmına root şifreye vmware yazıp giriş yapınız. (Normal’de Shell üzerinde şifreyi değiştirdik ama reboot etmediğimiz için Vcma tarafında etkili olmadı.)
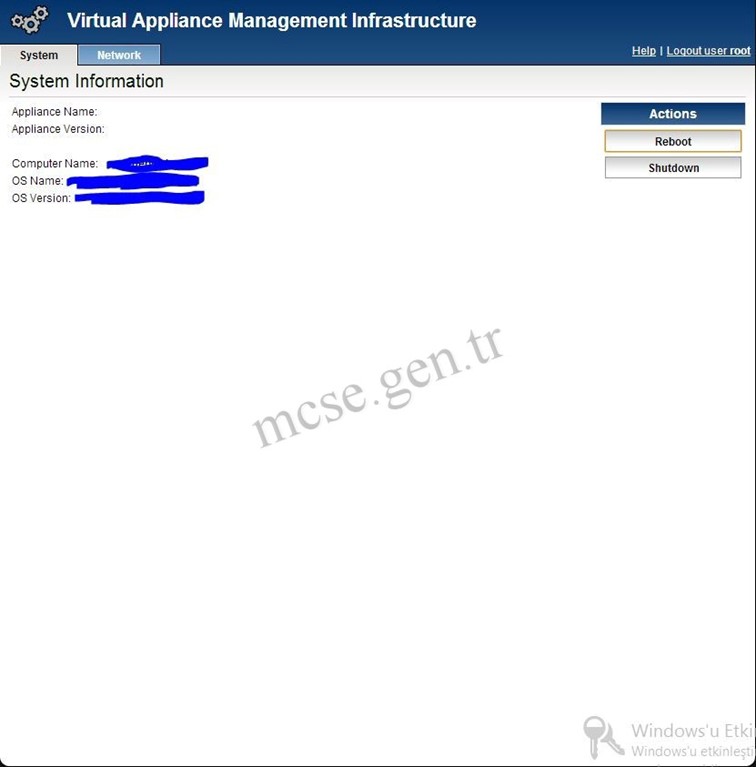
Gördüğünüz gibi Shell üzerinde yapmış olduğumuz Network ayarlarını ve Reboot işlemlerini https://vcmaipadresi:5480 üzerinden de yapabiliyoruz.
Benim telefonum Galaxy S4 olduğu için ıPad veya ıPhone üzerinde testlerimi şu an yapamayacağım. Ama ıPad üzerinde yapabileceğimiz bütün herşeyi web üzerinden de yapabiliriz.
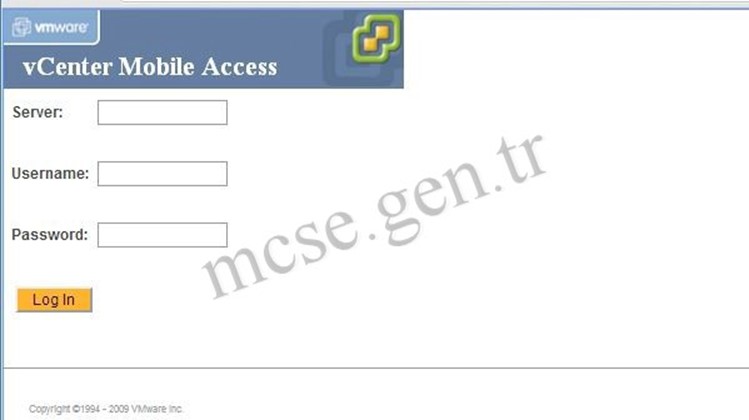
vCenter Mobile Access’e erişmek için https://vcmaipadresi
Server : ESX Sunucusunun IP Adresını yazıyoruz.
Username : ESX kullanıcı adını ( default:root)
Password : ESX root şifremizi yazıyoruz.
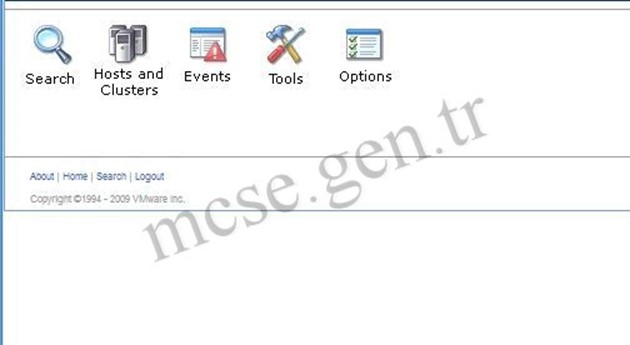
Sonunda kurulumuzu başarıyla tamamladık ! J
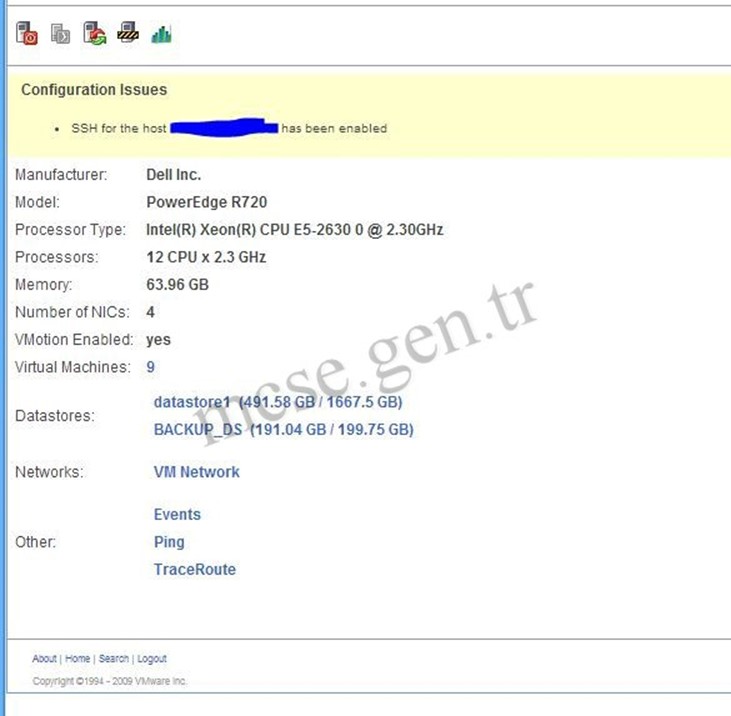
ESX Hostunun özellikleri görüntülüyorum. Mesela ESX sunucum üzerindeki vmleri görmek için Virtual Machines : 9 ‘a tıklayıp görebiliriz.
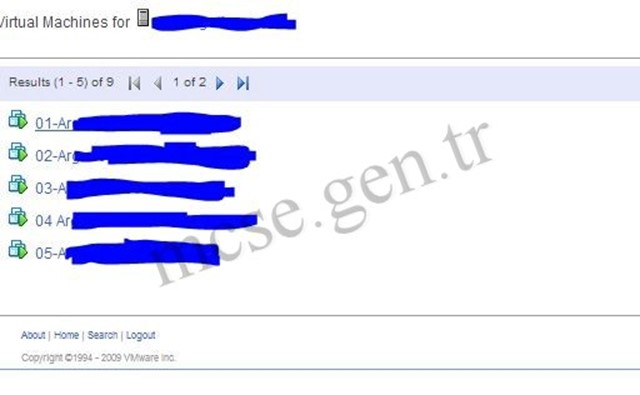
Virtual Machine listesi. Yönetmek için üzerine tıklayıp bir içeriye göz atalım…
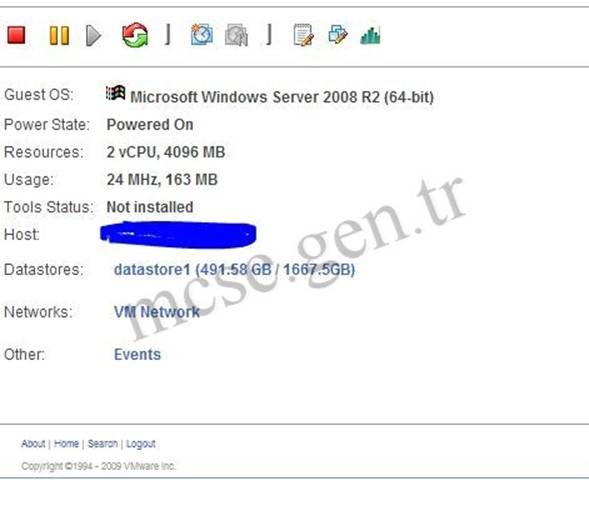
Gördüğünüz gibi Virtual Machine üzerinde Shut Down,Reset,Supsend Snapshot event yönetimi yapabiliyoruz.
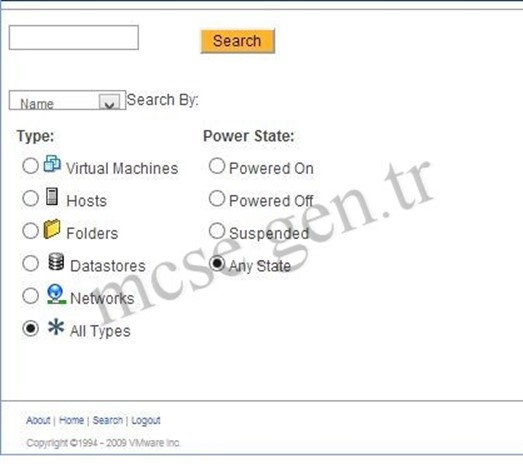
Gördüğünüz gibi arama bölümünde esnek bir şekilde kullanabiliriz.
Eğer Ipad üzerinde yönetmek isterseniz aşağıdaki bağlantıyı takip edebilirsiniz.
https://itunes.apple.com/us/app/vmware-vsphere-client-for/id417323354?mt=8
Başka bir makalede görüşmek üzere…