Merhabalar;
Vmware ESXi 5.1 üzerine önceki 2 makalemde ESXi Server kurulumunu ve ESXi üzerine Windows 2012 Server kurulumunu anlatmıştım. Alttaki linklerden bu makalelerime ulaşabilirsiniz.
Bu makalemde ise 2 Adet ESX Server’ı yönetmek için Windows 2008 R2 Server üzerine Vmware vCenter 5.1 kurulumunu ve ESX Server Host’ları eklemeyi anlatacağım.
http://www.mcse.gen.tr/vmware-vsphere-esxi-5-1-kurulum-ve-konfigurasyonu-part-1/
http://www.mcse.gen.tr/vmware-vsphere-esxi-5-1-uzerine-windows-server-2012-kurulumunu/
Vmware vCenter nedir ?
ESX ile oluşturulmuş Sanal Server’ları tek bir Program ile yönetilmeyi sağlayan yardımcı Server diyebiliriz.
vCenter‘ın farklı versiyonları var her versiyonda CPU desteği ve vSpere desteği değişiyor.
Ben Standart sürümü kurup çalıştıracağım.
vCenter 4 ile 5 arasındaki farkları ve Versiyon ile ilgili detayları alttaki link ‘den orijinal dokümandan ulaşabilirsiniz.
http://www.vmware.com/files/pdf/vsphere_pricing.pdf
Kurulum aşamalarında izleyeceğim yollar=
1—Vmware sitesinden Free versiyonu indireceğiz.
2—2008 Server üzerine DVD iso dosyasını göstereceğiz.
3—vCenter Server kurulumunu yapacağız.
4—vSphere programı kurulumu yapacağız.
5—vSphere ile vCenter’a bağlanıp ESX server’ları ekliyeceğiz.
6—vSphere ile Virtual machine oluşturacağız.
Kurulumu yapmak için Server’da gerekli uygulamalar
Microsoft .NET 3.5
Windows Installer 4.5
2008 Server Üzerinde DNS Kurulu olması gerekiyor sorgulamalar için kurulumda uyarı veriyor
vCenter Kurulumunu yapmak için gerekli Server özellikleri=
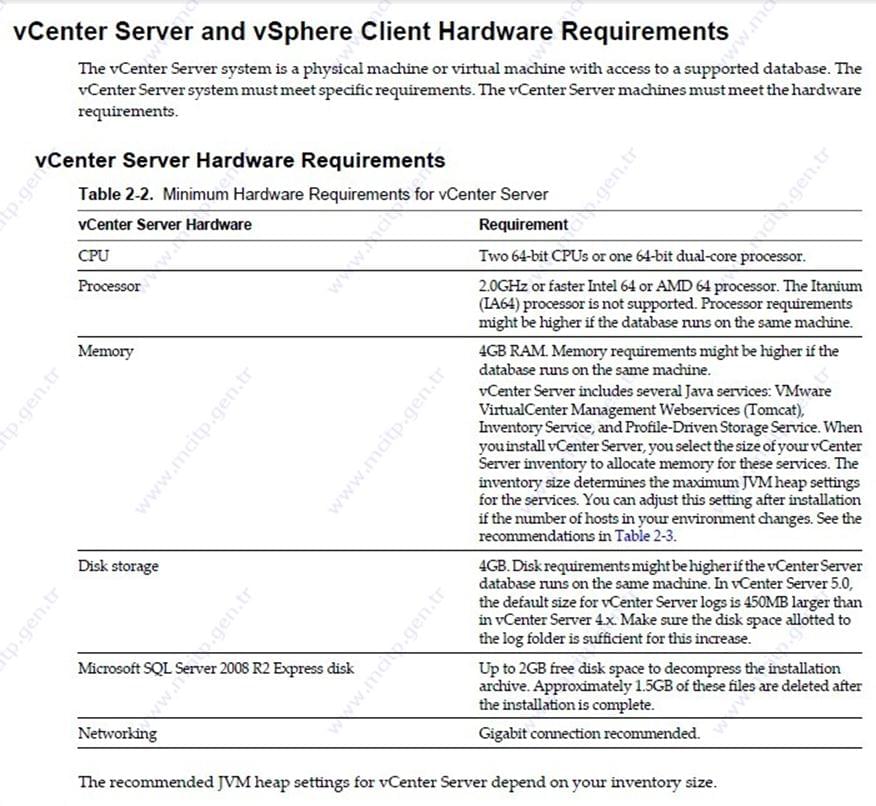
2 adet 64 bit destekli CPU 2 Ghz
4 GB RAM
minimum 4 Boş disk alanı gibi
Kuruluma başlamak için vCenter indirmek için resmi sitesine giriyorum.
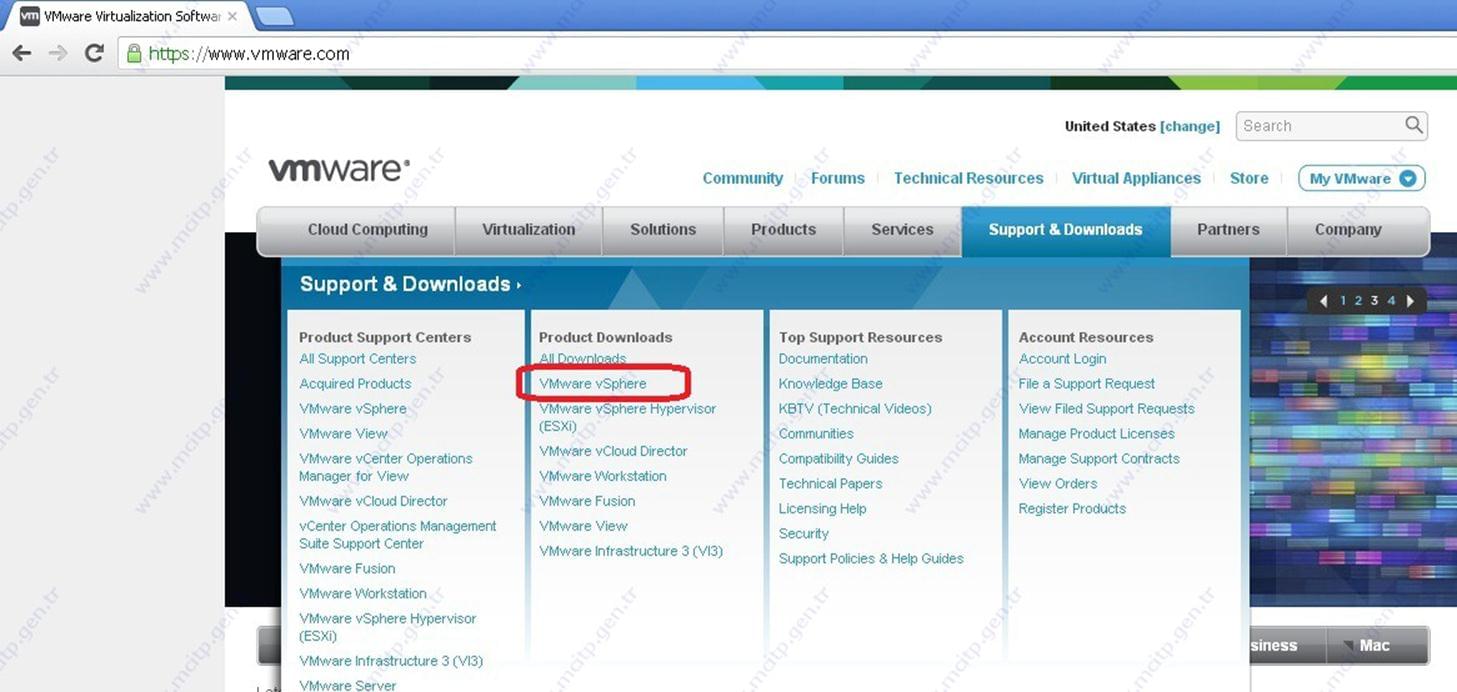
VMware vSphere alanından,
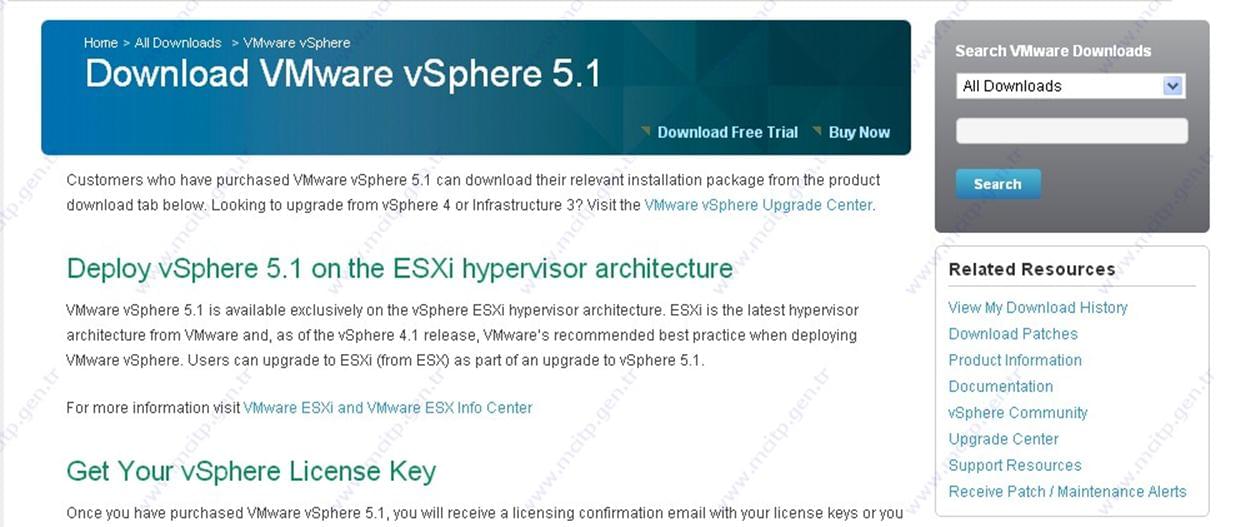
bu ekranda aşağı doğru iniyorum.
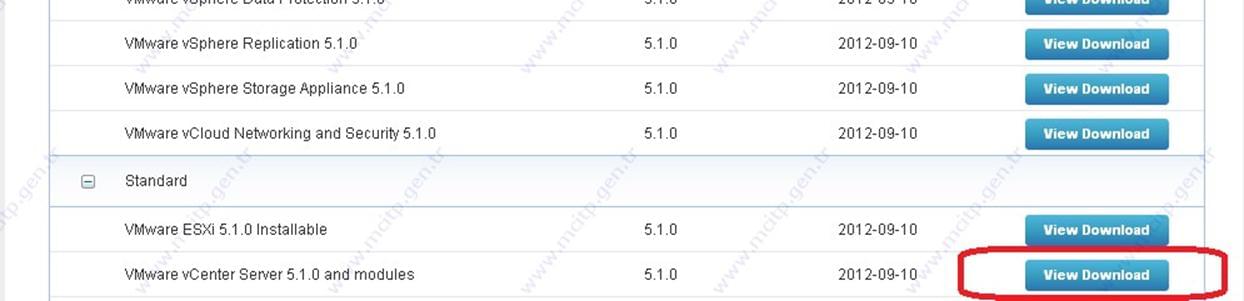
View Download seçiyorum.
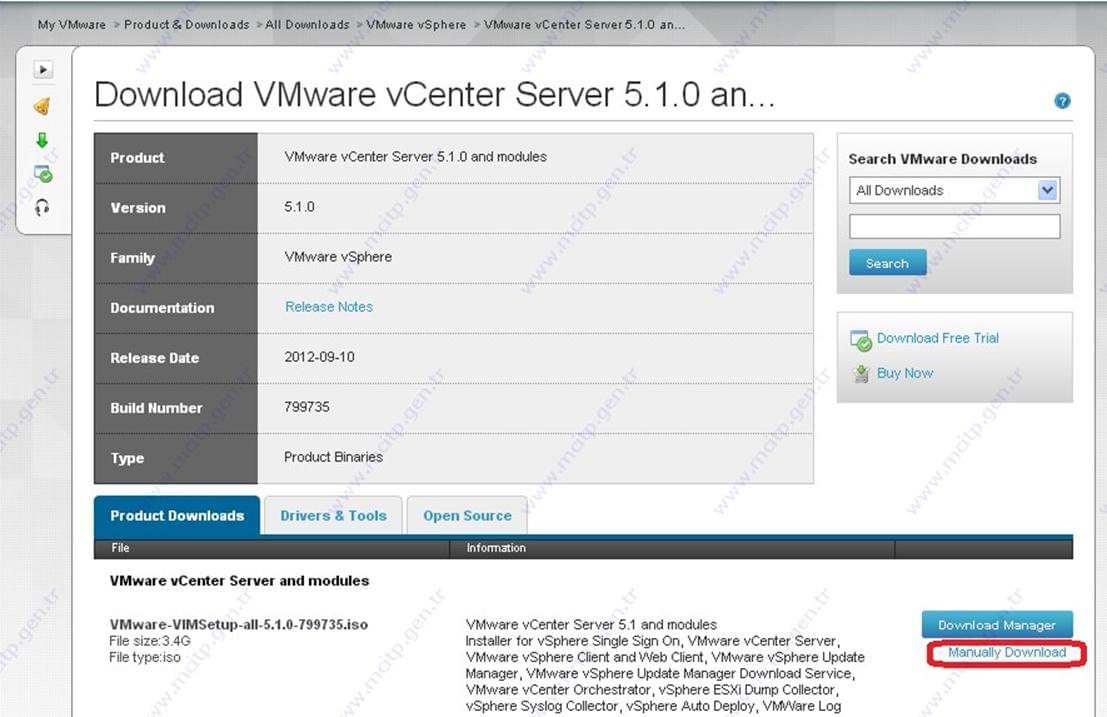
Gelen eksanda Manually Download seçip indirmeye başlıyorum.

İndirme işlemi başladı Boyutu 3,3 GB indirme bittiğinde,
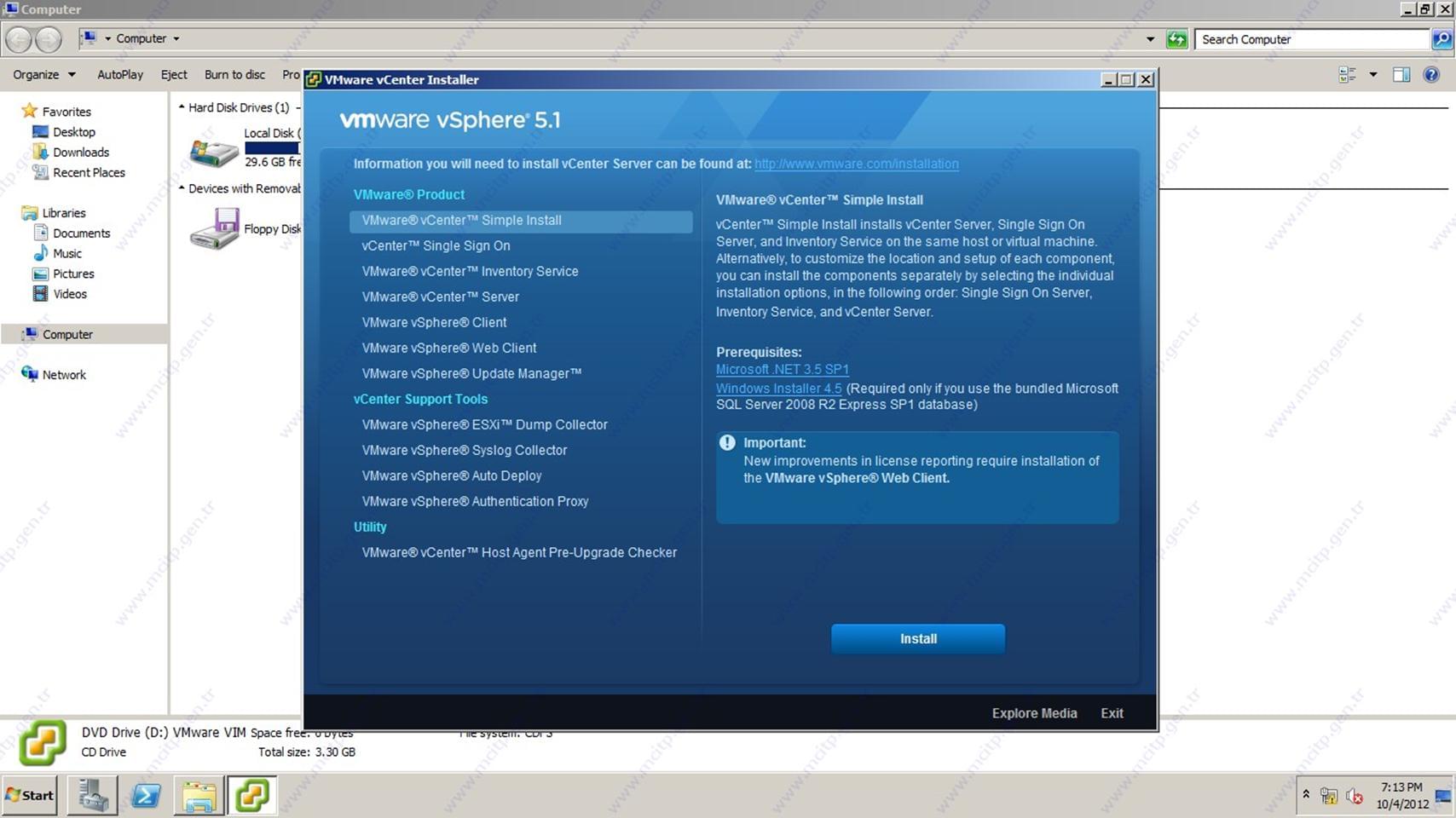
DVD’yi 2008 Server’da çalıştırıyorum VMware vCenter Simple Install
seçeneği otomatik seçili geliyor. Install seçiyorum.
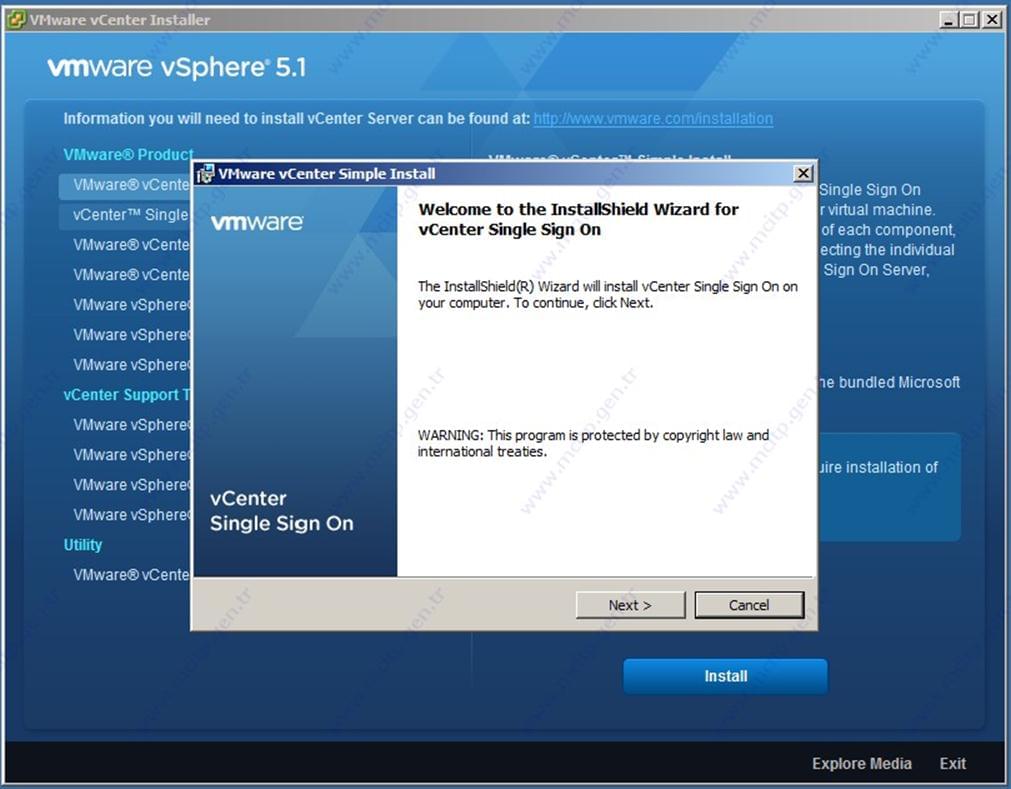
Next seçerek devam ediyorum.
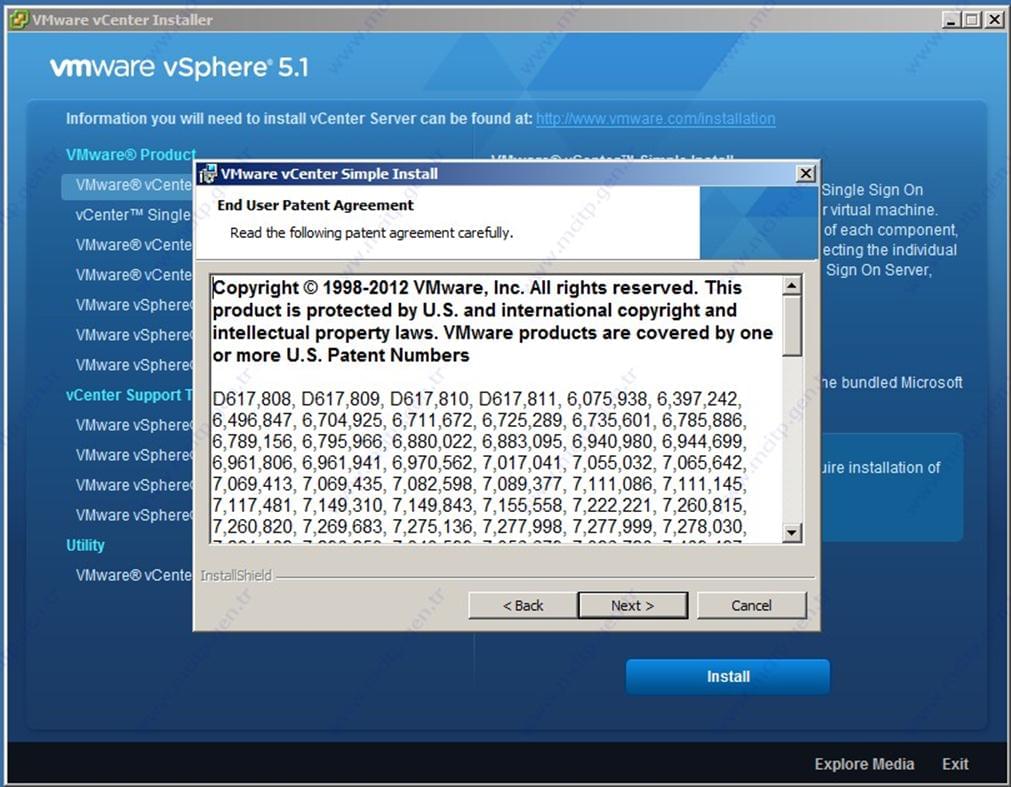
Next >
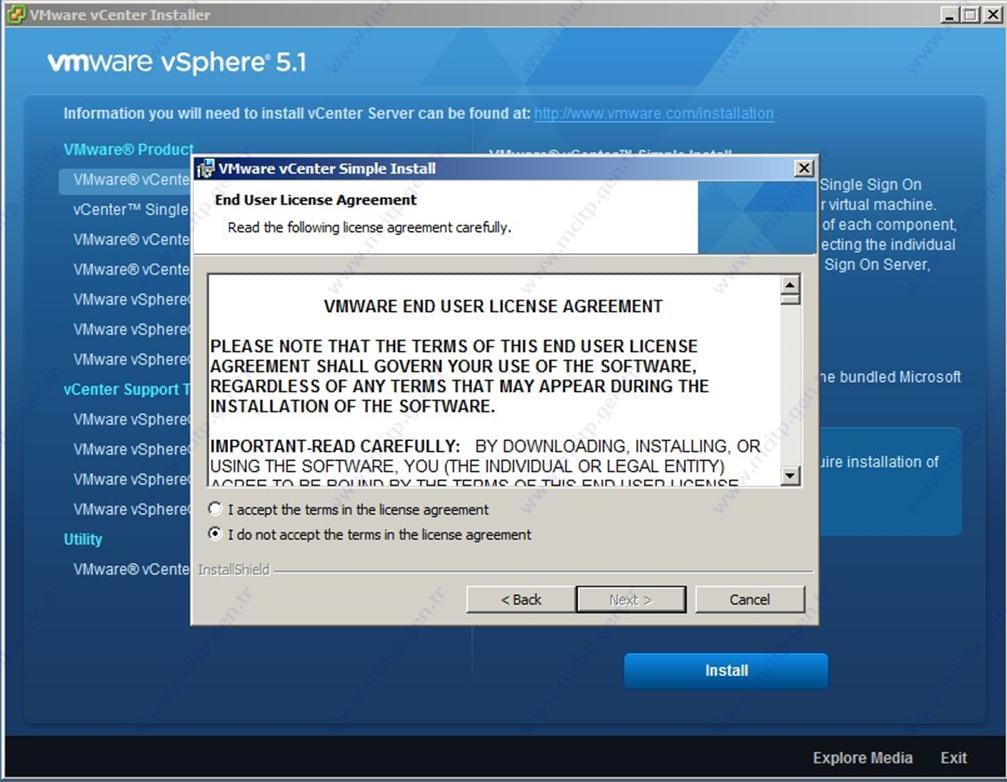
Lisans sözleşmesi kabul edip Next ile ilerliyorum.
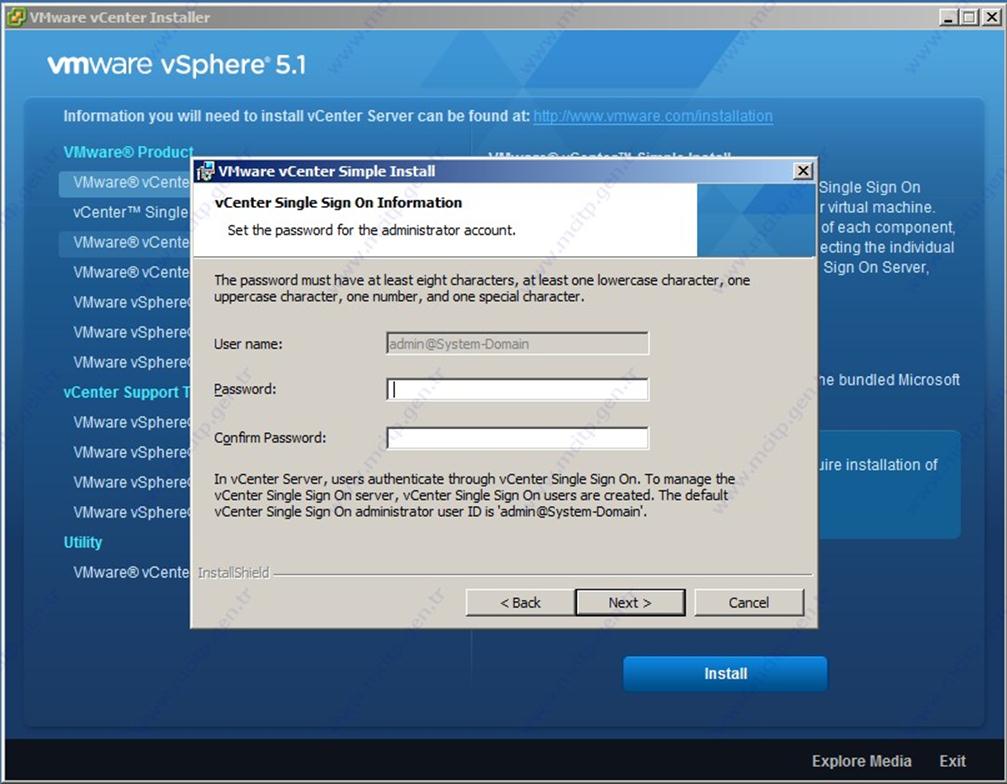
Parola belirliyorum.
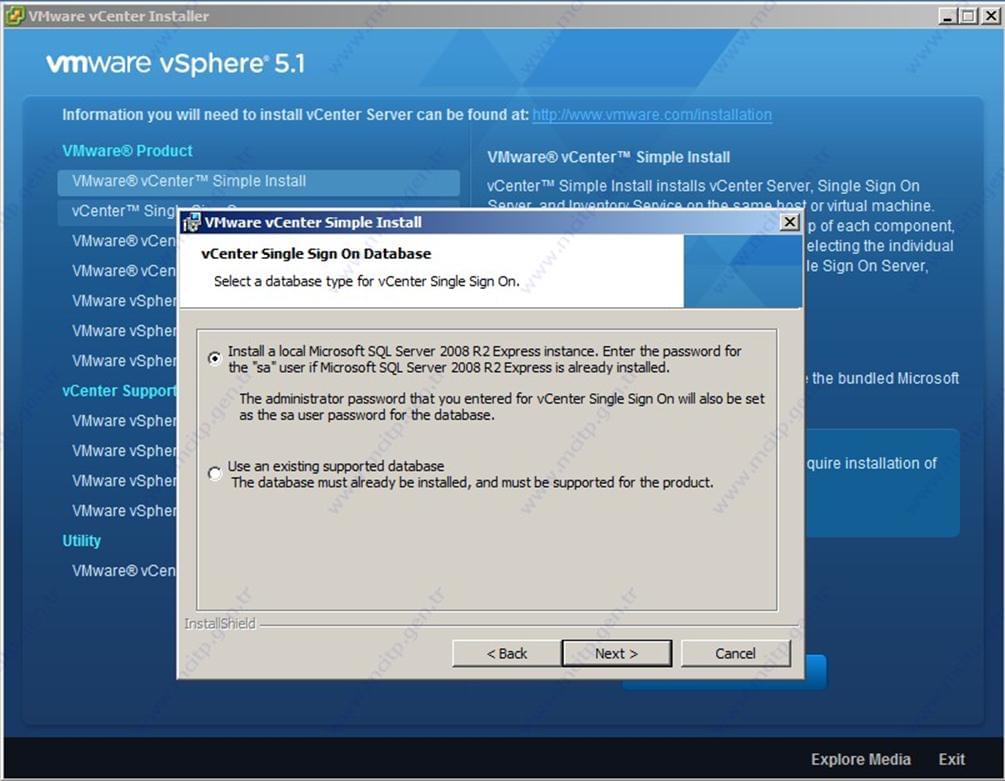
ilk defa kurulum yaptığım için SQL server kurulumunu yapmam gerekiyor o yüzden ilk seçenek
Install a local Microsoft SQL Server 2008 R2 Express instance…. Seçiyorum.
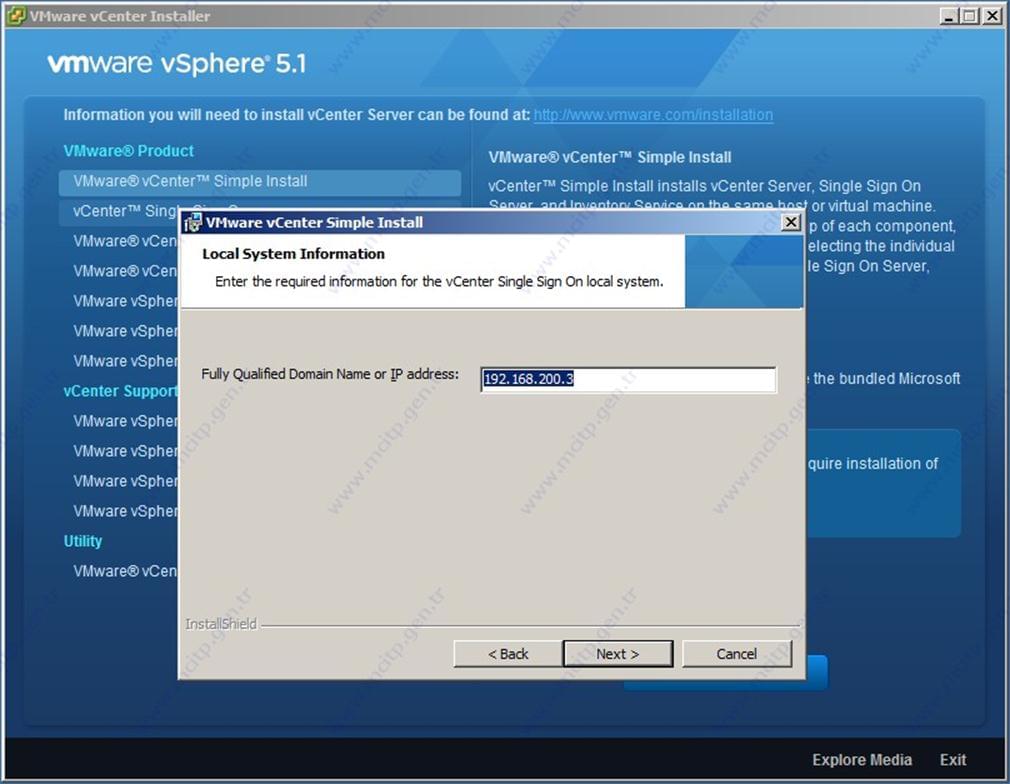
Server IP adresi Otomatik olarak geldi.
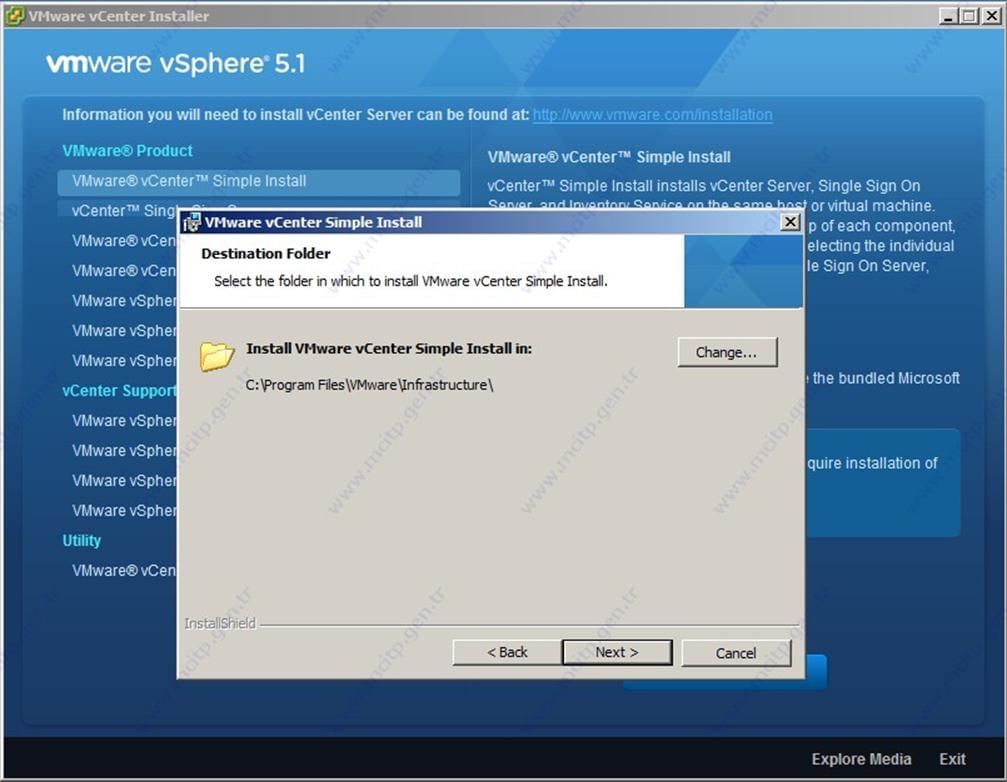
Kurulumu nereye yapacağımızı belirtiyor default kurulumda devam ediyorum.
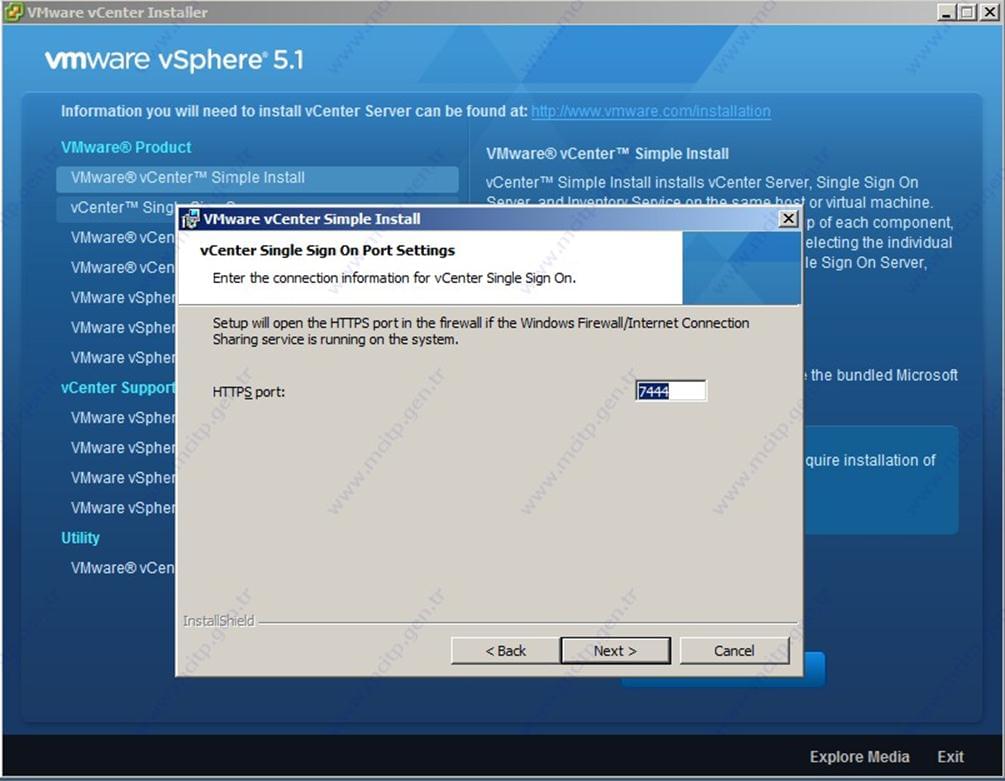
Https Portu = 7444 Next ile devam ediyorum.
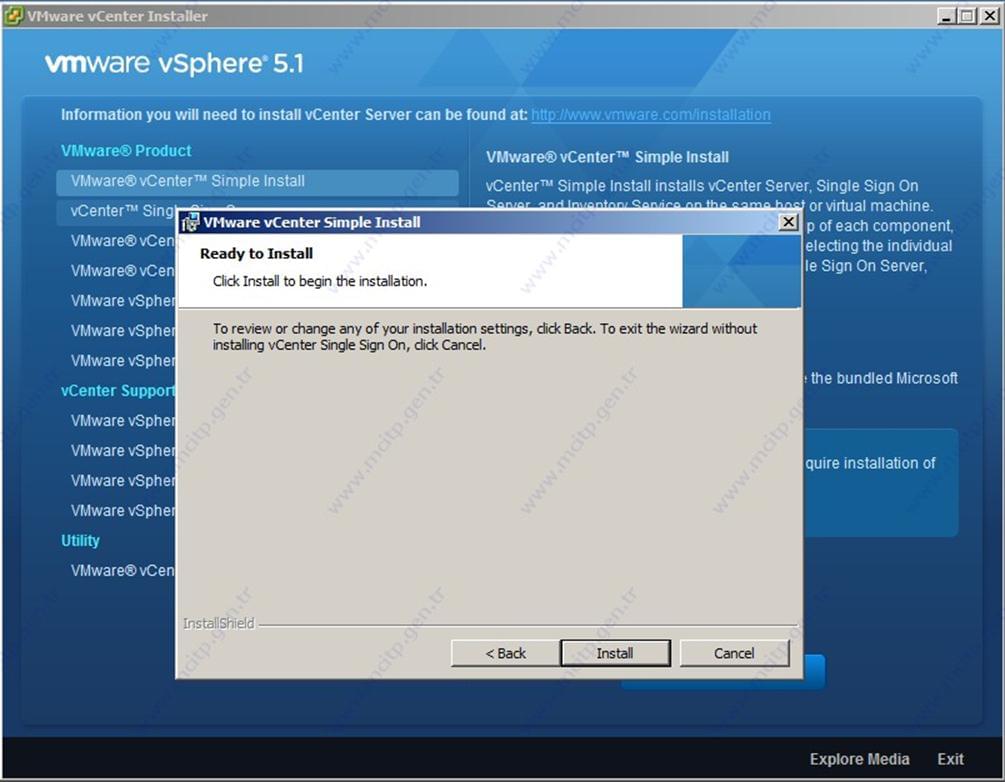
Install seçeneği ile kurulumu başlatıyorum.
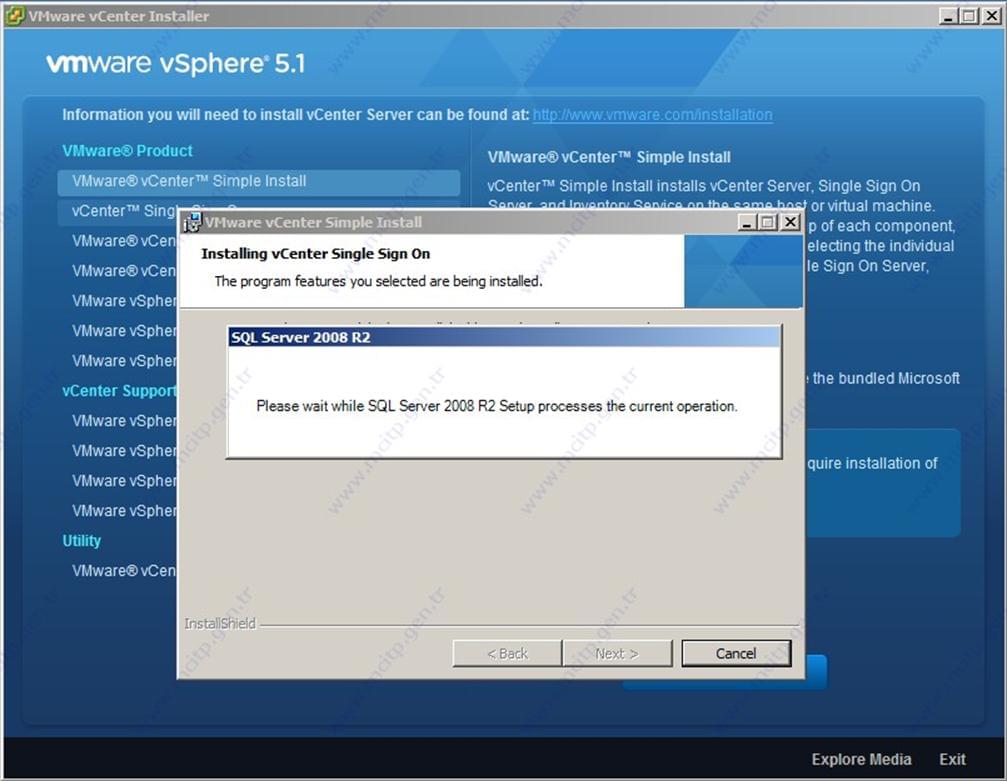
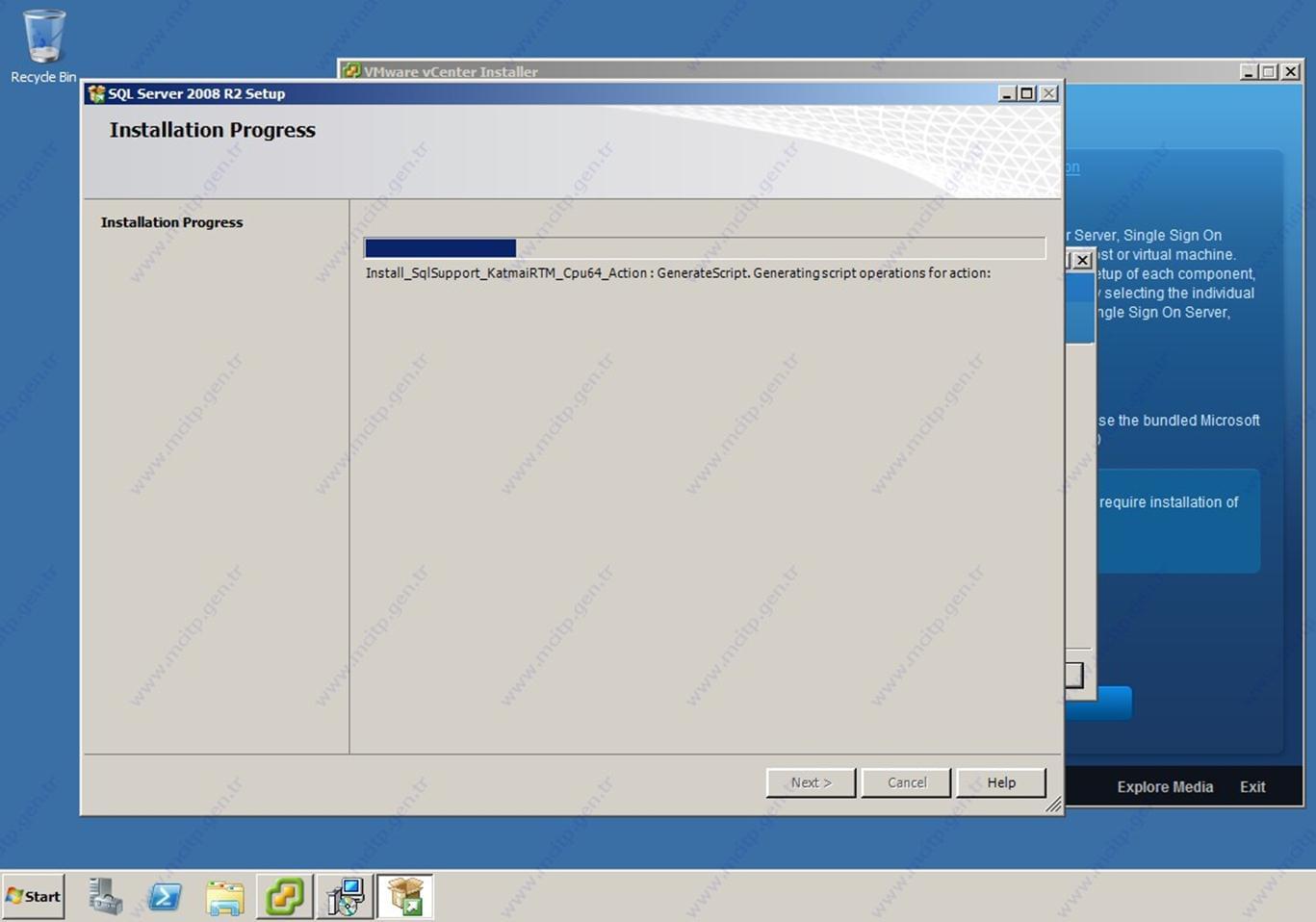
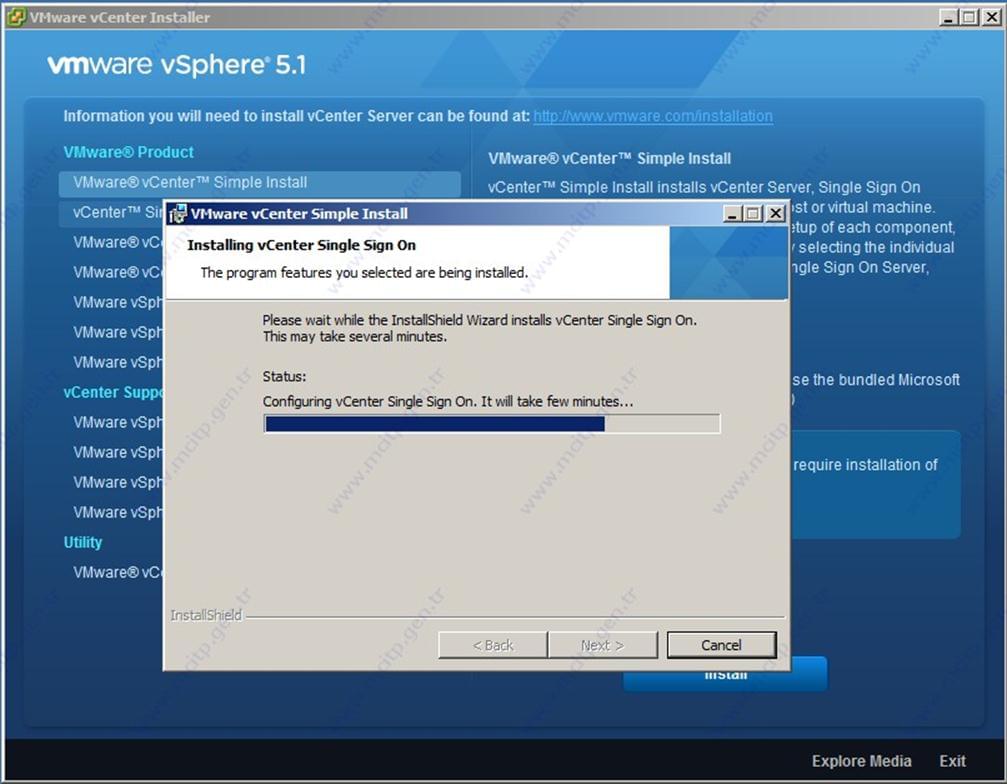
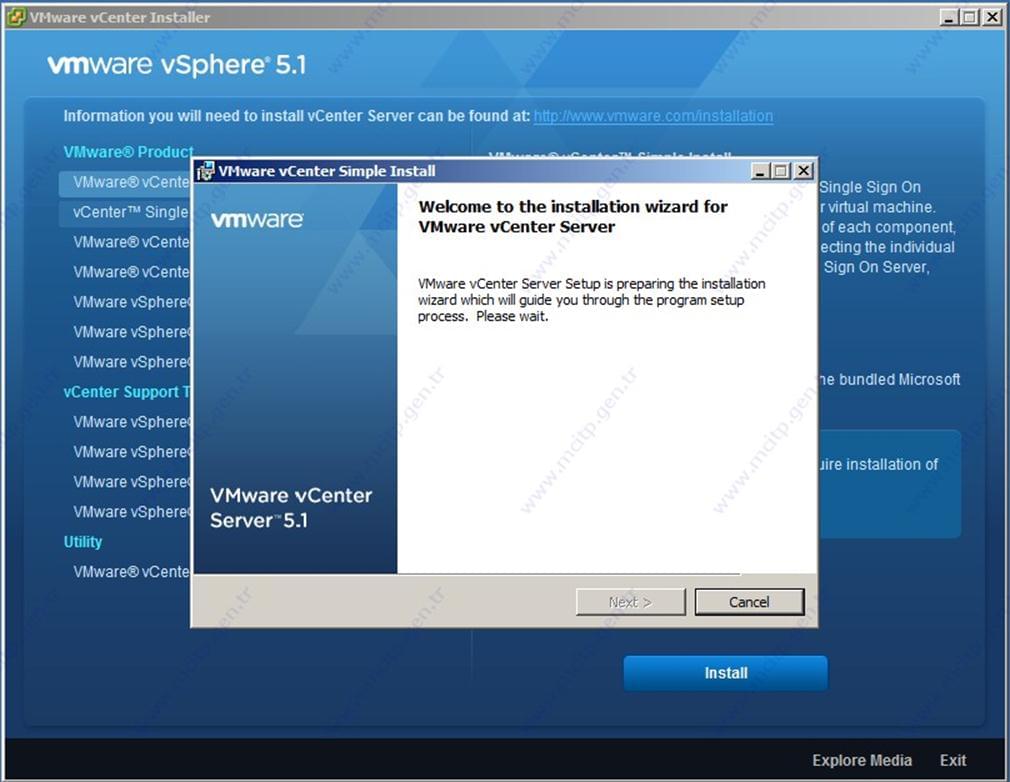
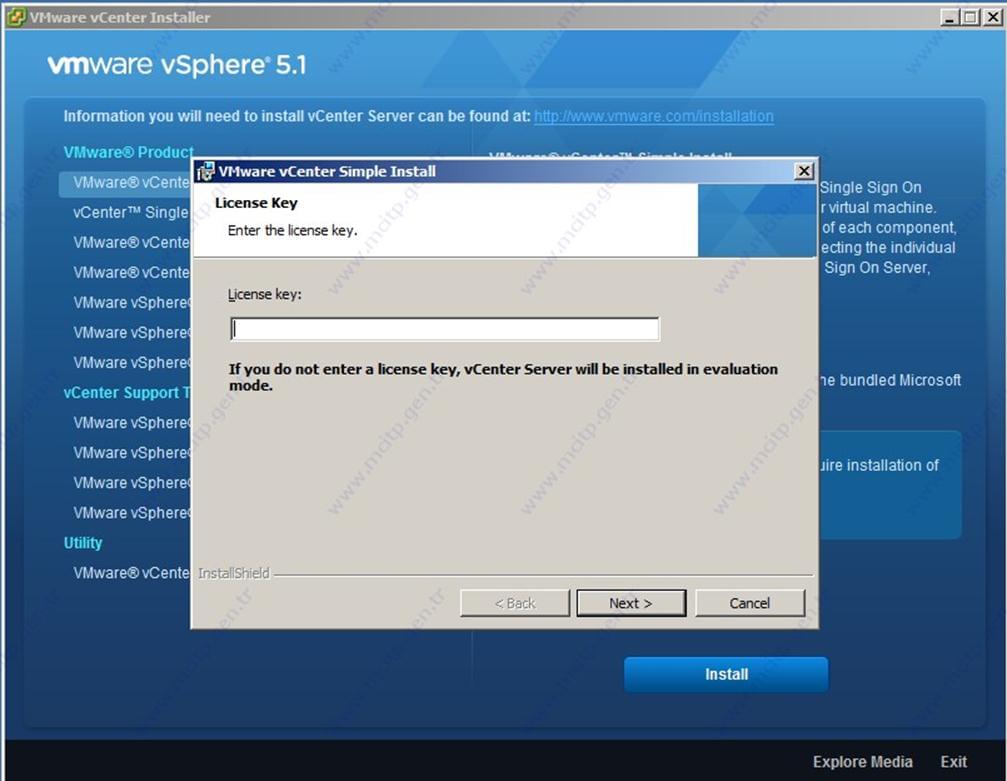
License Key girmemizi istiyor ben 60 gunluk demo kurulum yaptığım için Next diyerek devam ediyorum.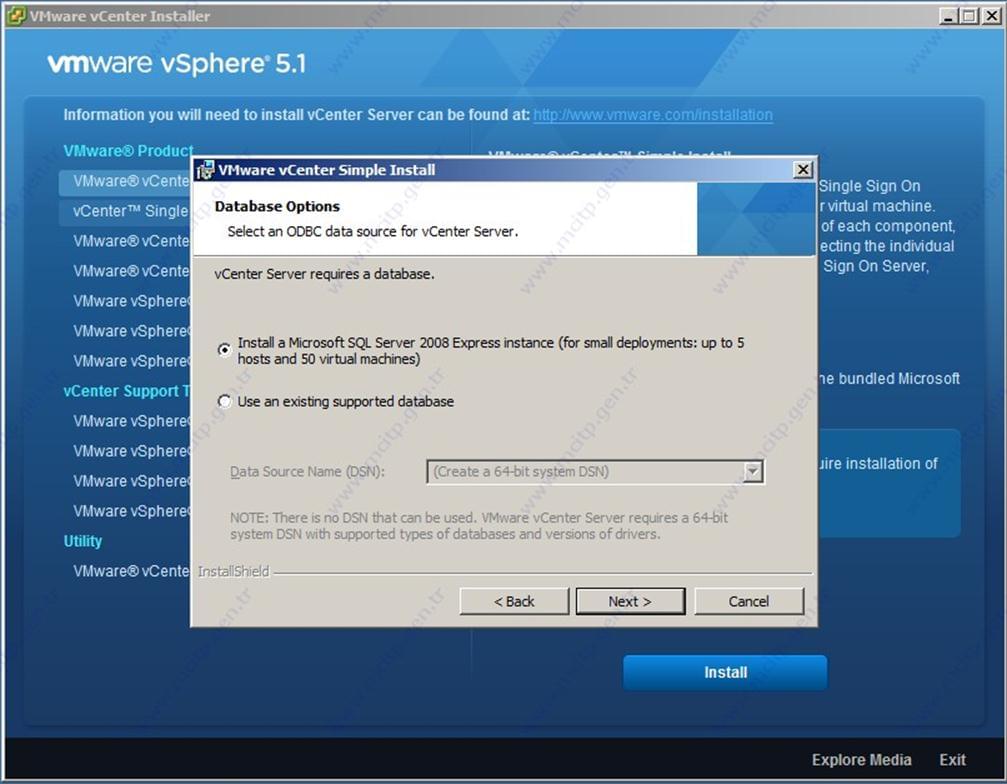
Install a local Microsoft SQL Server 2008 R2 Express instance (for small deployments: up to 5 hosts and 50 virtual machiness)
Küçük işletmeler için 5 ila 50 Host seçeneğini seçip devam ediyorum.
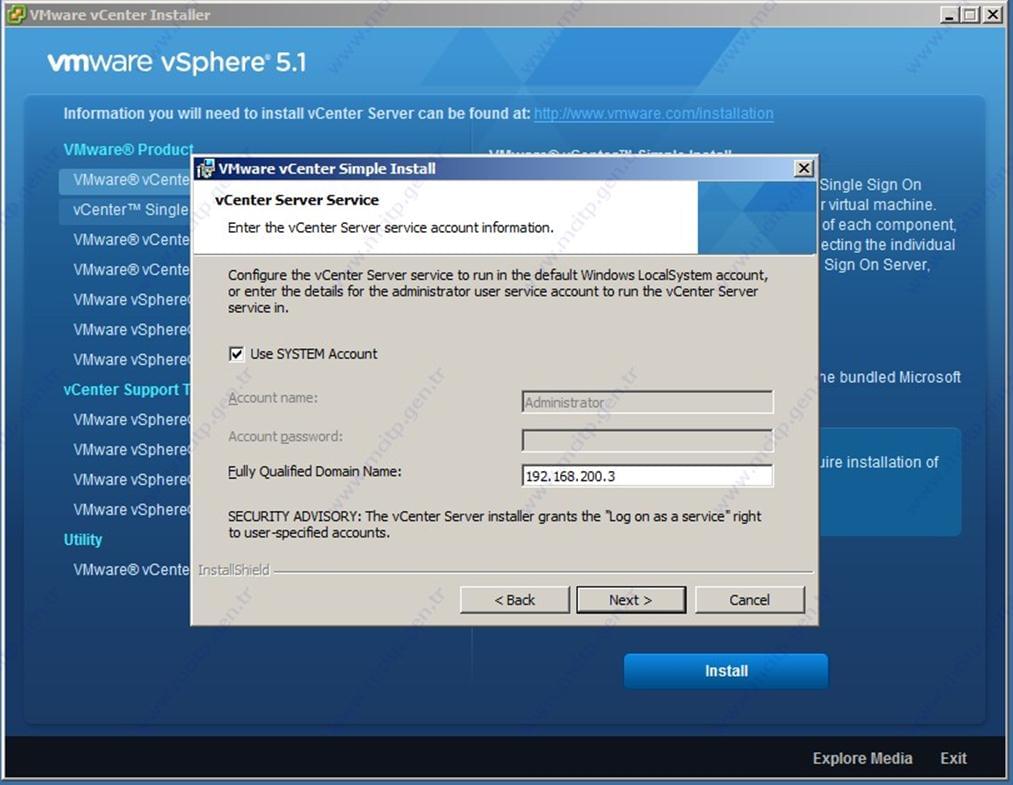
vCenter login account name and password’ use SYSTEM account seçeneğini seçtim administrator şifrem le giriş yapacağım.
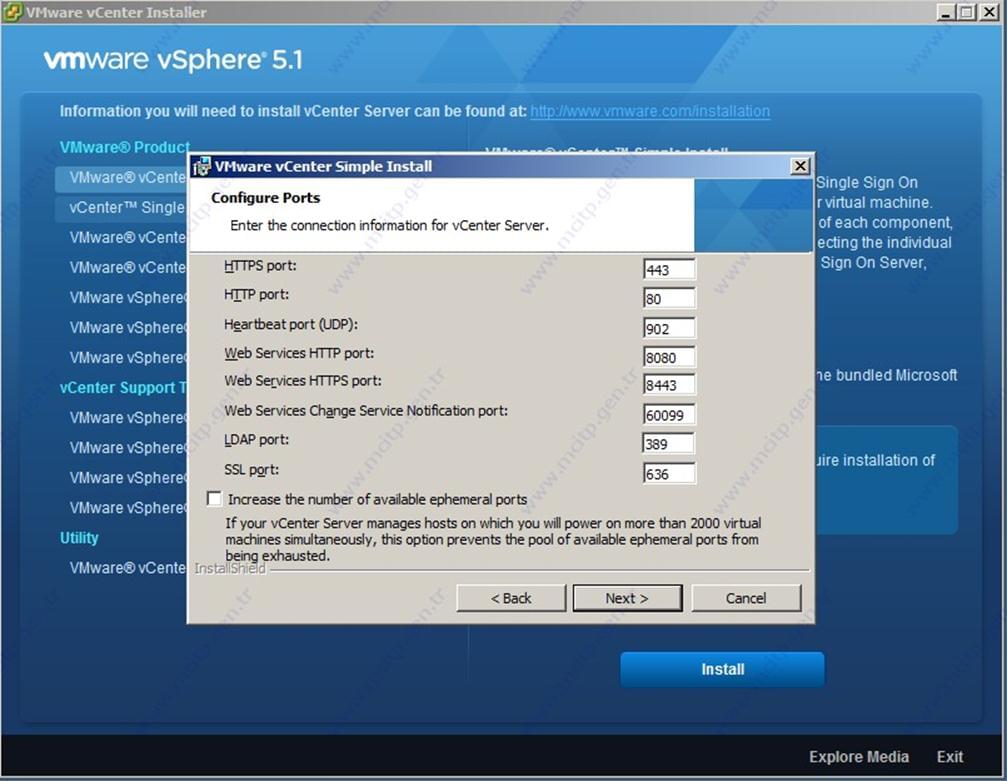
vCenter için gerekli olan Port’lar Next diyerek devam ediyorum.
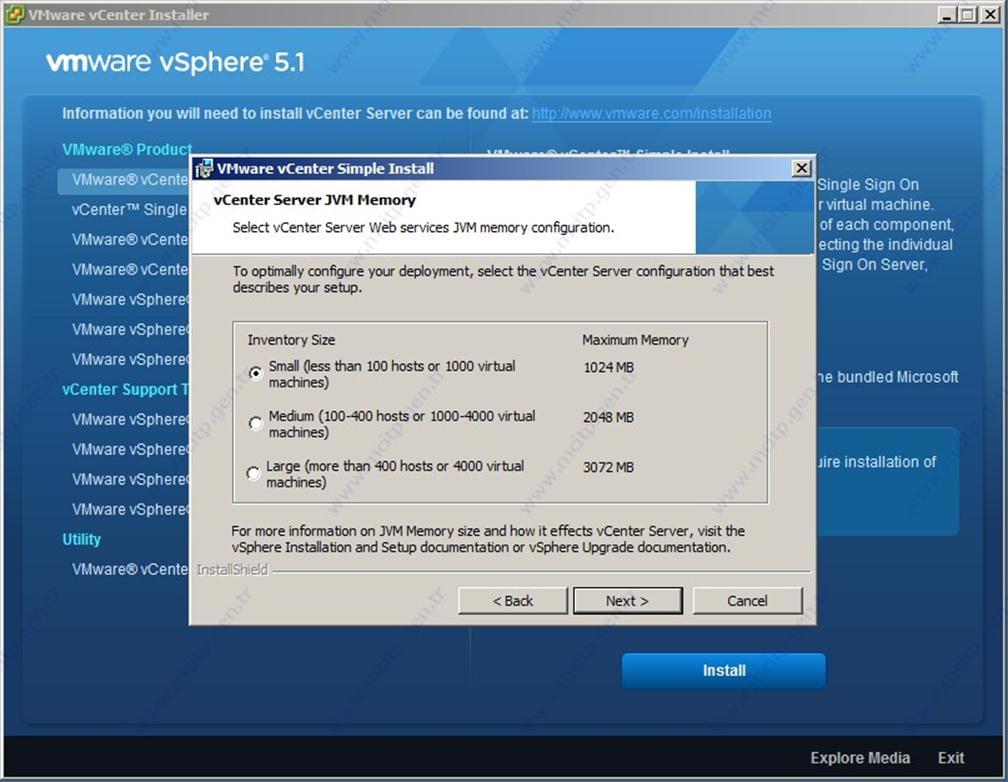
Small seçeneğini seçtim 1024 MB Ram maximum.
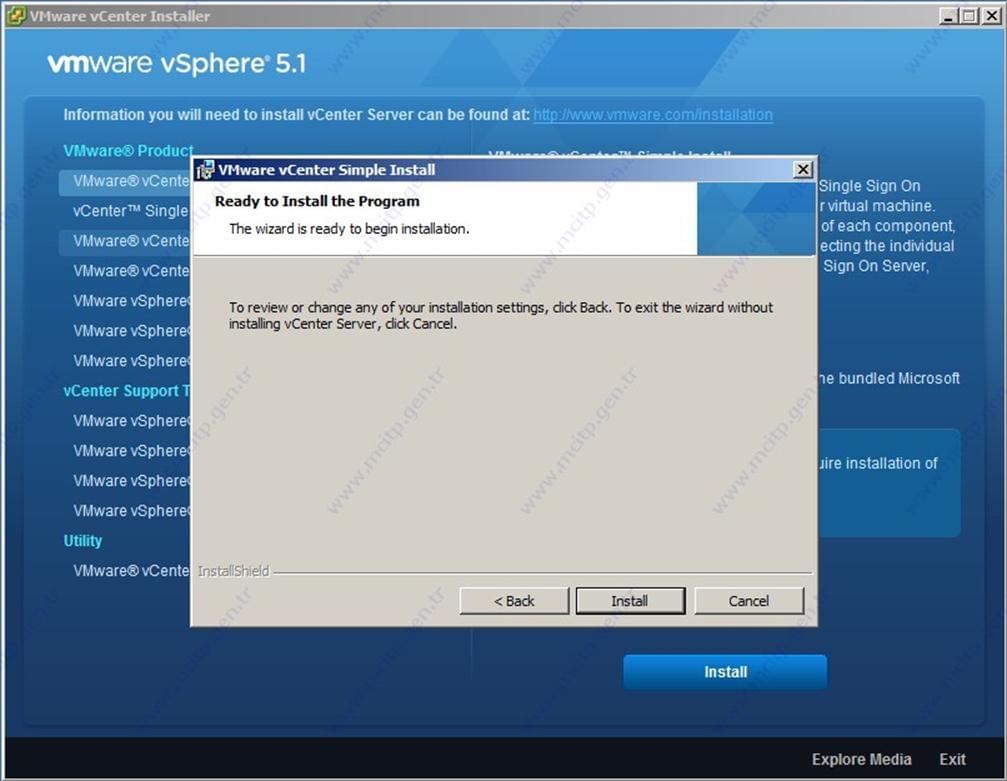
Install ile kuruluma devam ediyorum.
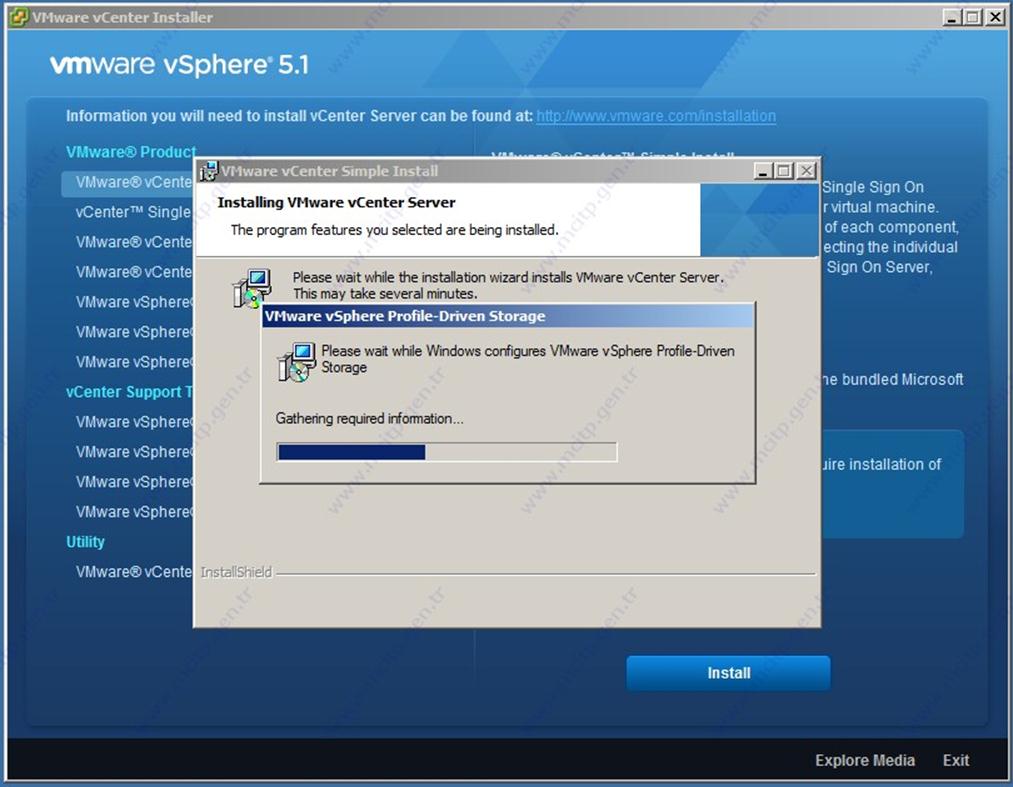
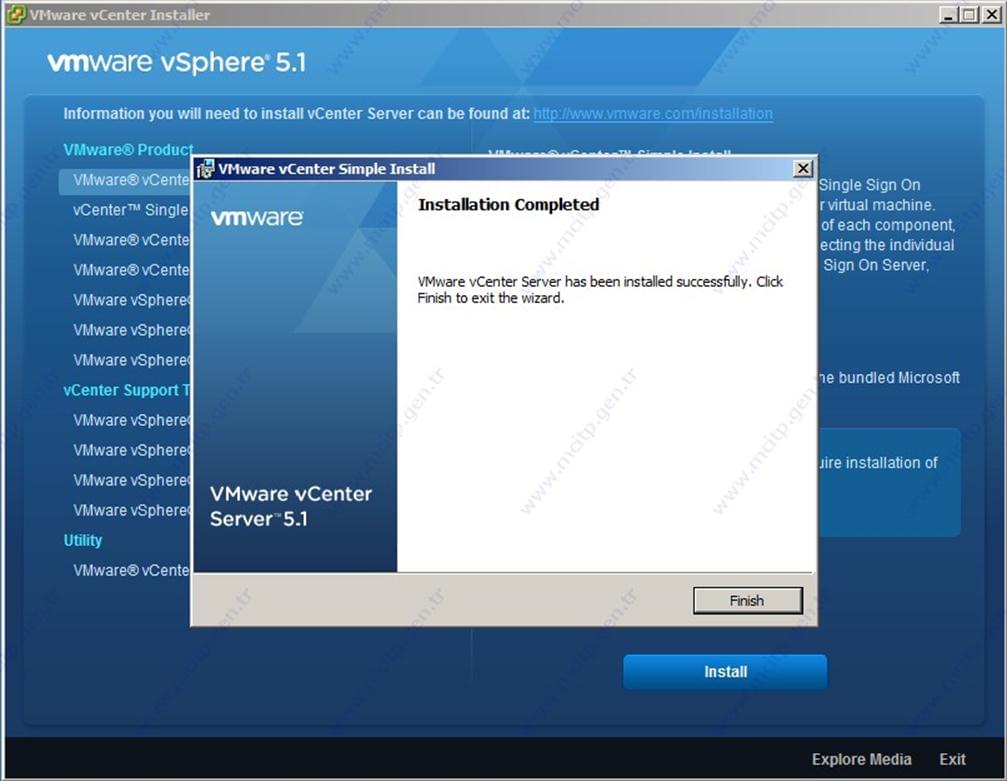
Kurulum tamamlandı.
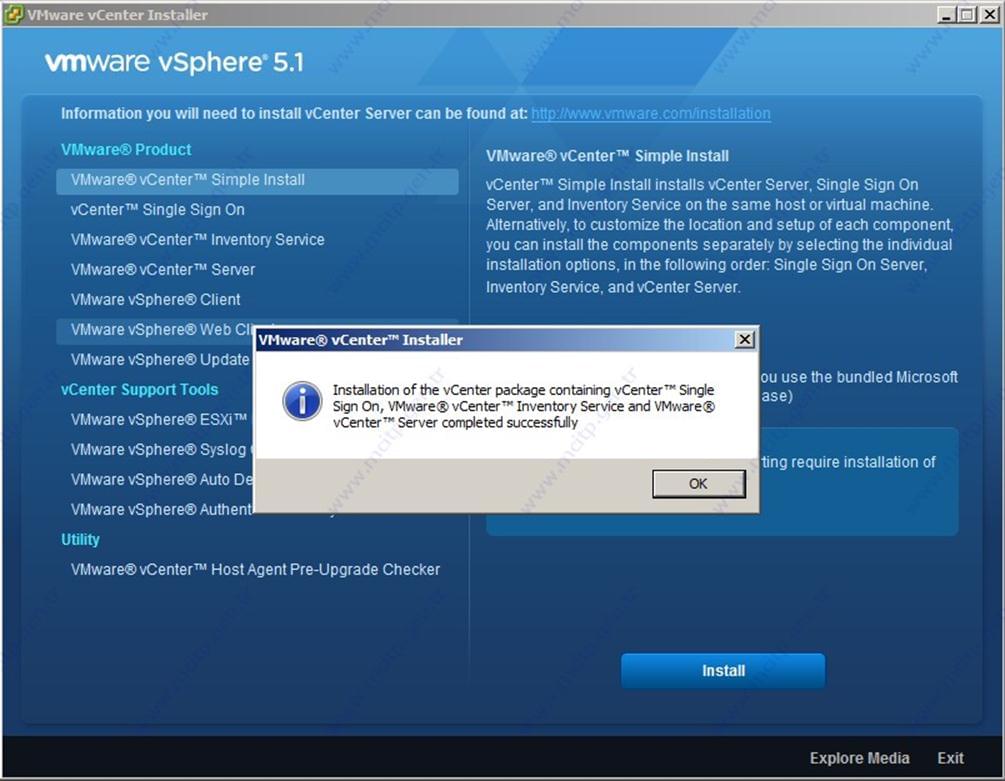
Sonrasında Hangi versiyon ve paketlerin yüklendiğine dair uyarı OK diyerek kurulumu tamamlıyorum.
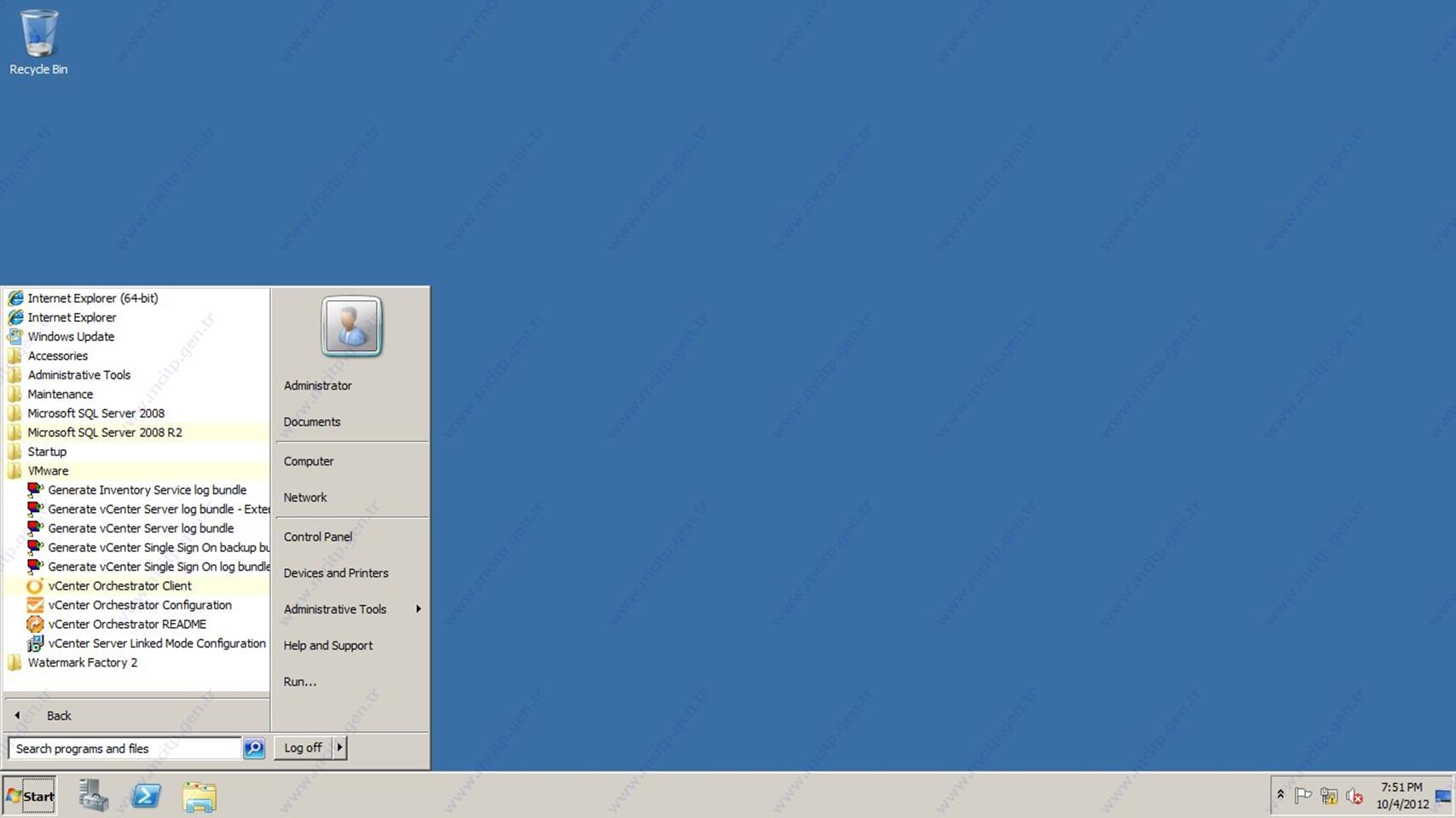
Görüldüğü gibi Programlarda VMware bölümünde vCenter uygulamamlarını görüyoruz. Şimdi vShere Client
kurulumuna geçiyorum.
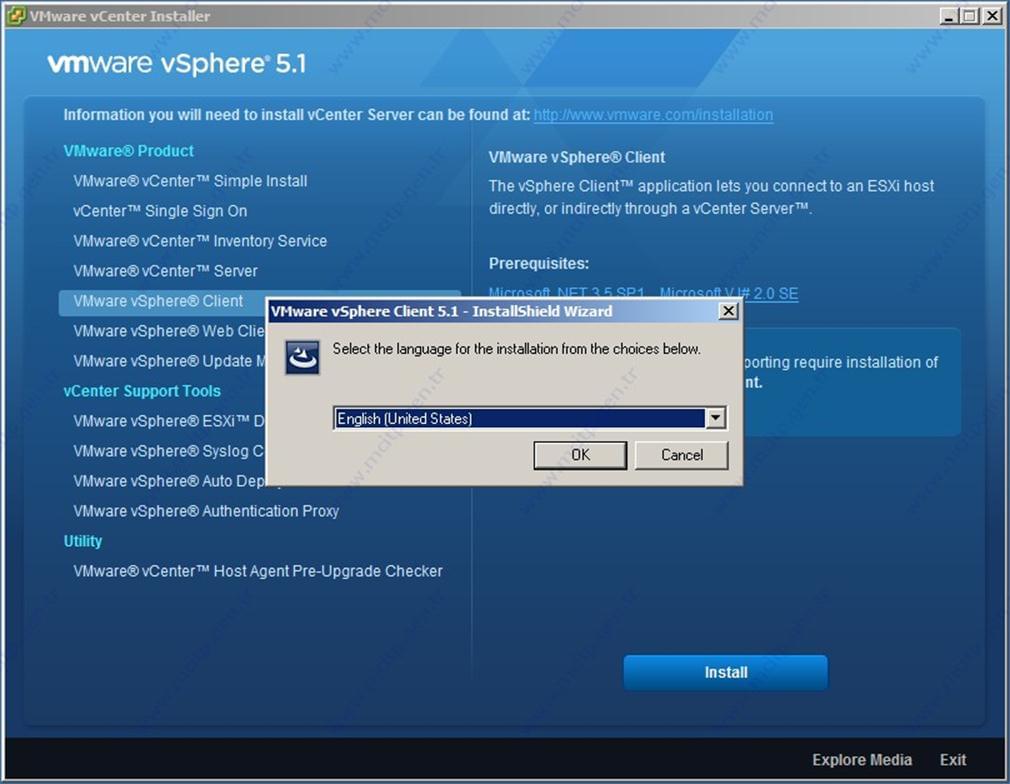
Tekrar vCenter DVD’disini çalıştırıyorum ve bu defa VMware vSphere Client
uygulamasını seçip Install seçiyorum.
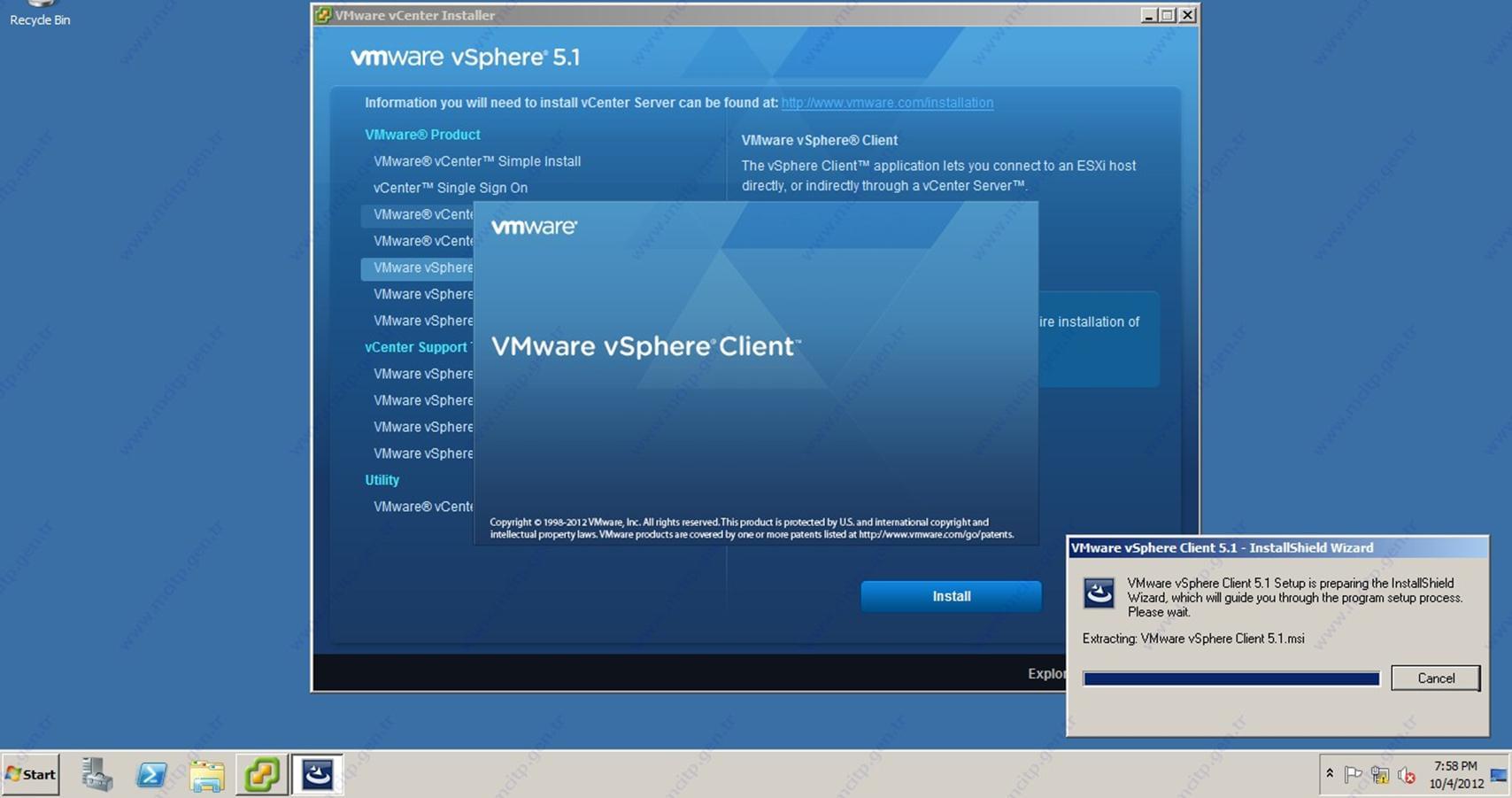
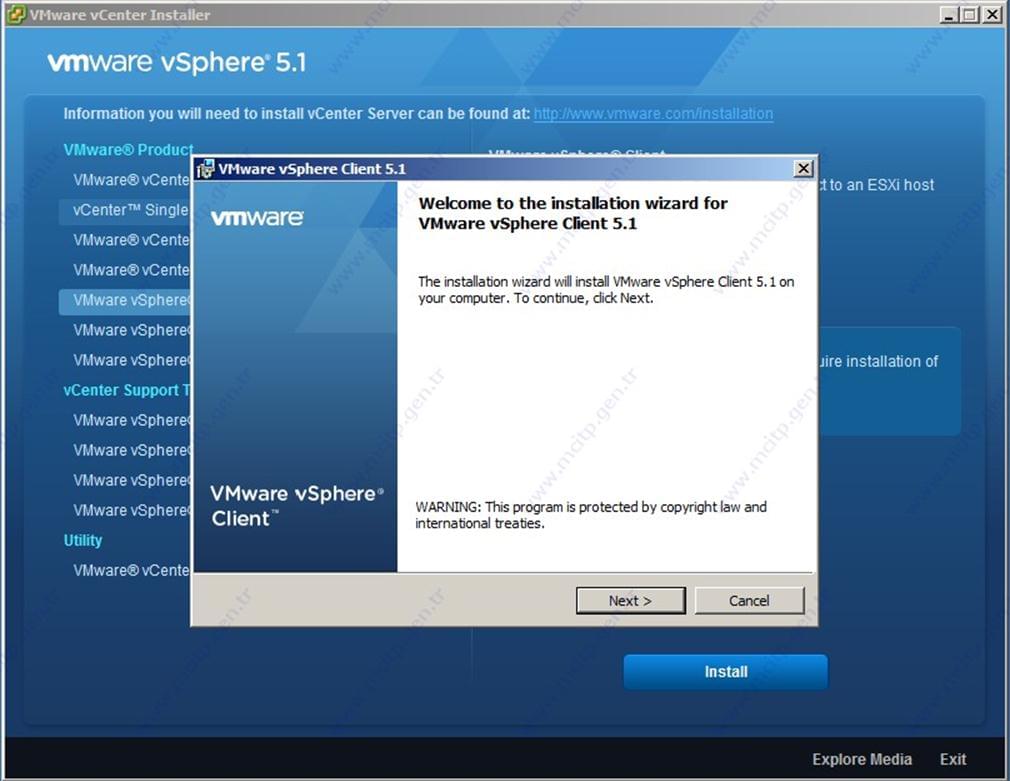
Next diyerek devam ediyorum.
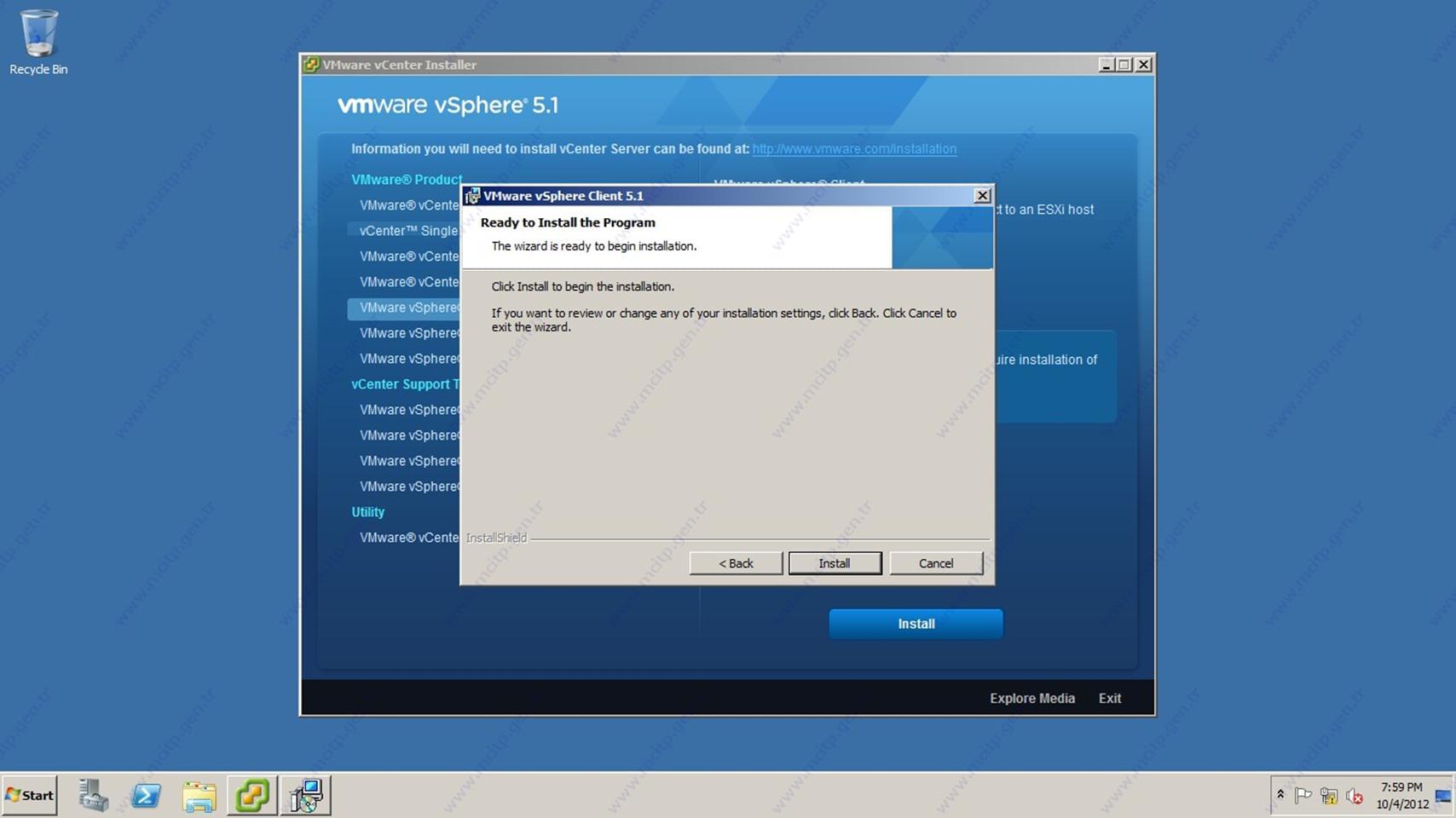
Install seçeneğini seçerek kuruluma başlıyorum.
Bu alanda bir önceki makalemde kurulumunu göstermiştim aşamalarını göstermiyorum default olarak kurulum yaptım.
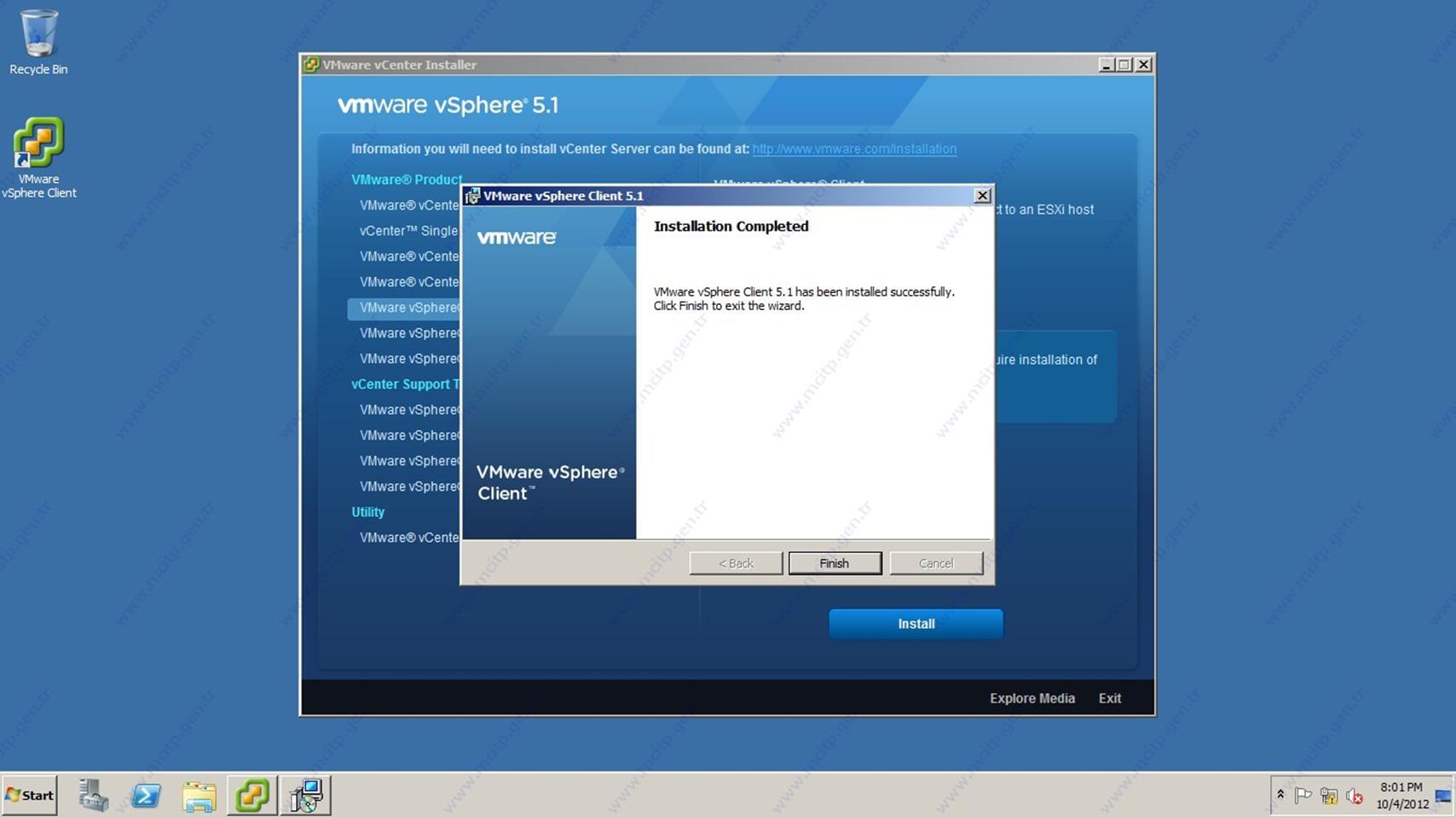
Kurulum bitti resimlerde de görüldüğü gibi masaüstüne simgesi geldi.
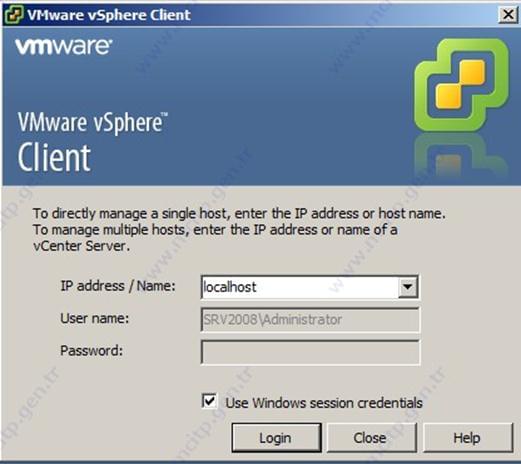
vSphere Client çalıştırıyorum vCenter bu makinede olduğu için IP adresi bölümüne localhost yazdım kullanıcı adı ve şifre bölümüne kurulum aşamalarında da geçtiğimiz gibi Administrator şifresini kullan demek için,
Use Windows session credentials seçeneğini seçiyorum.
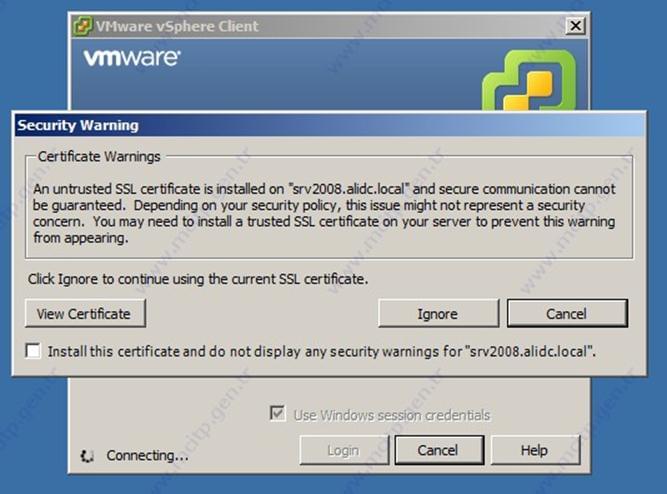
SSl Sertifikasını kabul ediyorum.
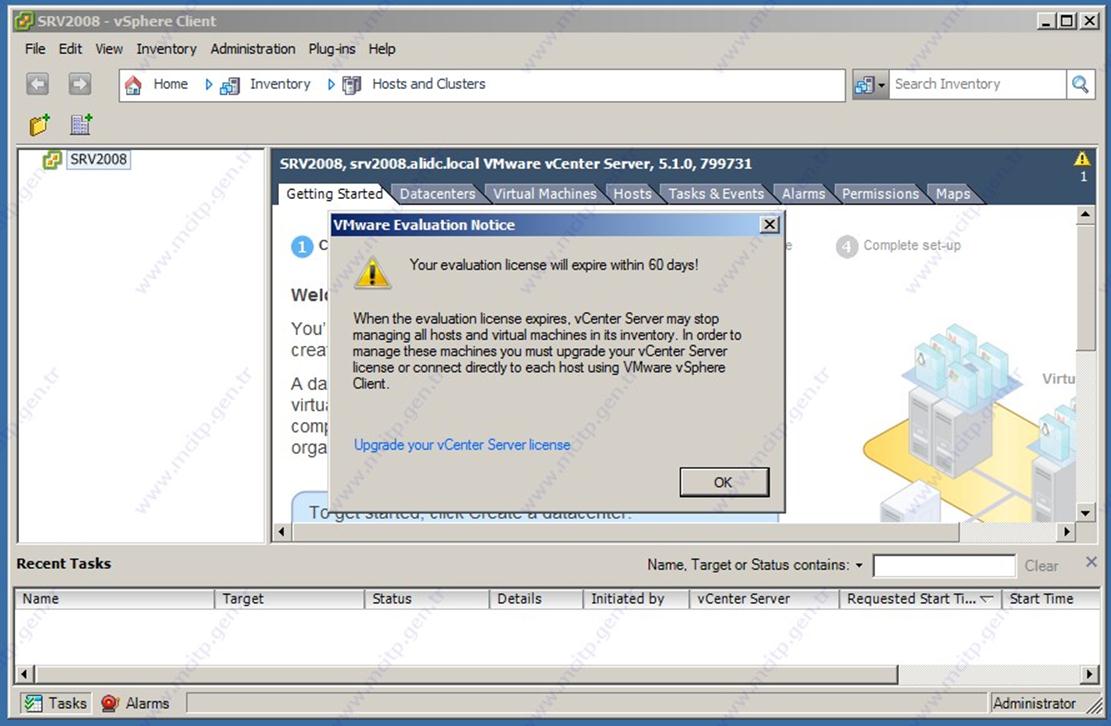
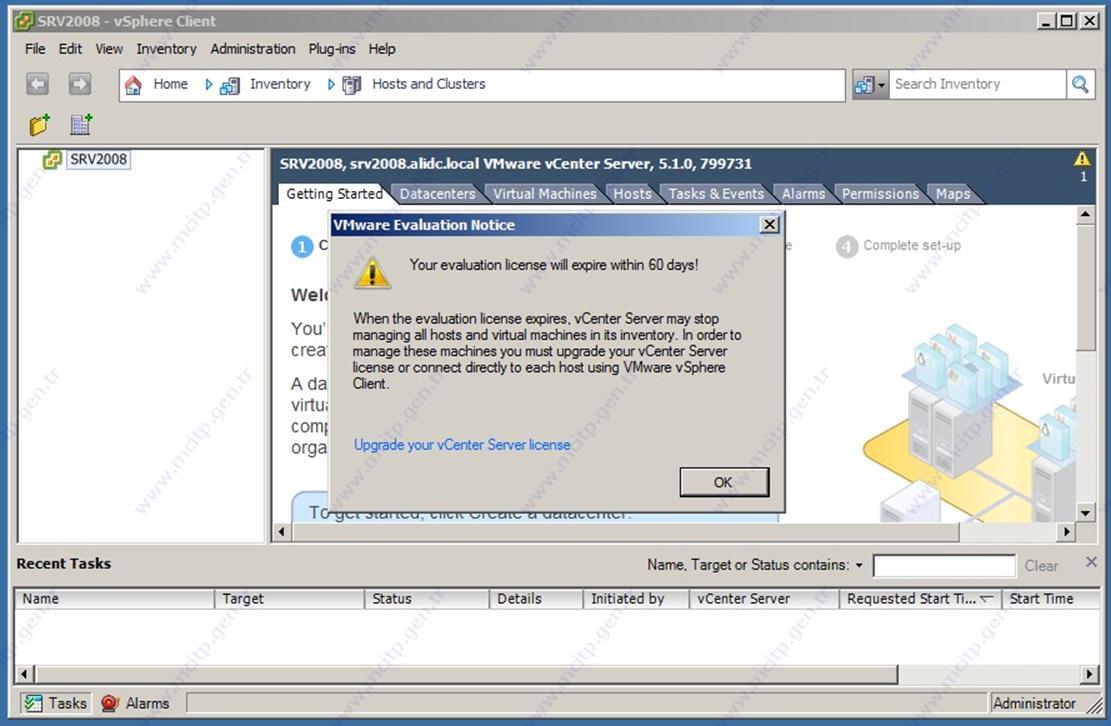
vCenter Server’a bağlandık. 60 günlük trial uyarısı geldi.
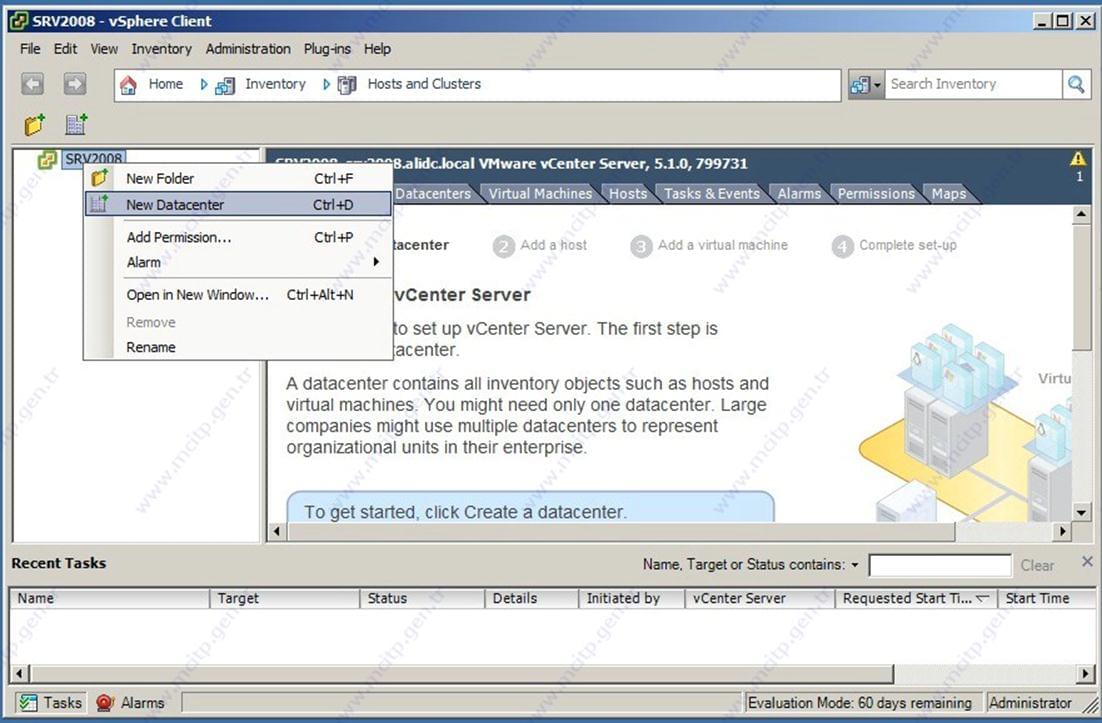
Server üzerinde sağ tıklayıp New Datacenter seçeneğini seçiyorum.
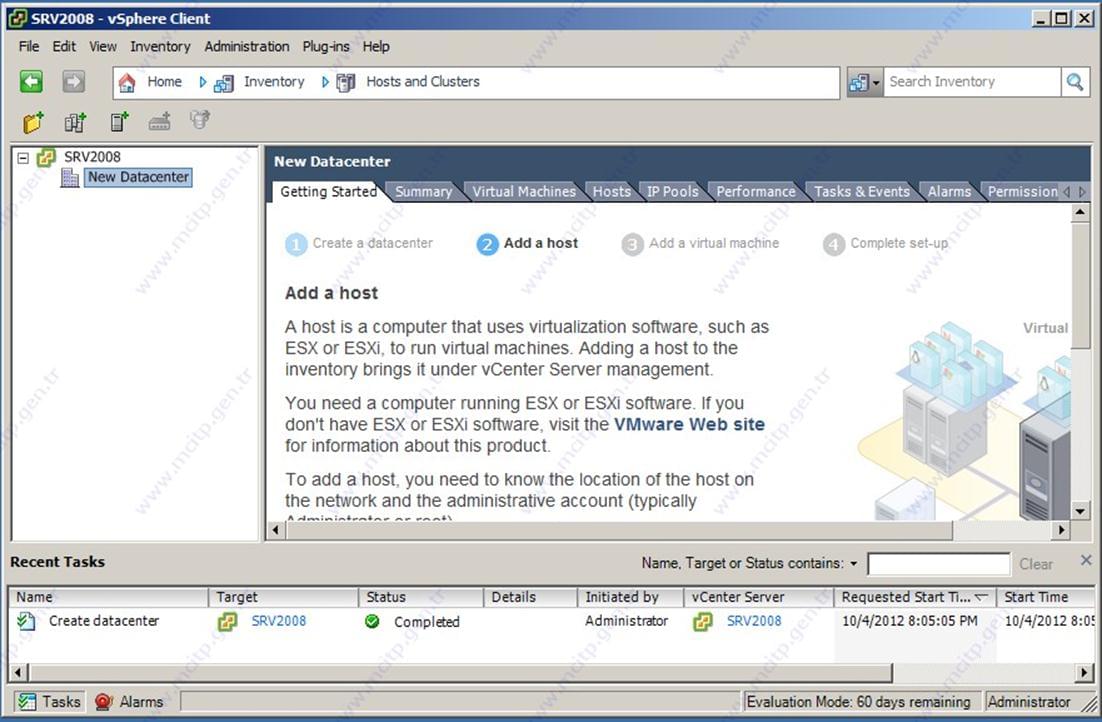
Data Center adını sağ tıklayıp Rename ile değiştirdim.
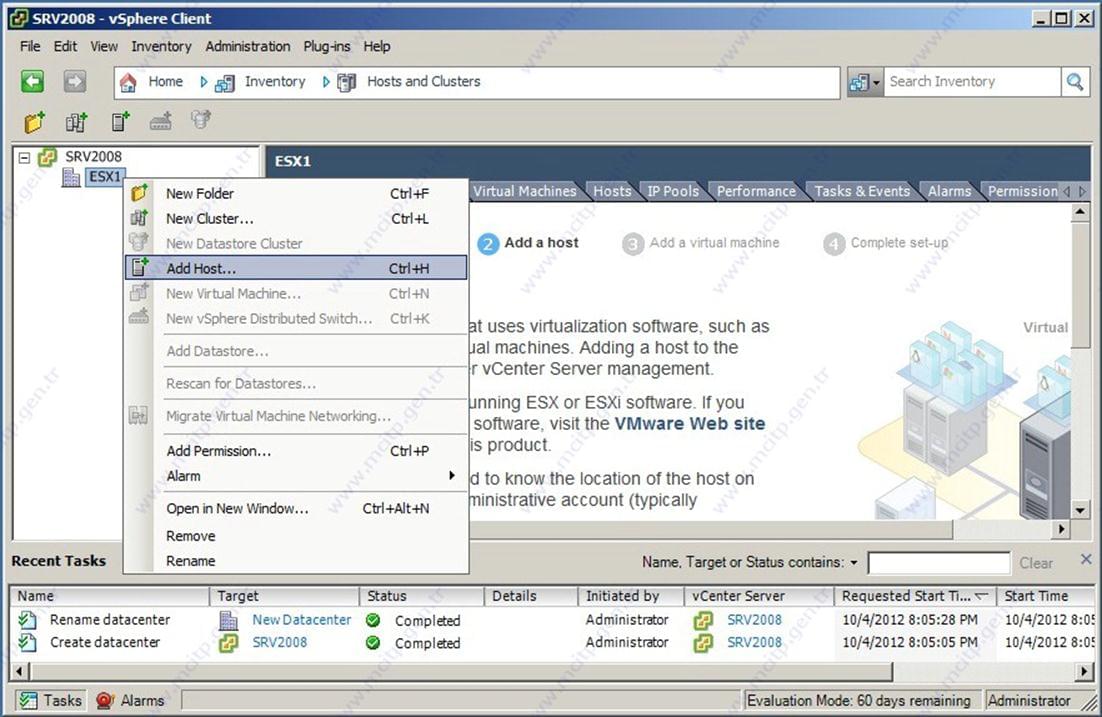
Adını değiştirdik den sonra host eklemek için tekrar Sağ tıklayarak Add Host seçiyorum.
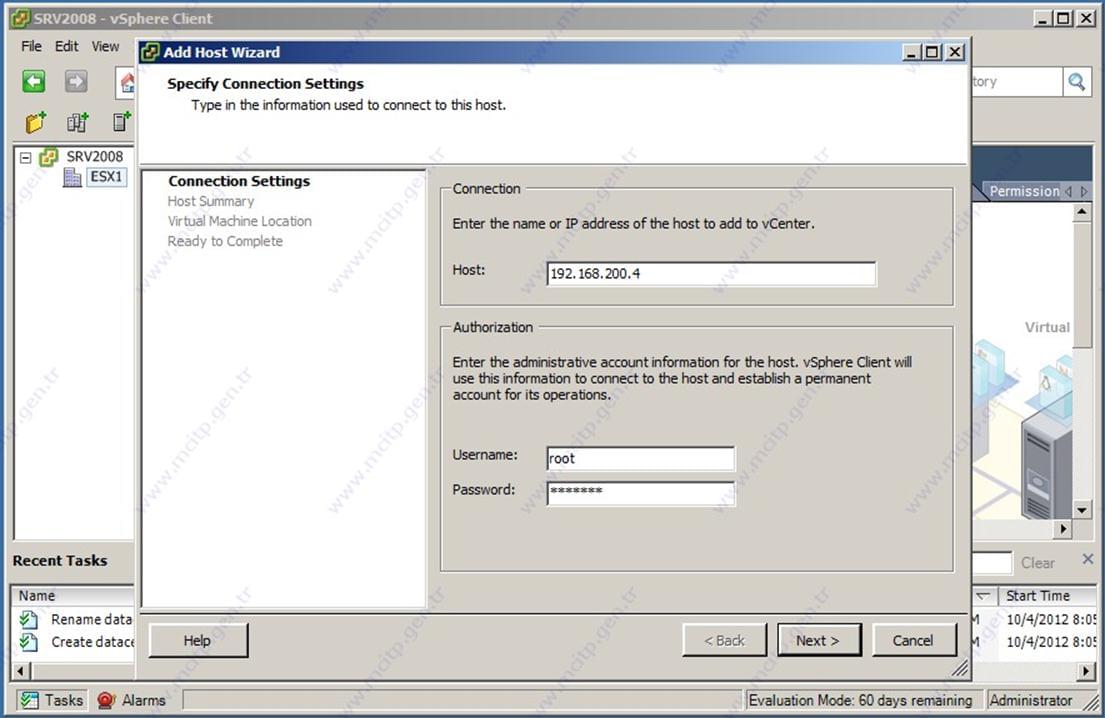
1. ESX server IP adresi ve Root kullanıcı adı ve şifresini yazıyorum.
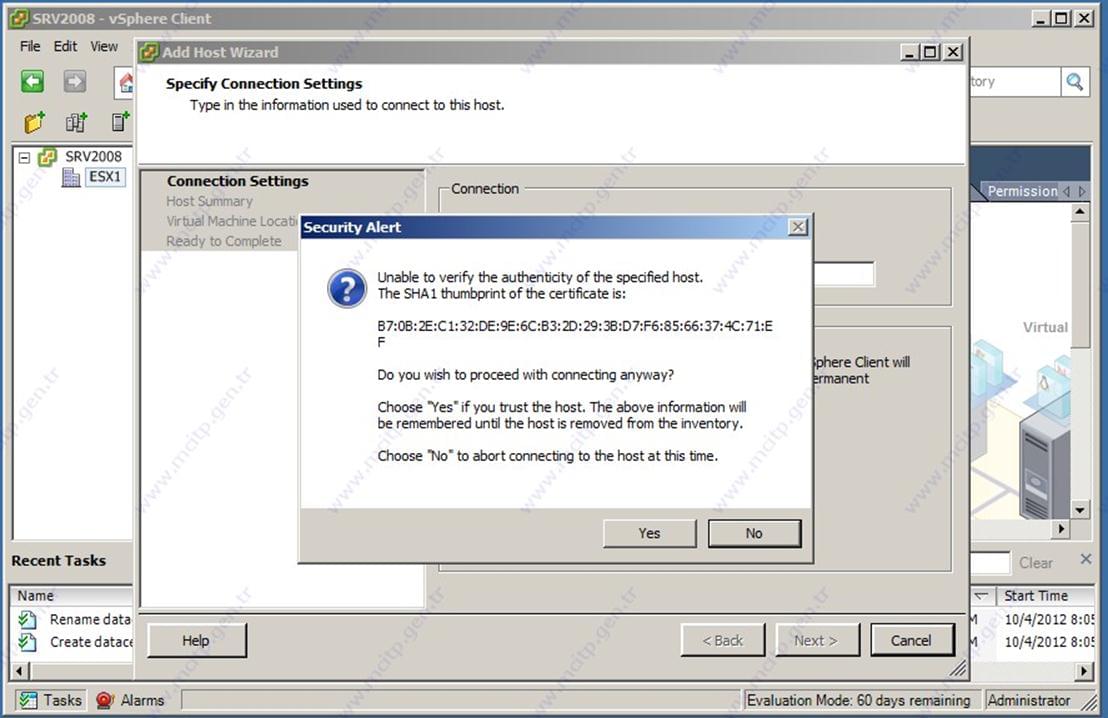
Yes diyerek devam ediyorum
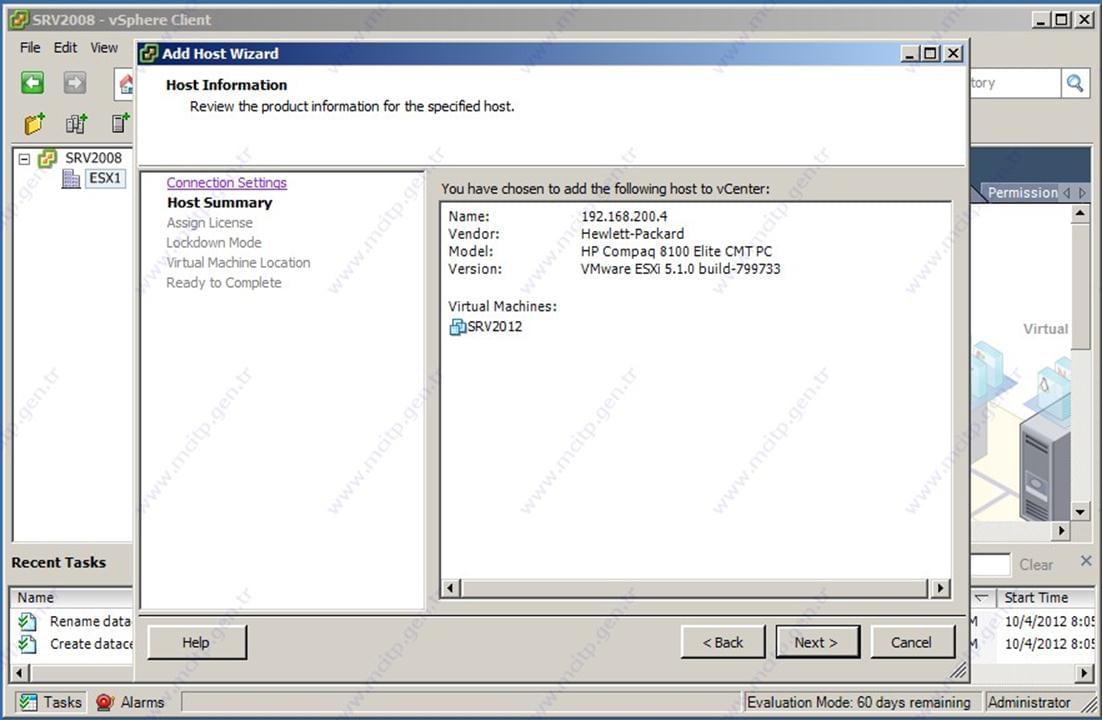
Bu ekranda görüldüğü gibi Kurduğumuz ESX Server IP, Model, ESX versiyon ve üzerinde kurulu olan sanal makineleri gösteriyor.
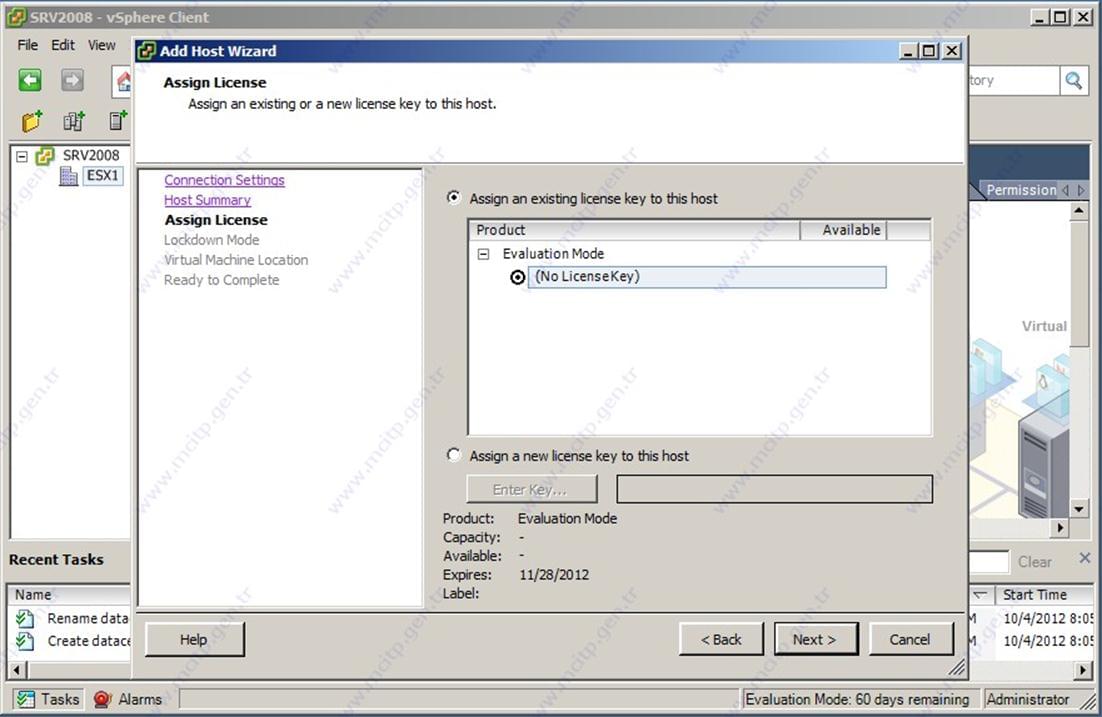
Lisans bölümü No Lisense Key Seçili devam ediyorum.
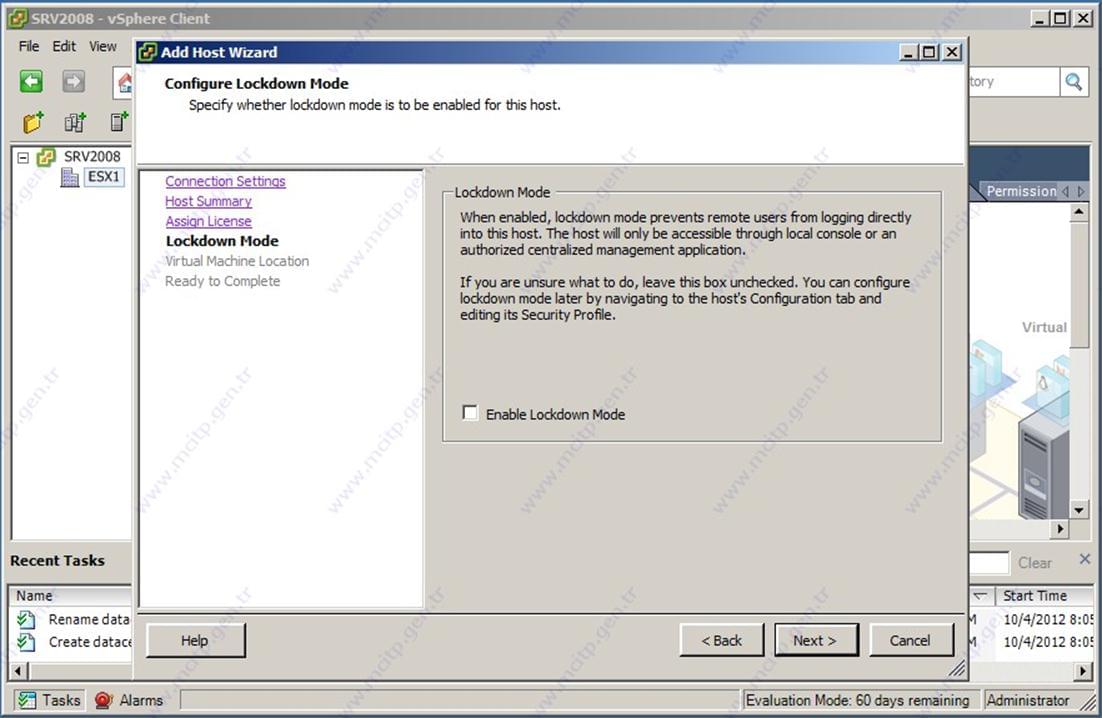
Bu bölümü next diyerek devam ediyorum.
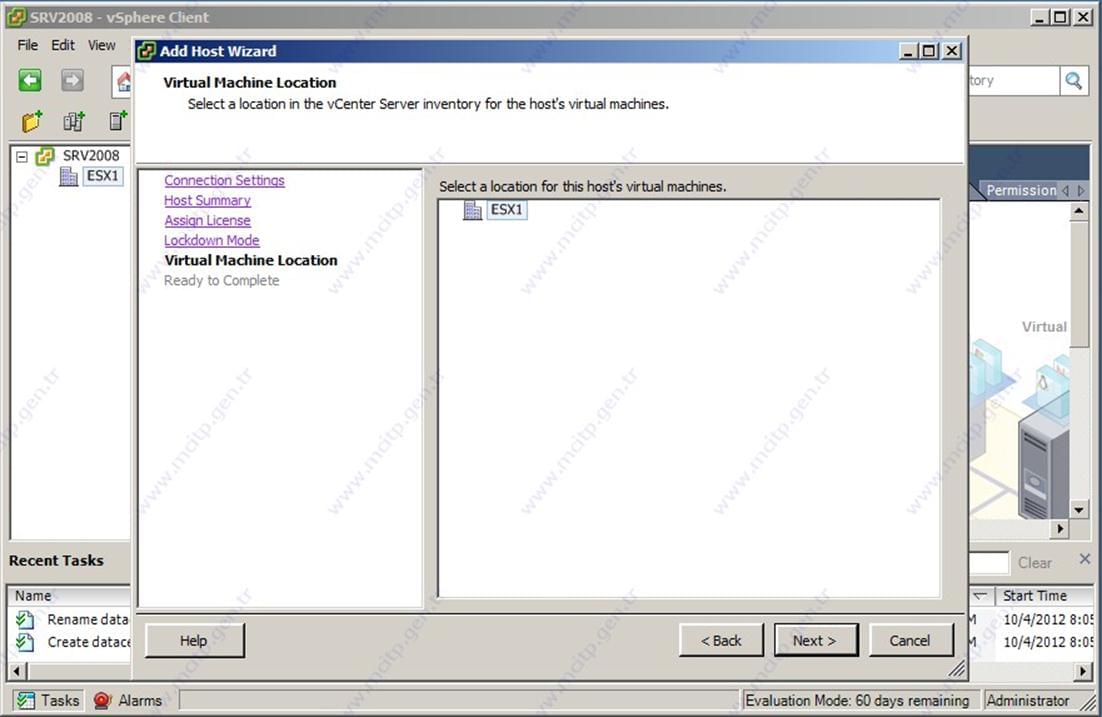
DataCenter adı geldi seçili devam ediyorum
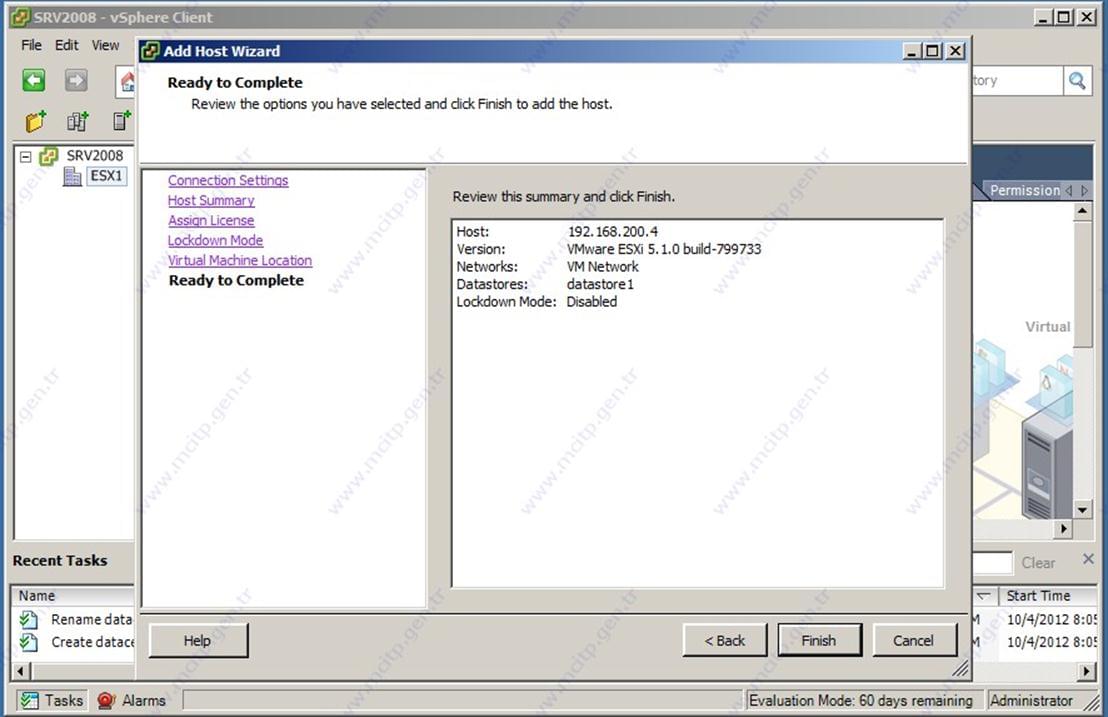
Finish diyerek tamamlıyorum.
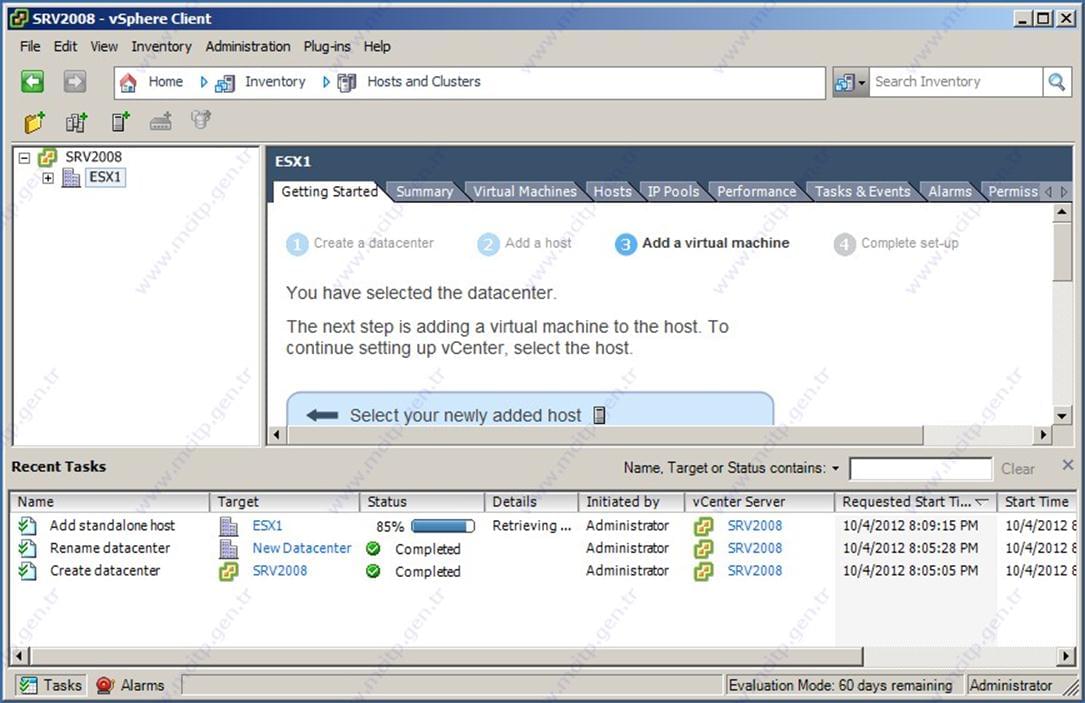
Alt da görüldüğü gibi işlemleri yapıyor.
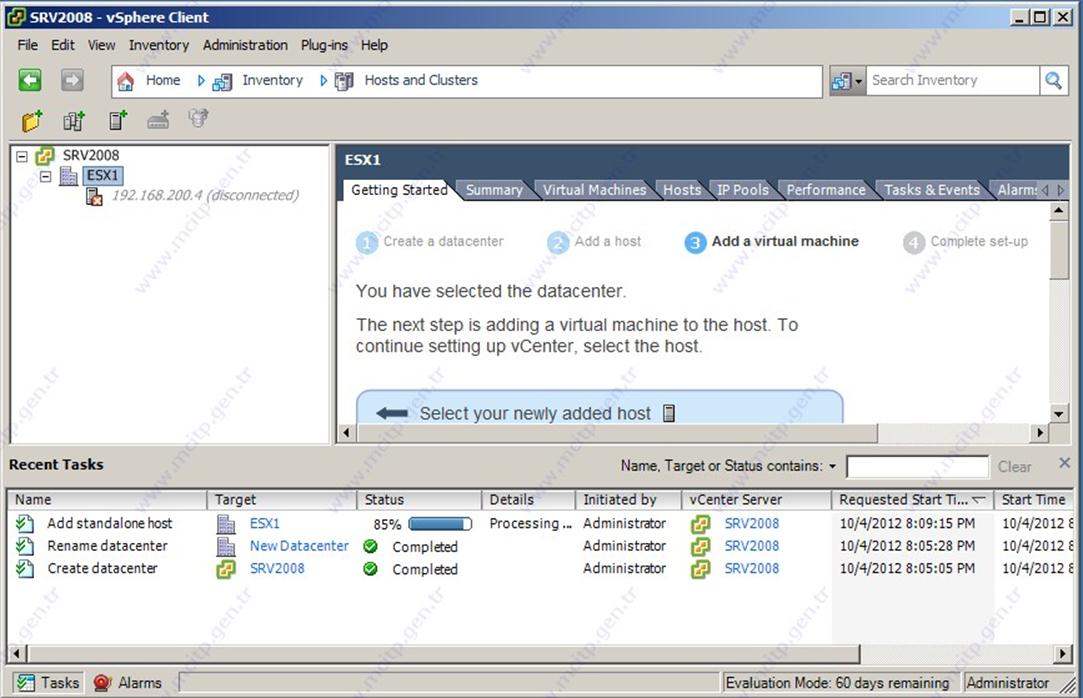
Uygulama işlemleri %85 olduğu için 200.4 hala disconnect görünüyor.
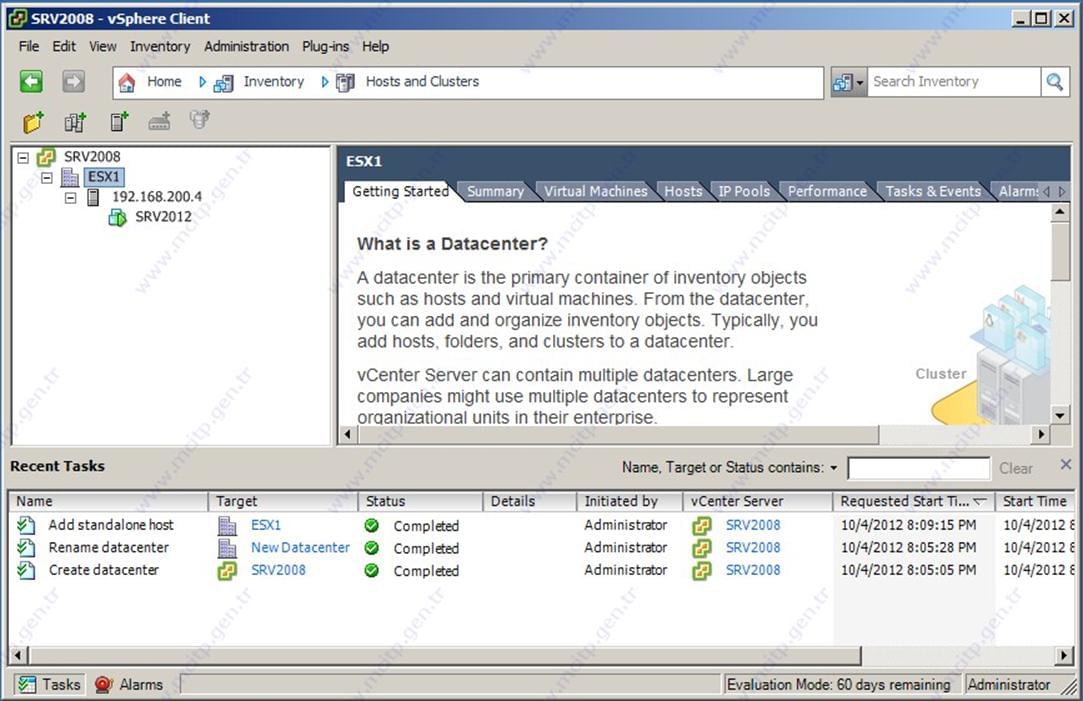
Uygulama tamamlandı.
Şimdi 2. ESX Server’ı ekliyorum yine aynı yöntemle.
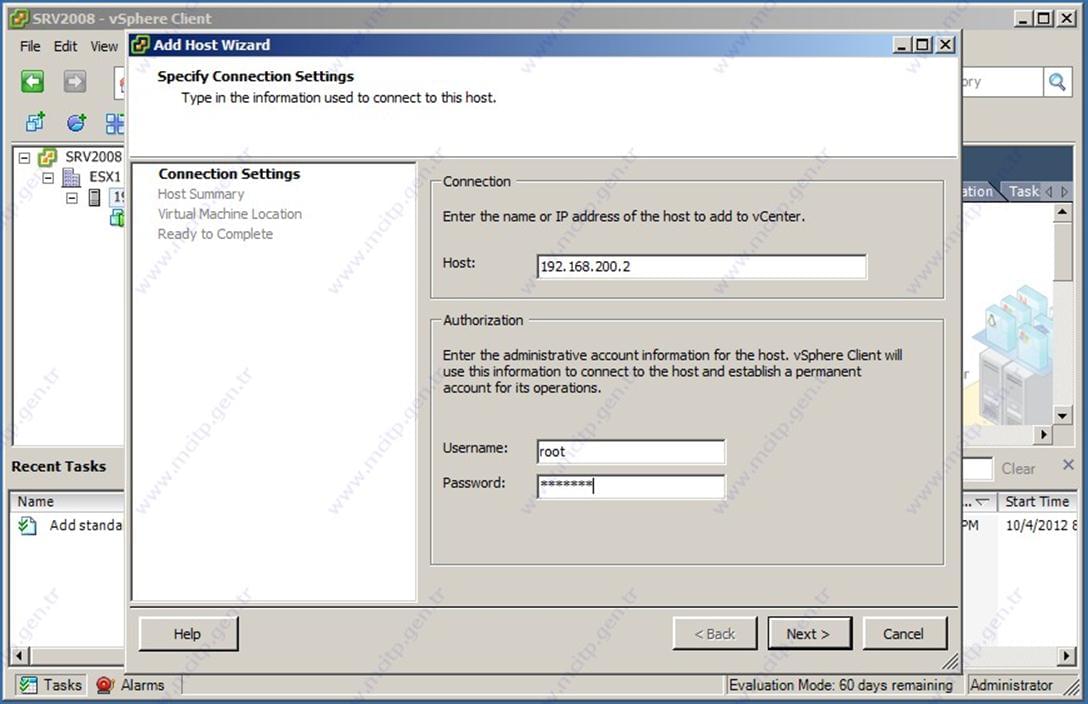
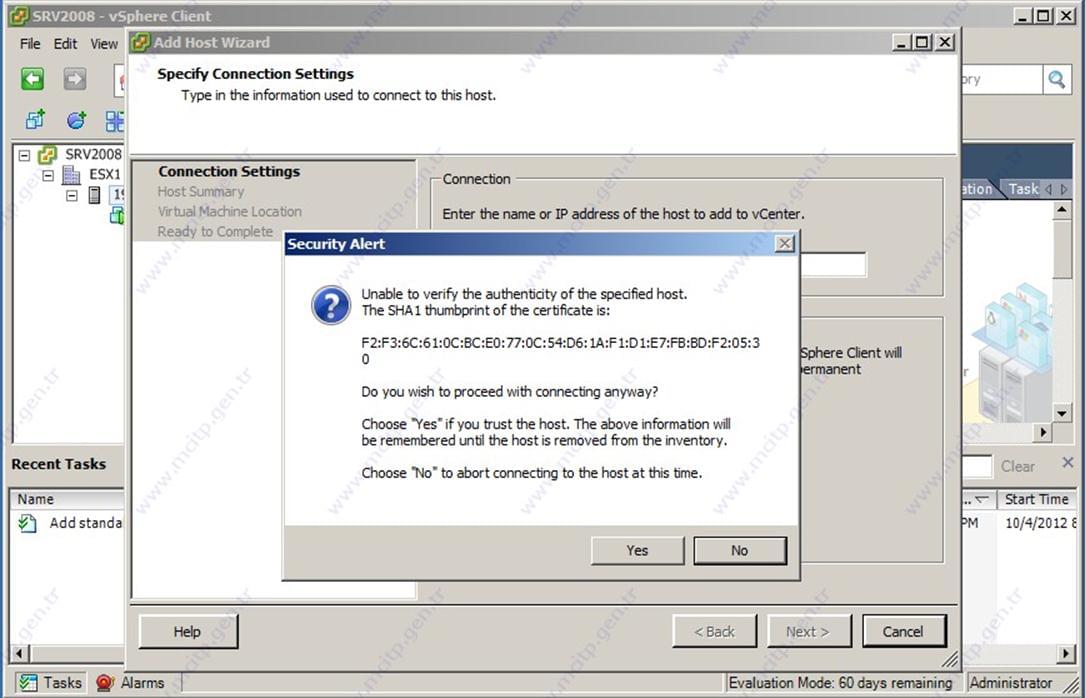
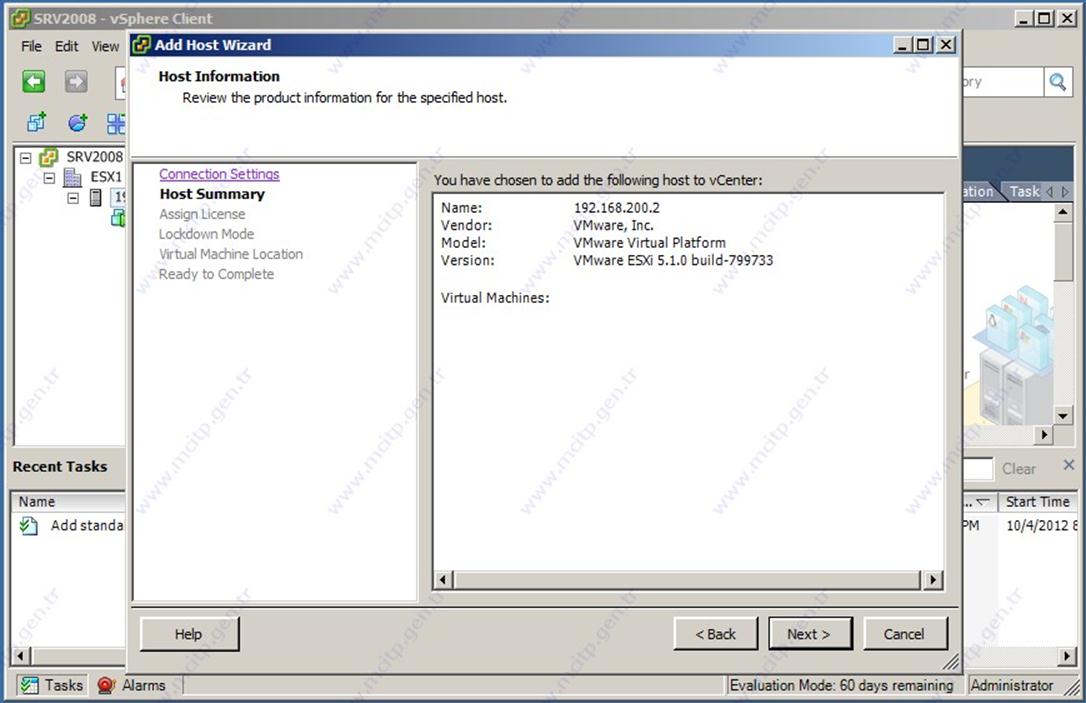
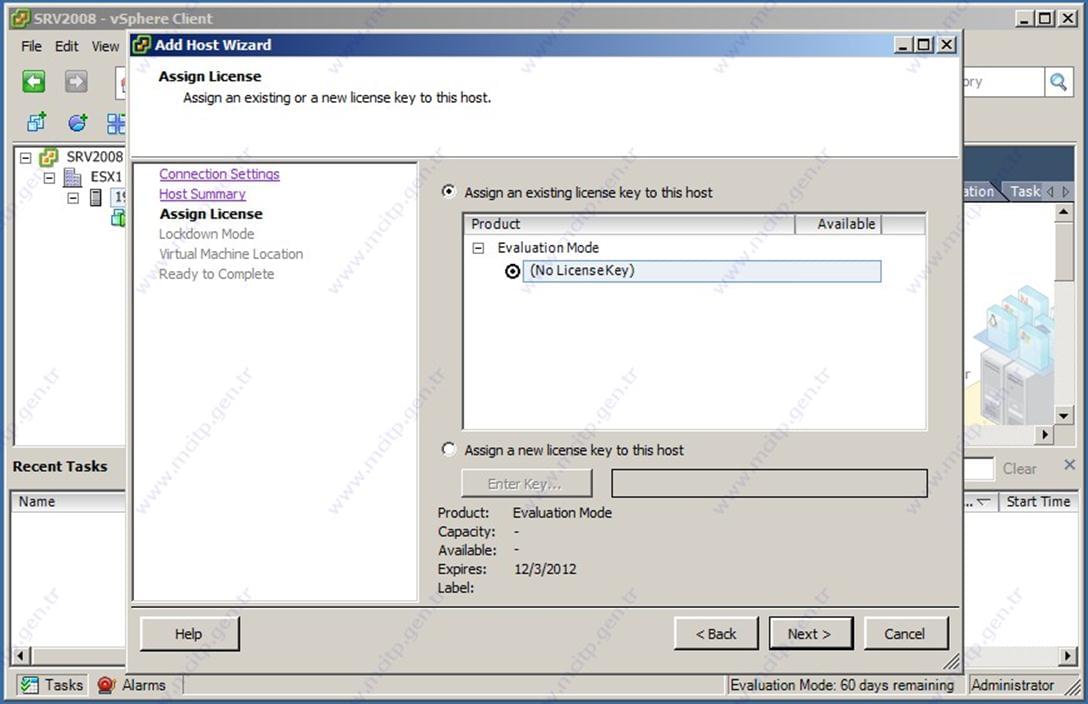
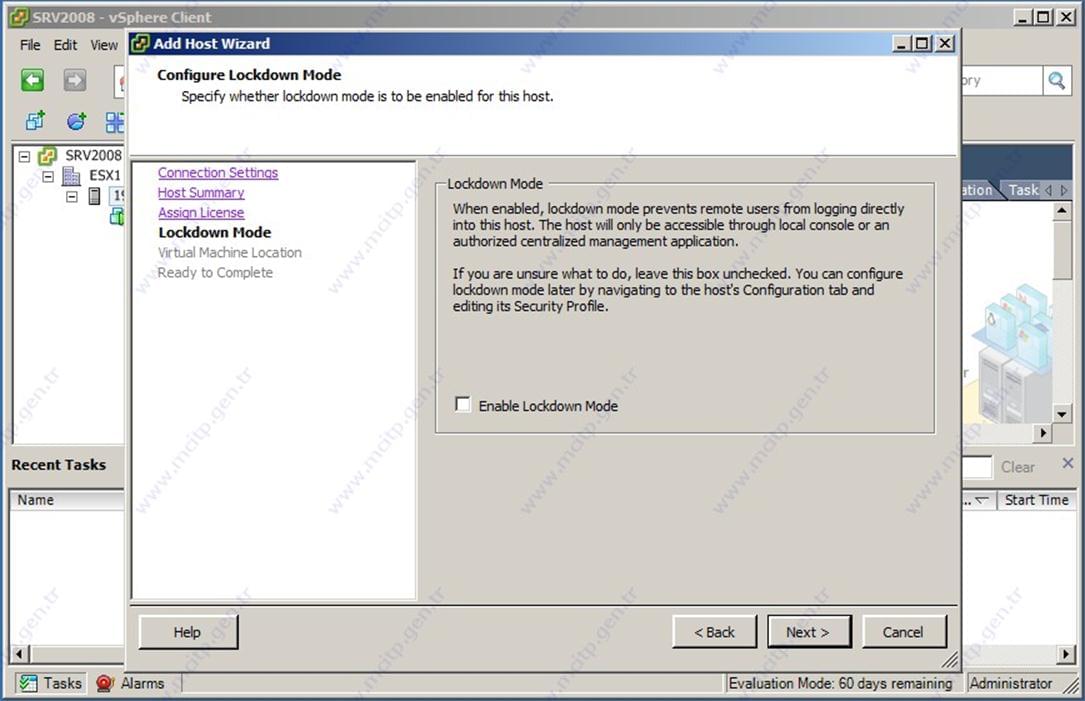
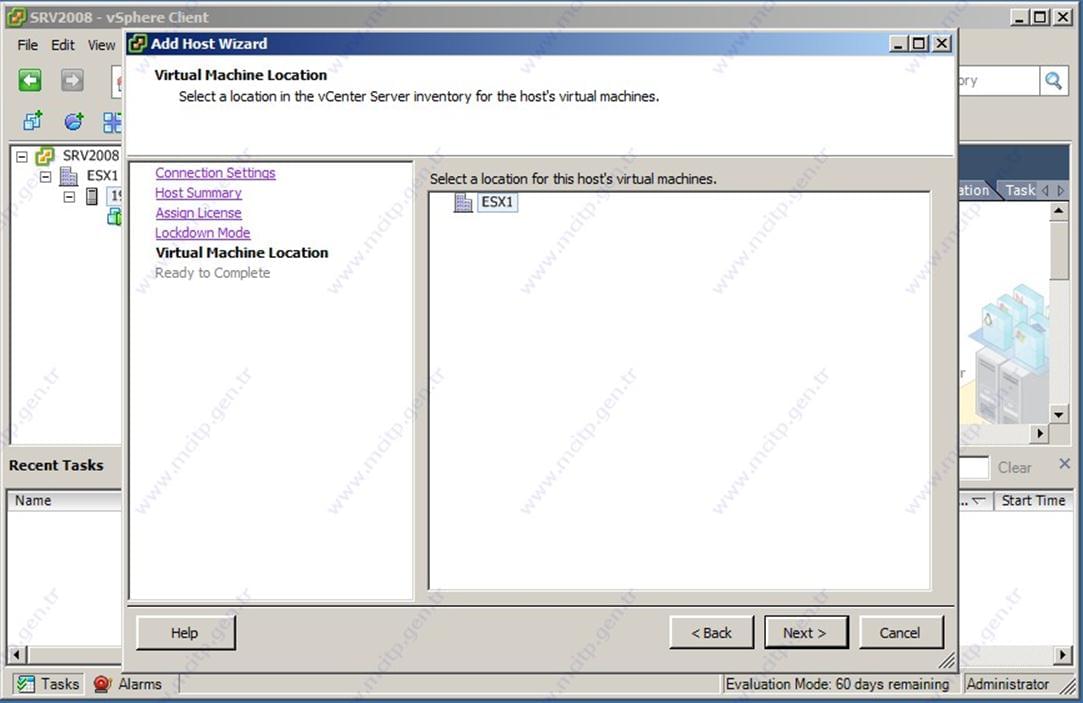
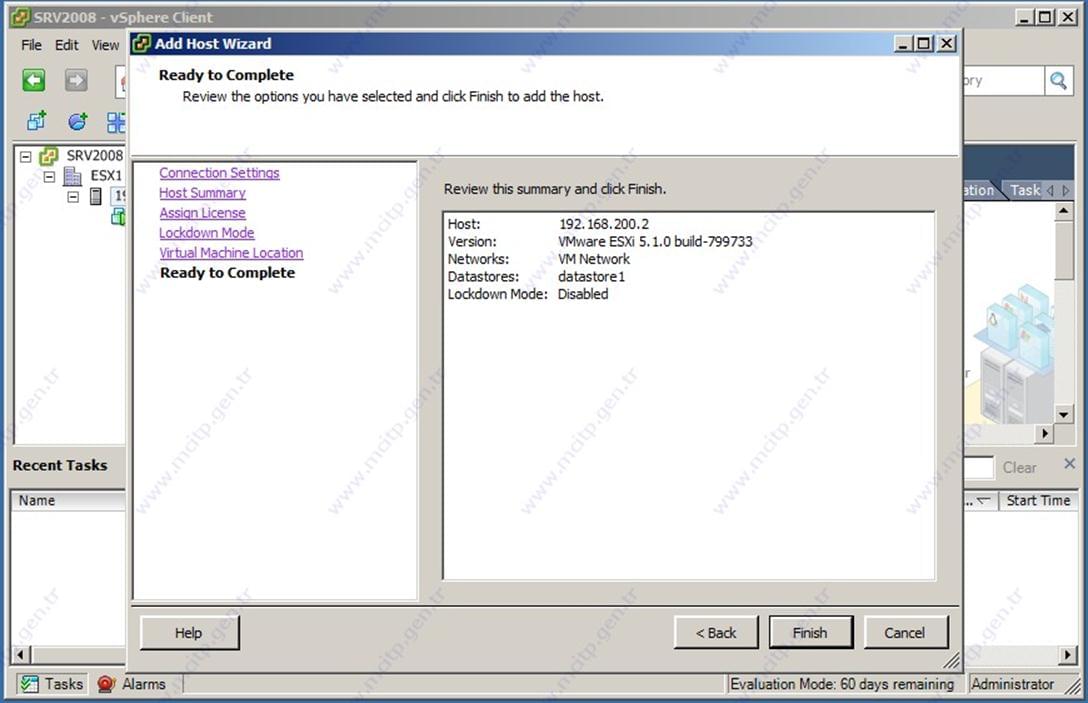
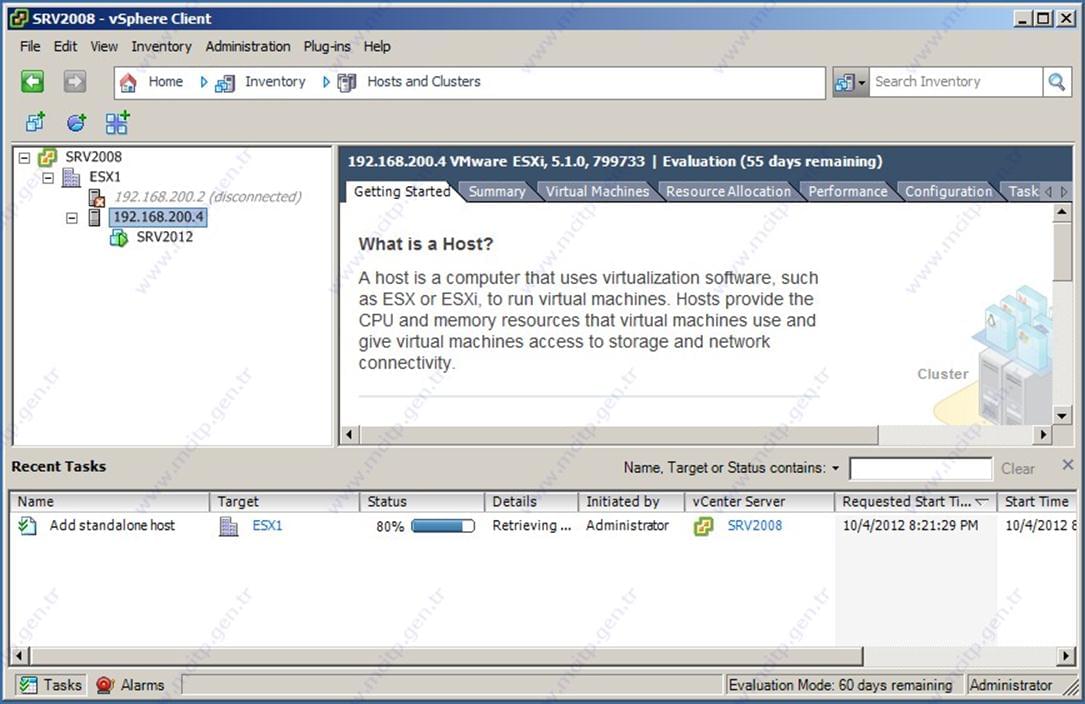
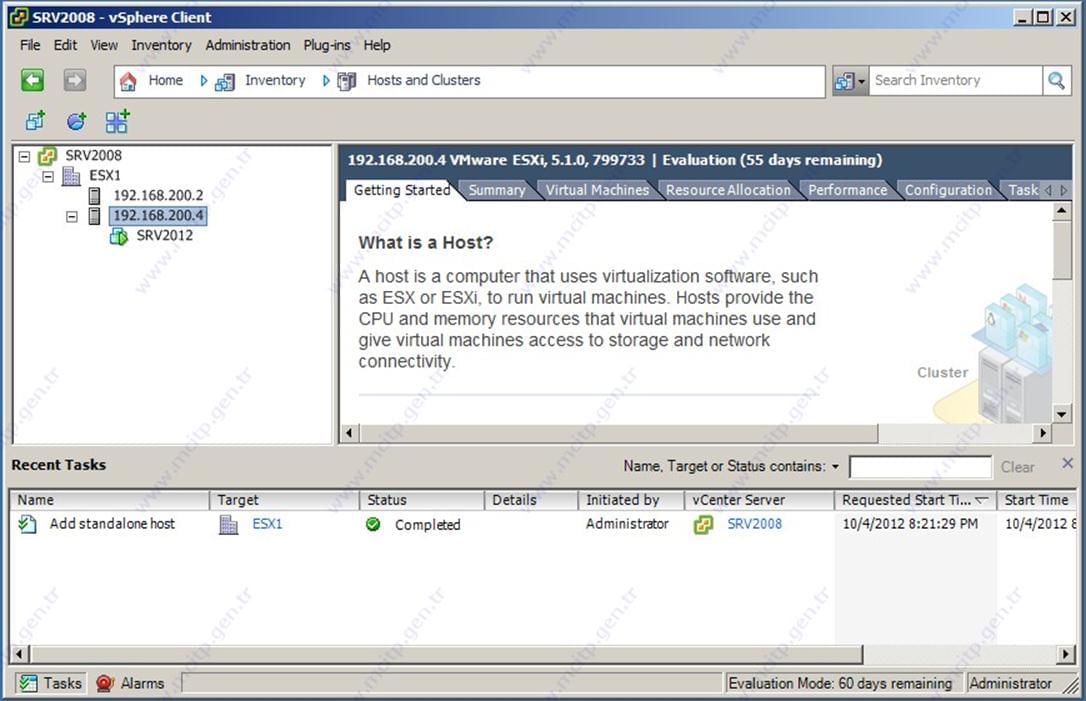
Uygulama bir önceki ile aynı olduğu için sadece resimleri ekledim. Görüldüğü gibi 200.2 ESX Server’da oluştu.
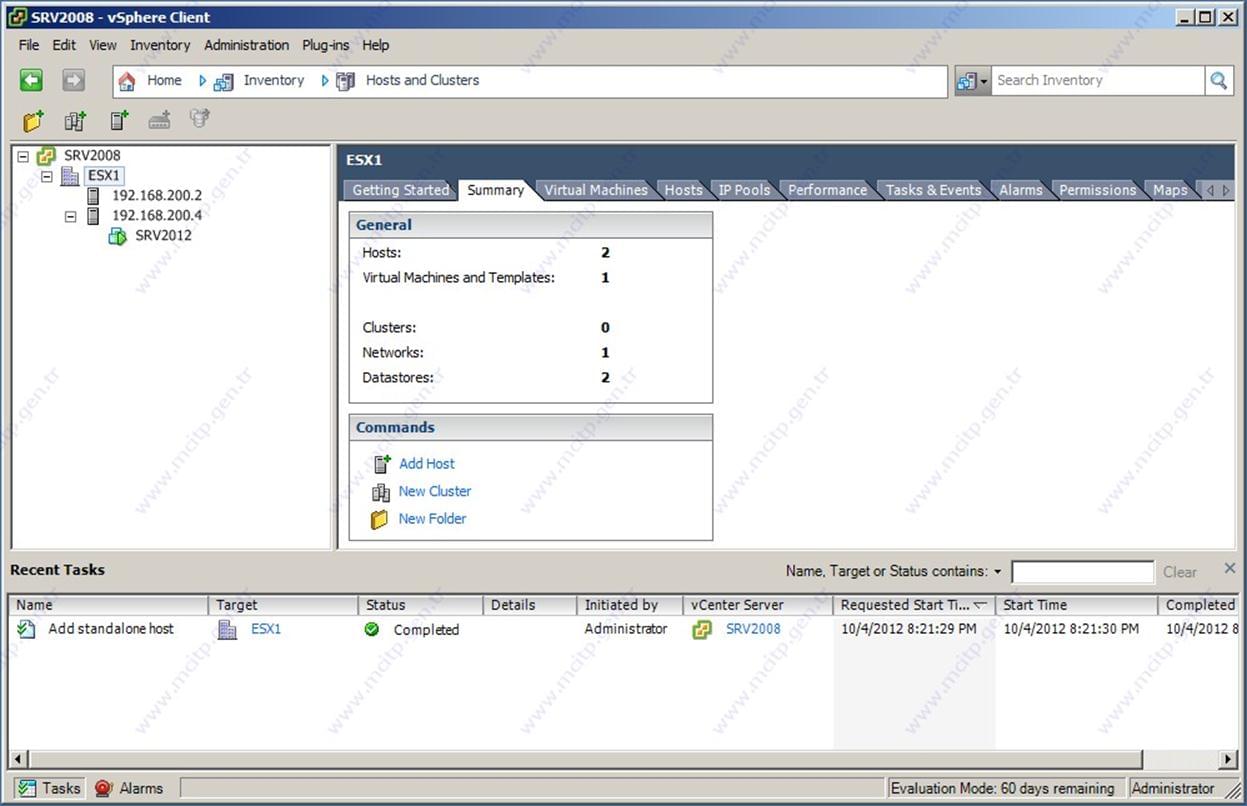
ESX DataCenter’ı seçip Summary bölümüne geldiğimde 2 Adet Hosts, 1 Adet Virtaul machine sanal makine olduğunu gördüm.
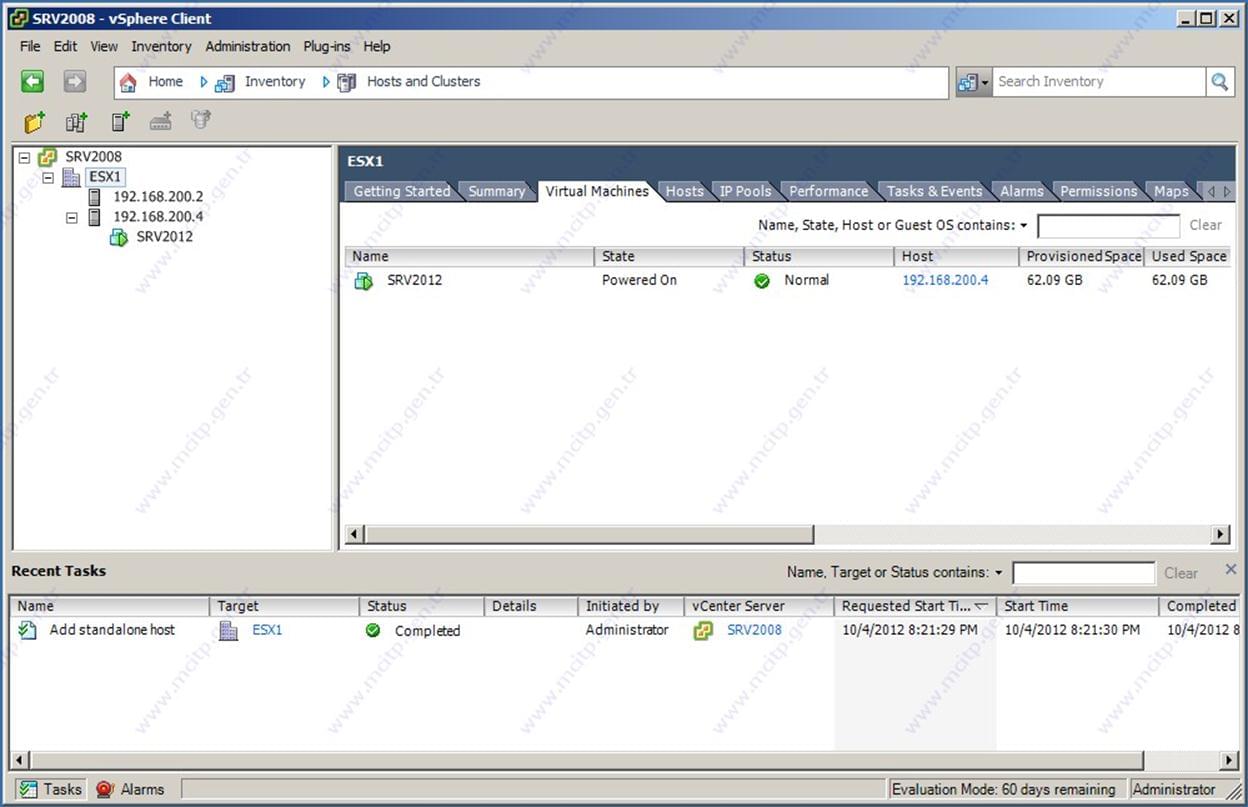
Virtual machine bölümünde ESX üzerinde kurulu olan SRV2012 makinesi çalışıyor.
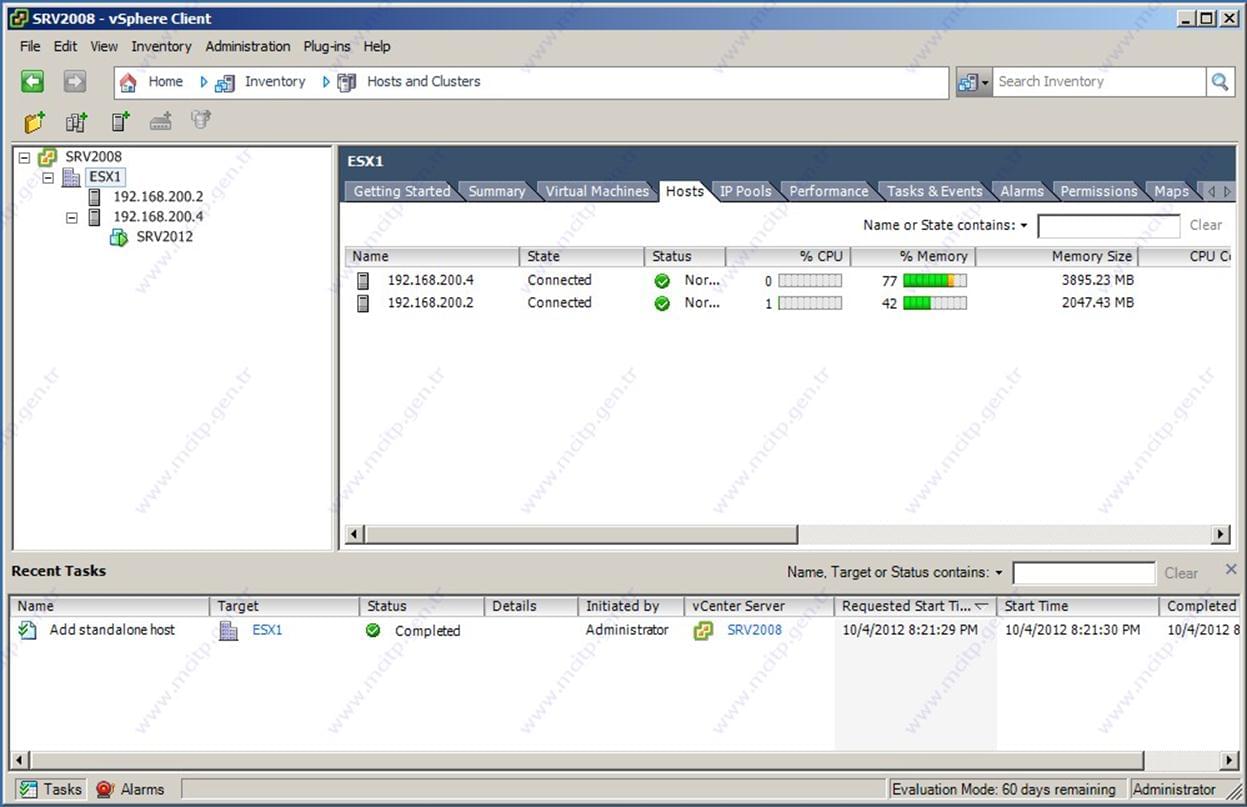
Hosts bölümünde Hostların CPU- Memory Kullanımlarını görebiliyoruz.
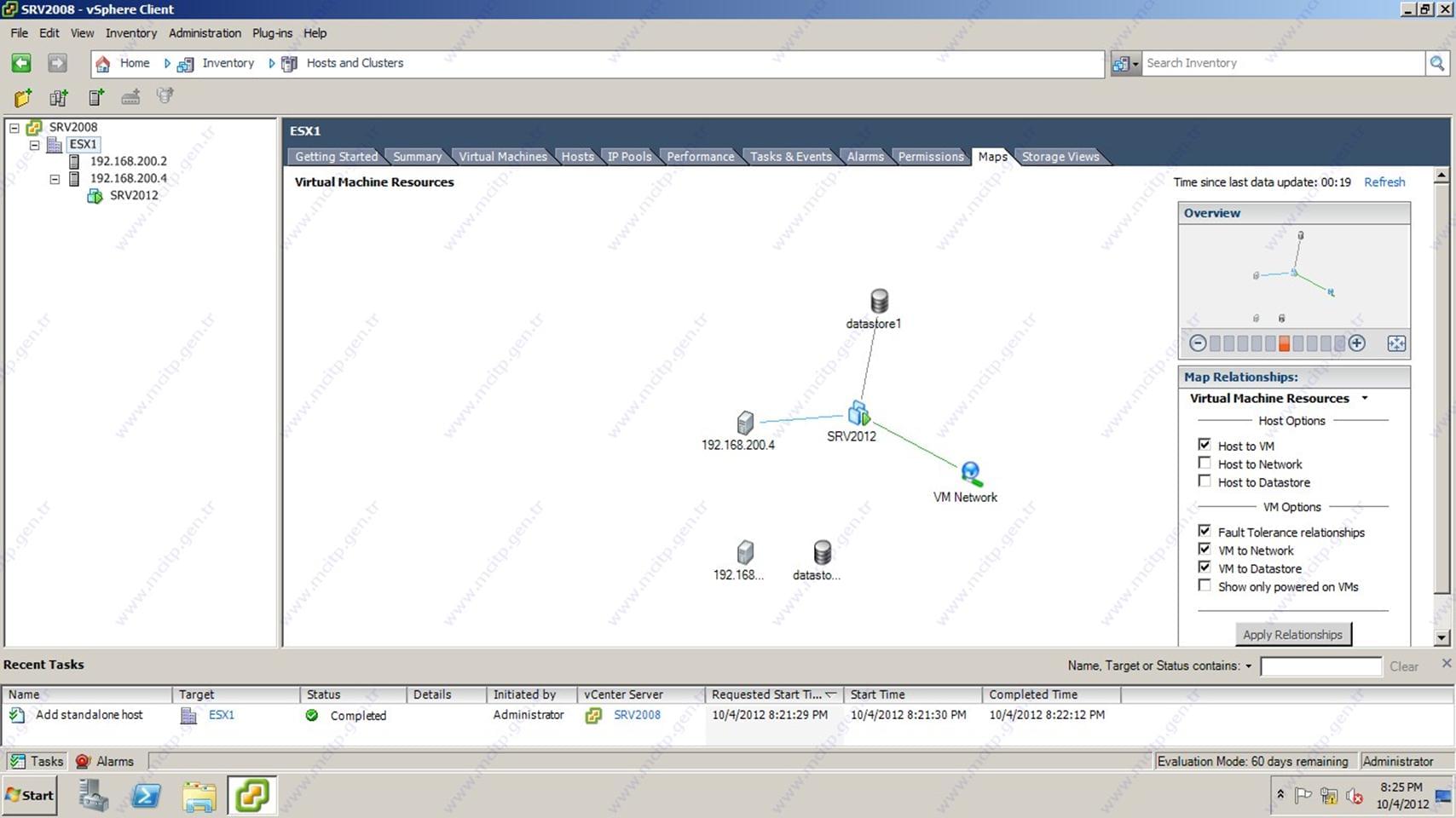
Maps bölümünde şu anda sadece SRV2012 çalıştığı için bize onun haritasını getirdi.
Şimdi Yeni Virtual Machine kuralım.
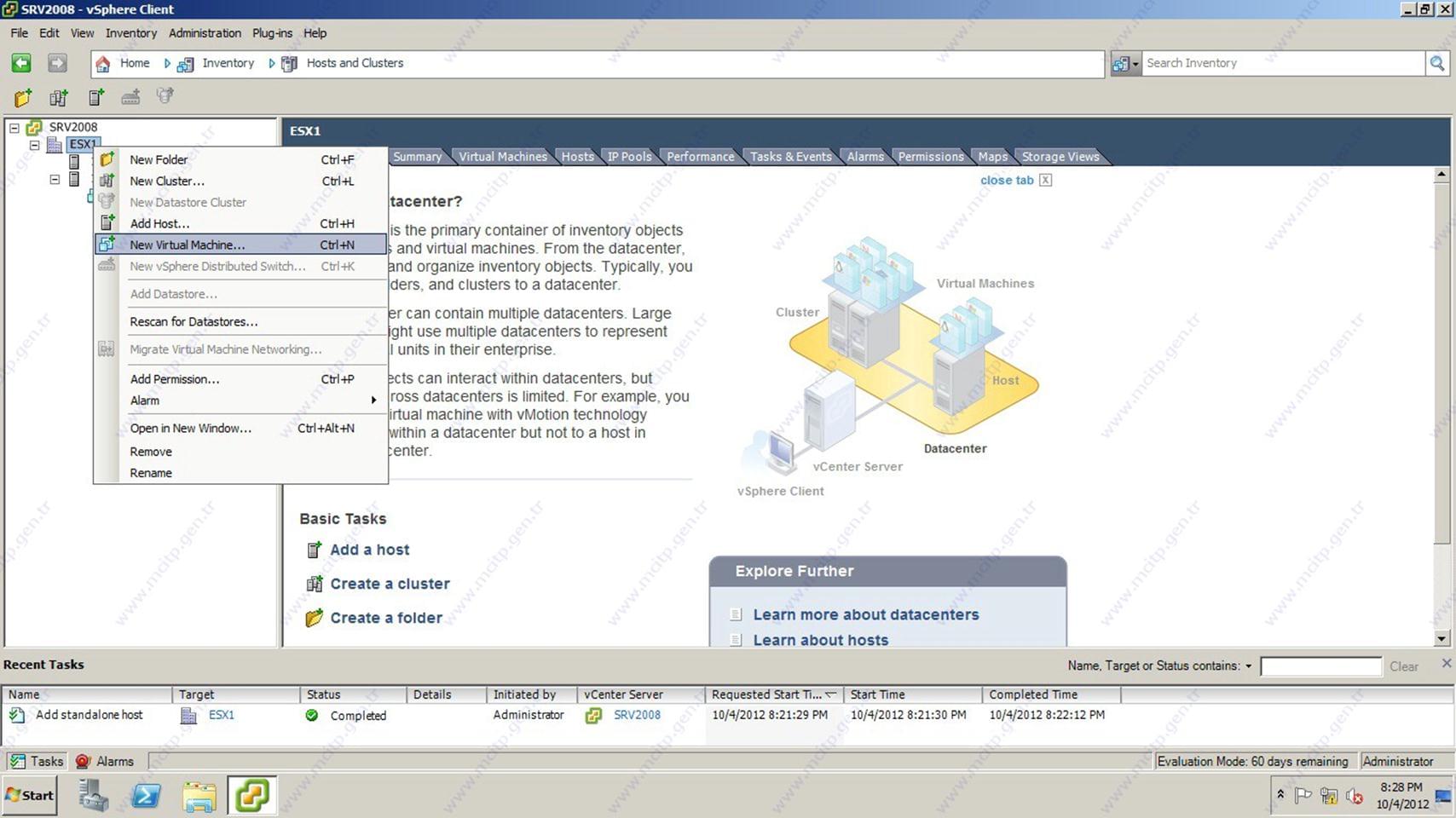
ESX DataCenter üzerinde sağ tıklayarak New Virtual Machine seçiyorum.
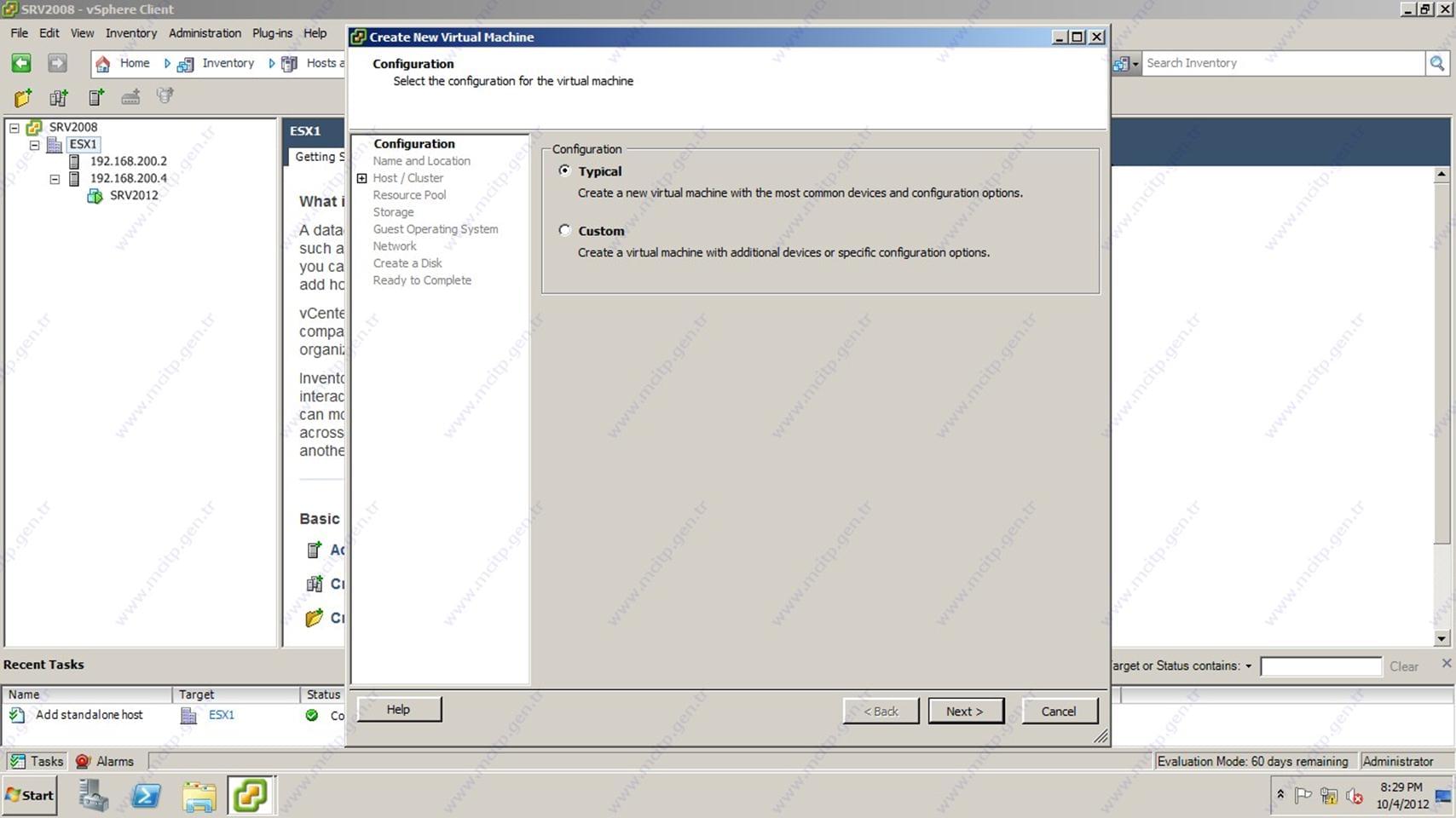
Typical seçili next ile devam ediyorum.
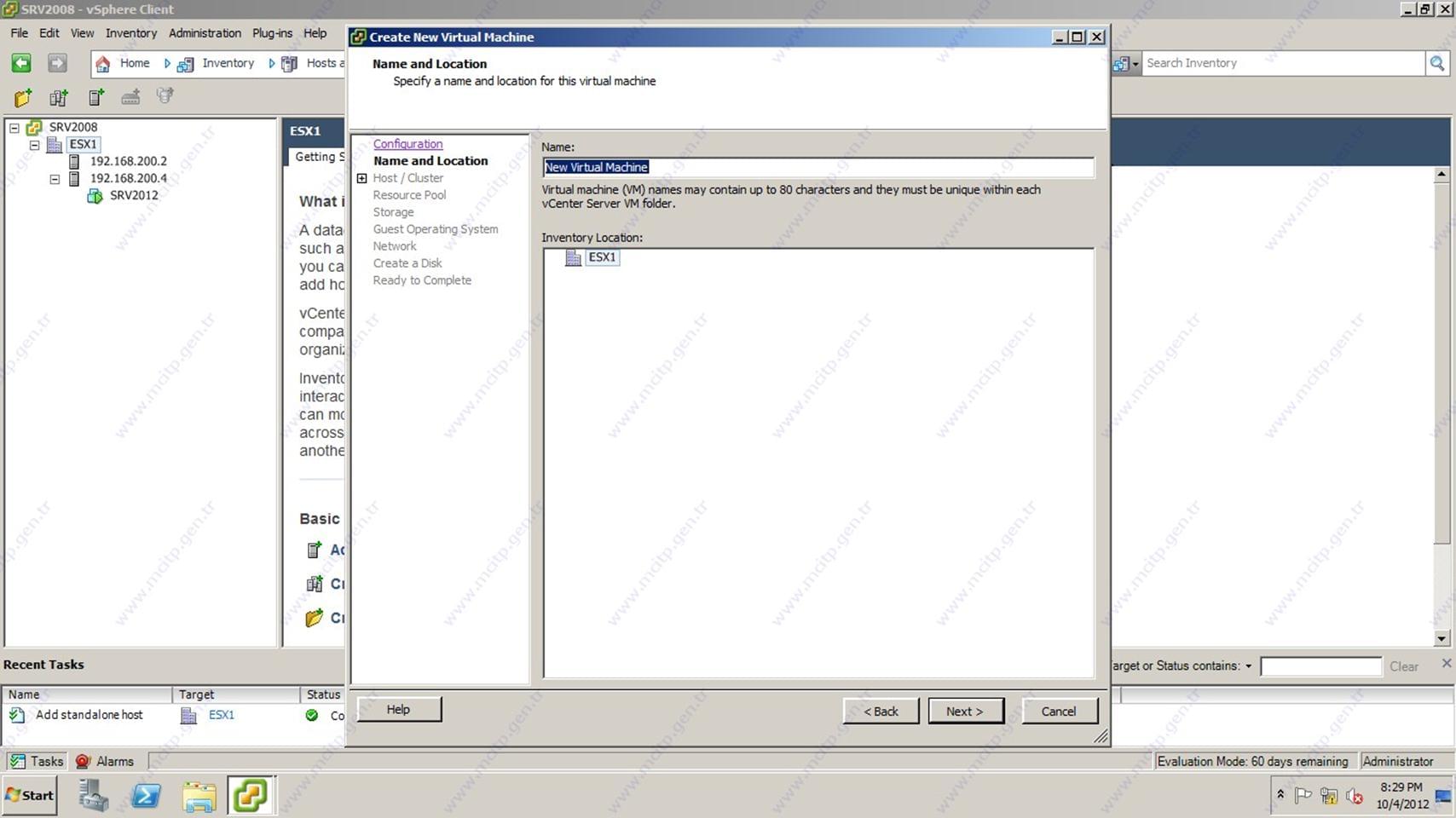
Name bölümü
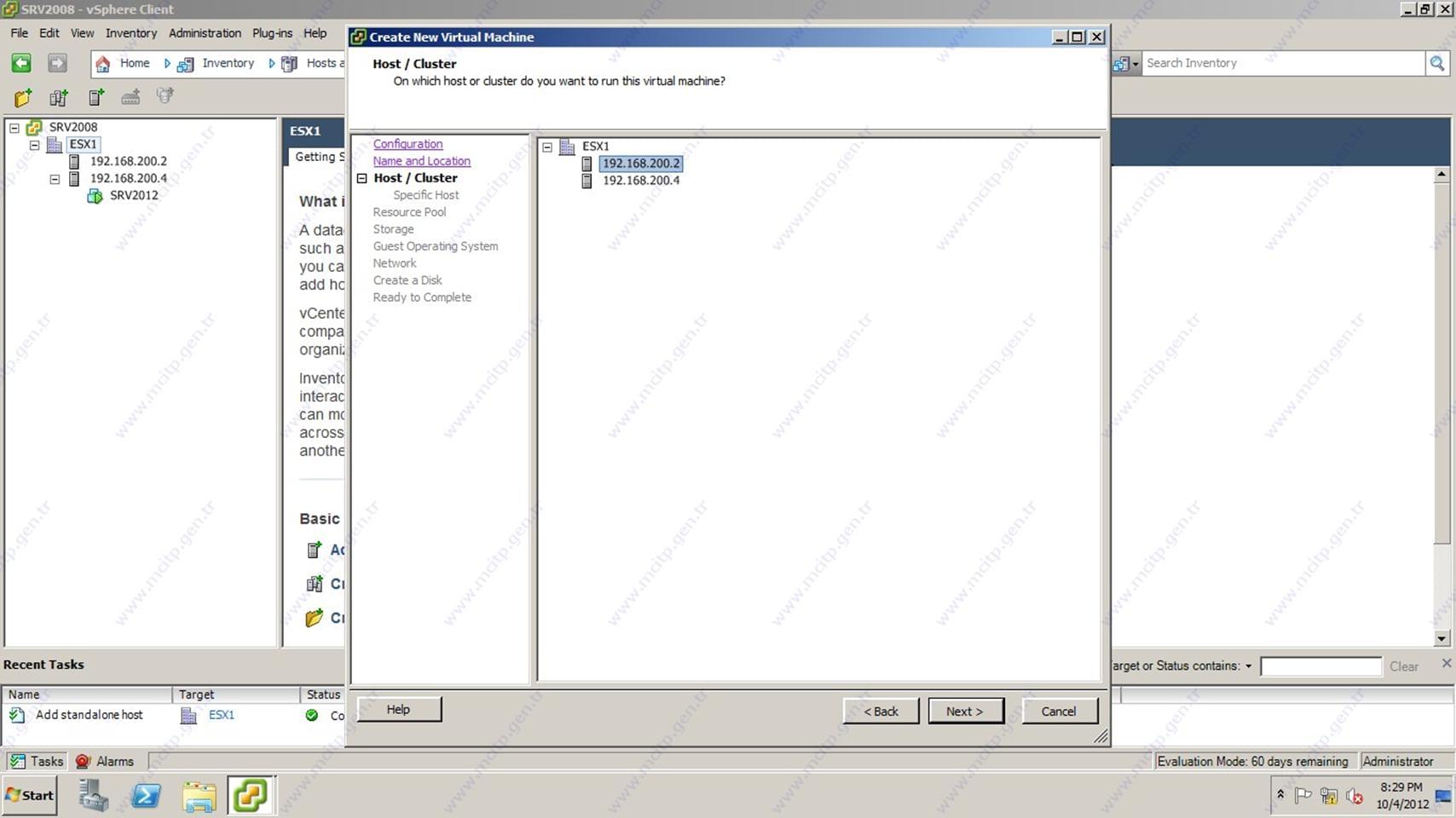
Hosts’larda hangi ESX server üzerine Kurulum yapacağımızı sordu 200.2 olanı seçiyorum.
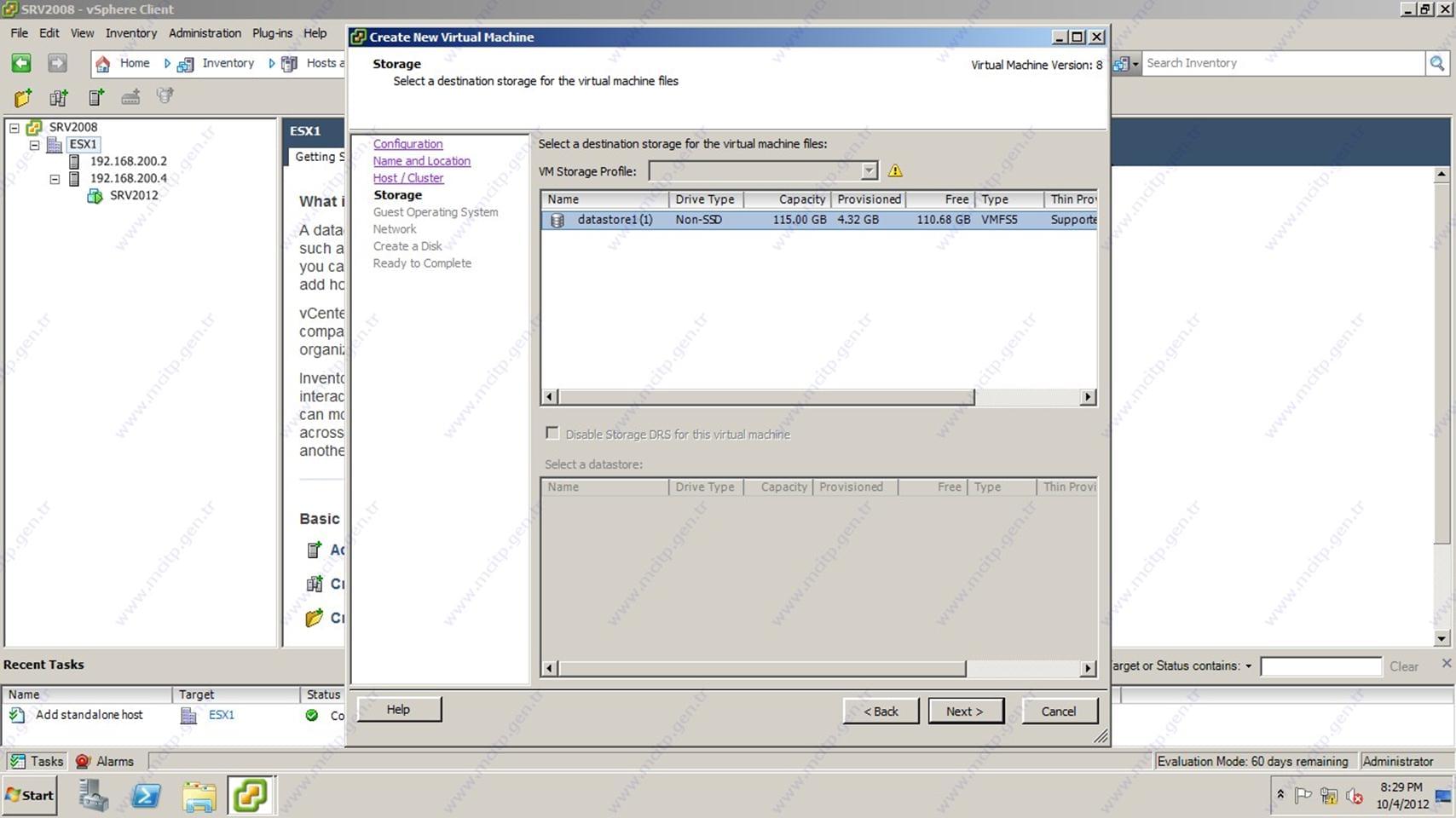
datastore geldi.
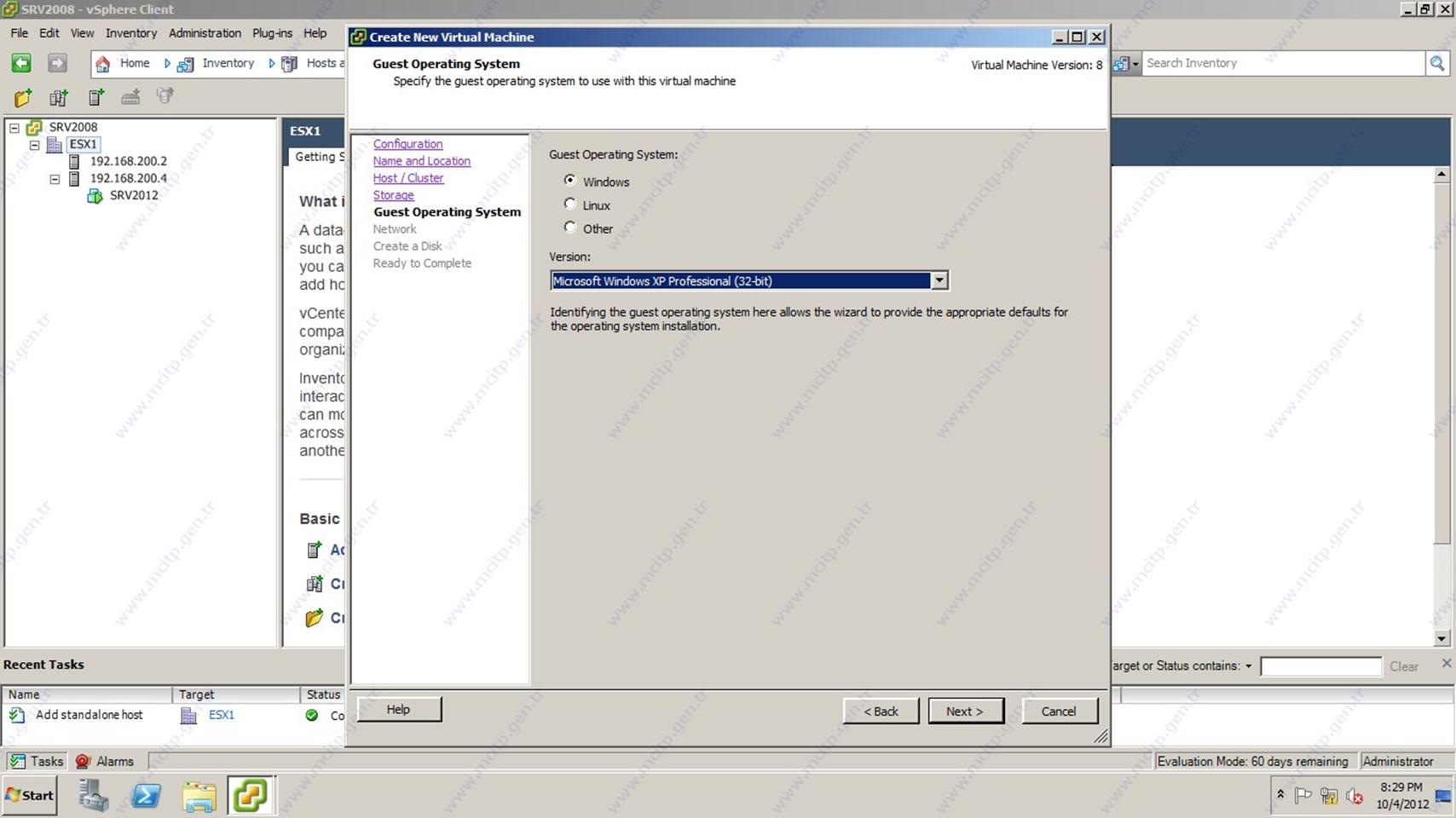
XP PRO 32 bit kuracağım seçtim
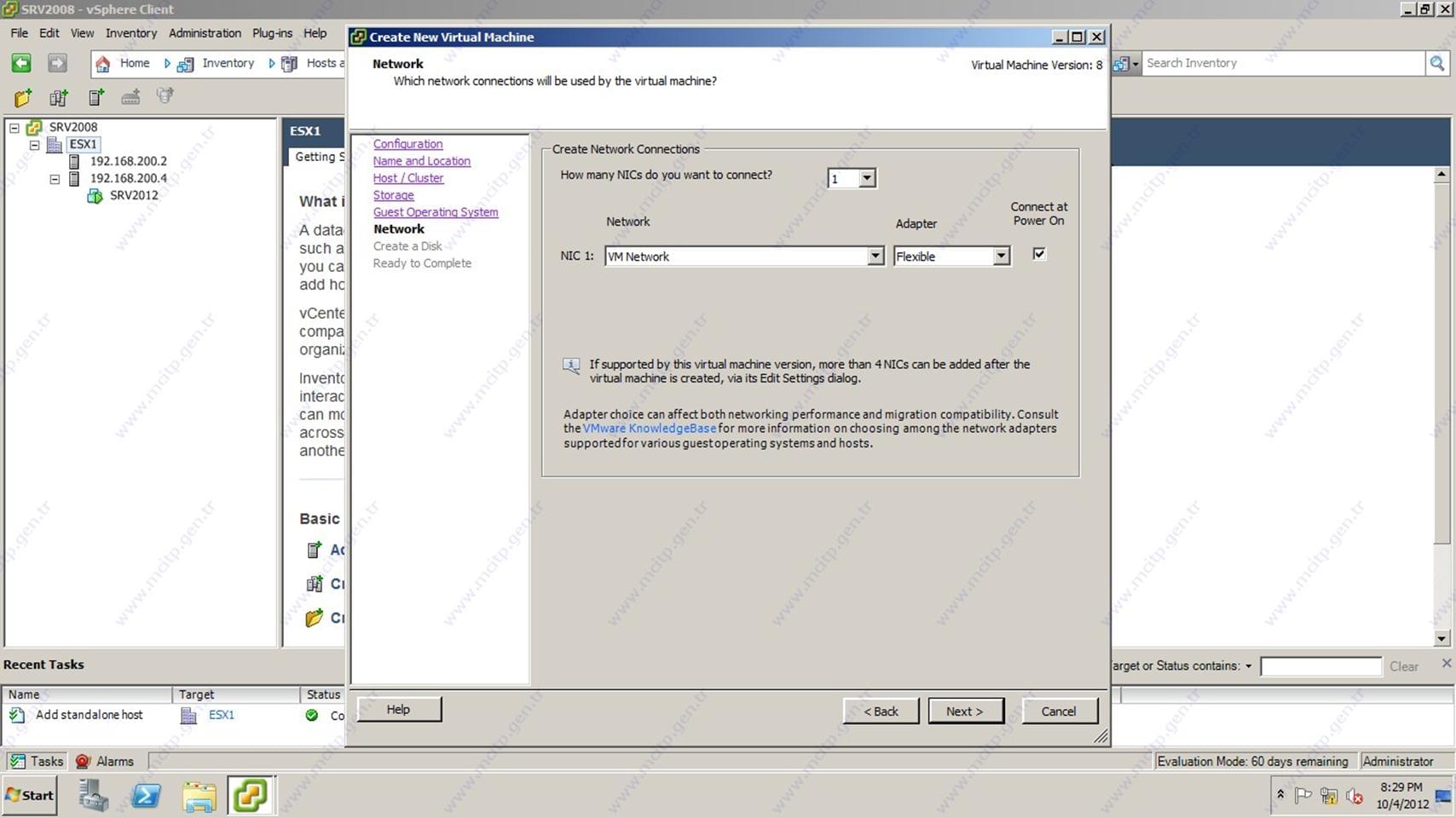
Network kartı bölümü next diye devam ediyorum.
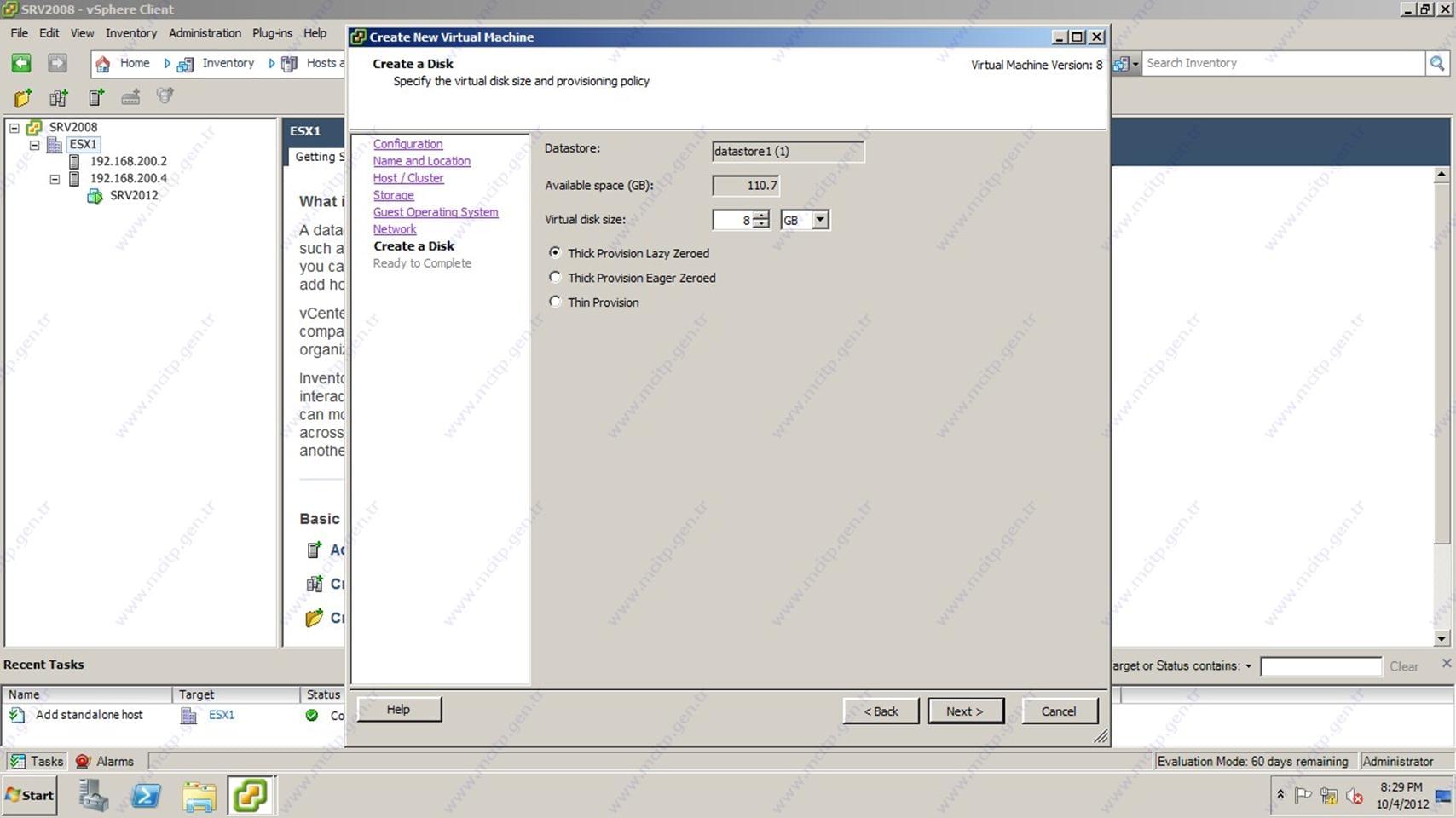
8 GB HDD otomatik geldi değiştirmiyorum devam ediyorum.
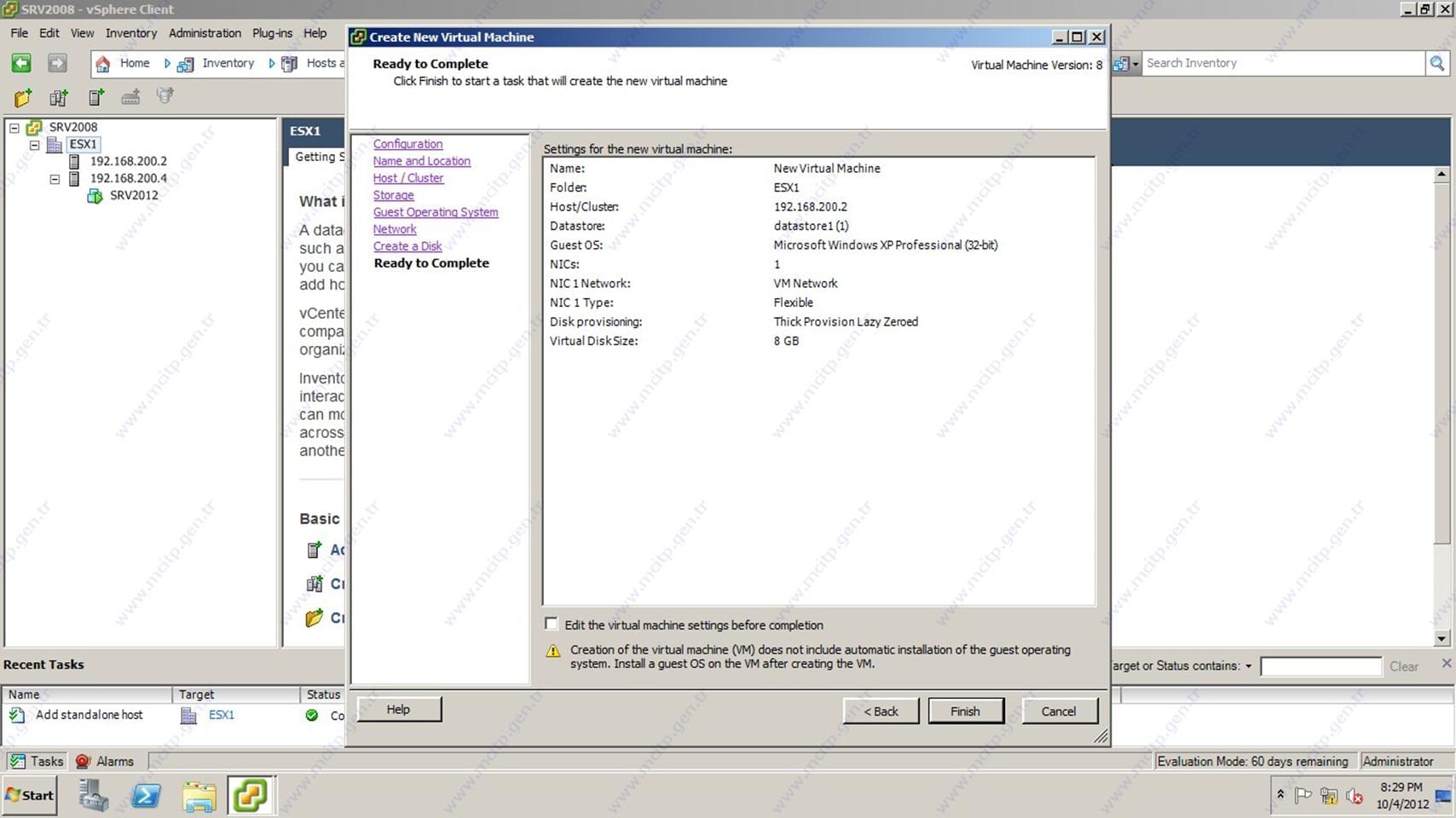
Finish diyerek bitiriyorum.
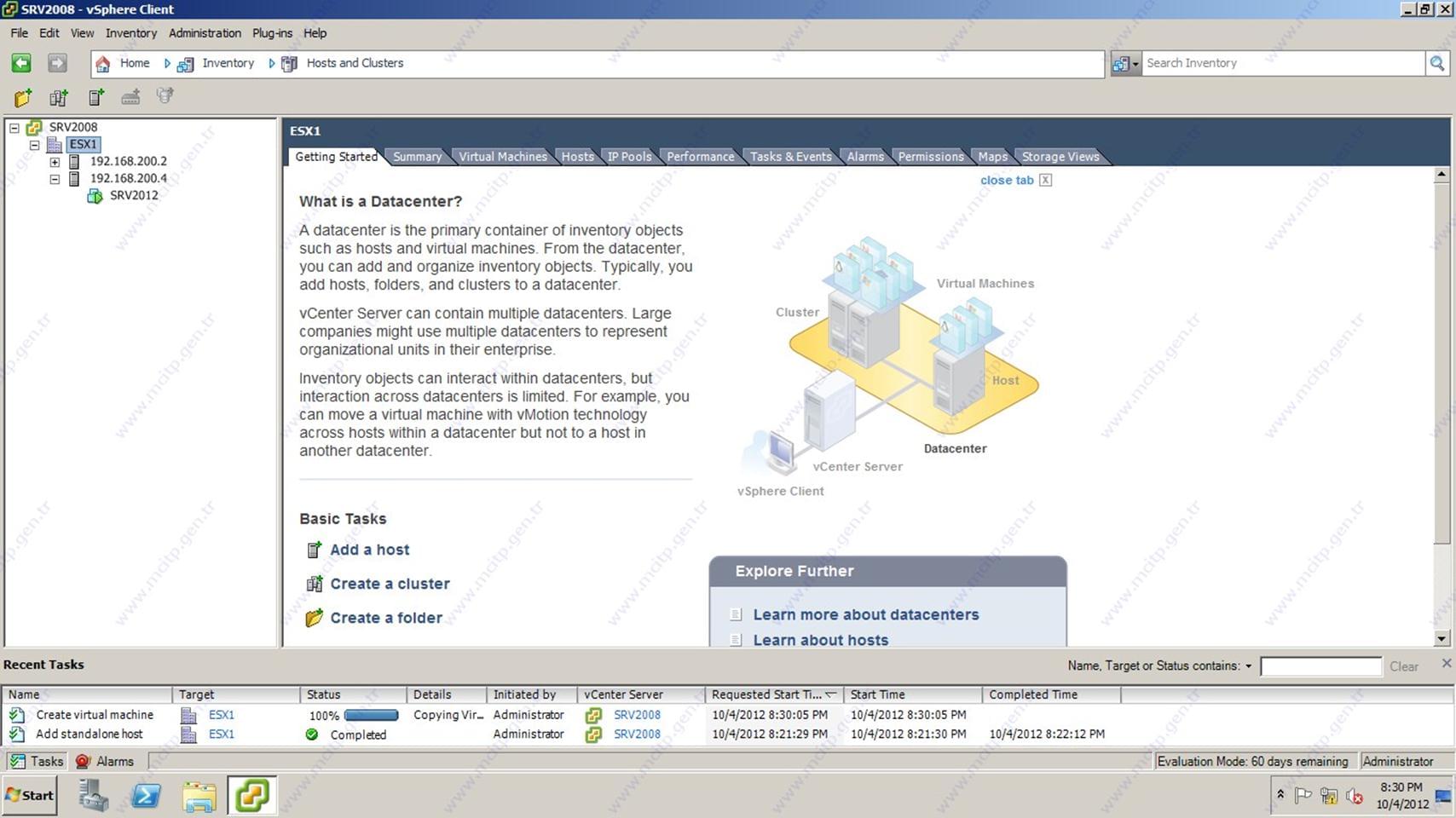
Altta bilgilendirme bölümünde görüldüğü gibi işlemleri yapıyor.
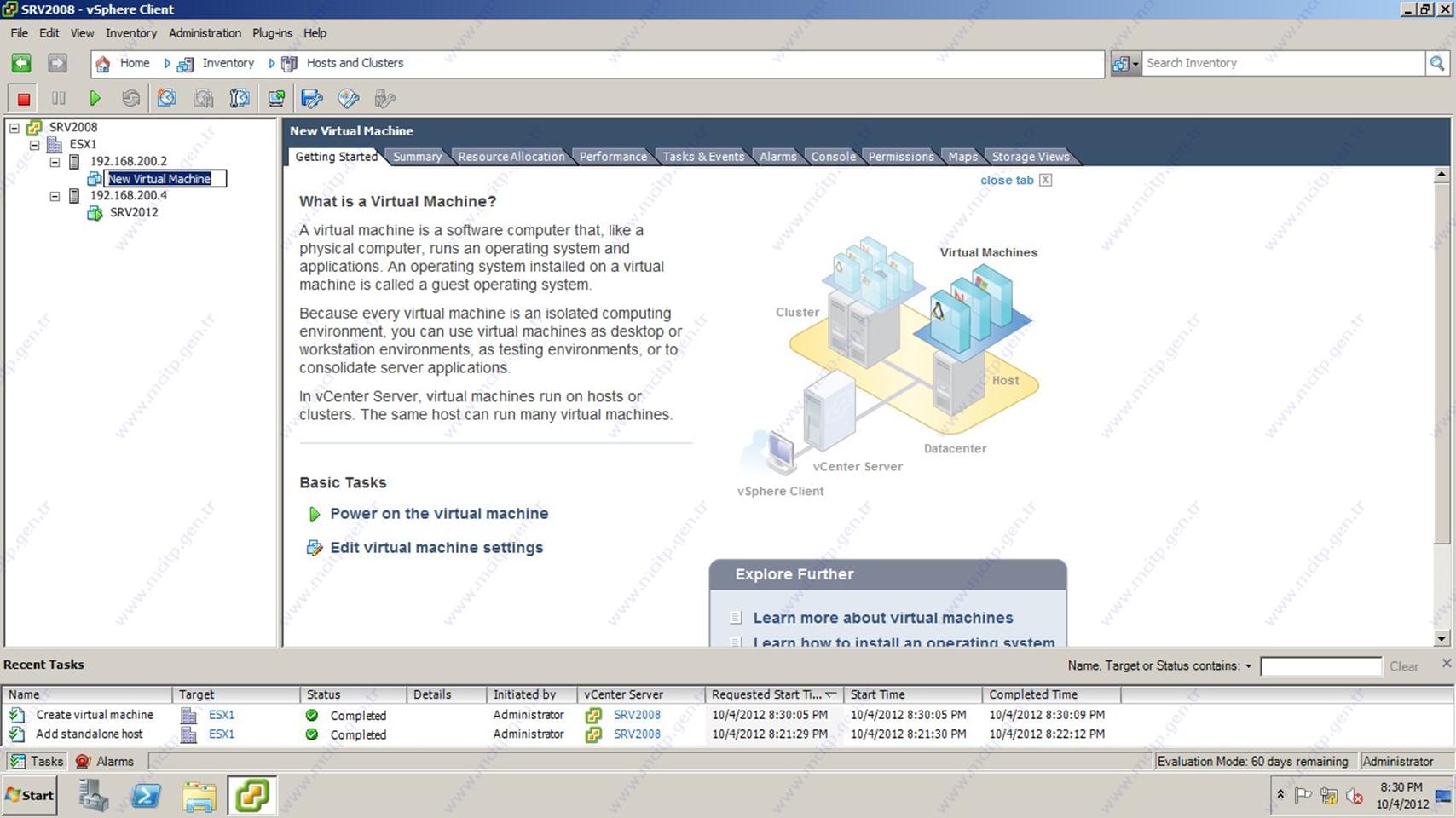
Virtal machine geldi ismini değiştiriyorum.
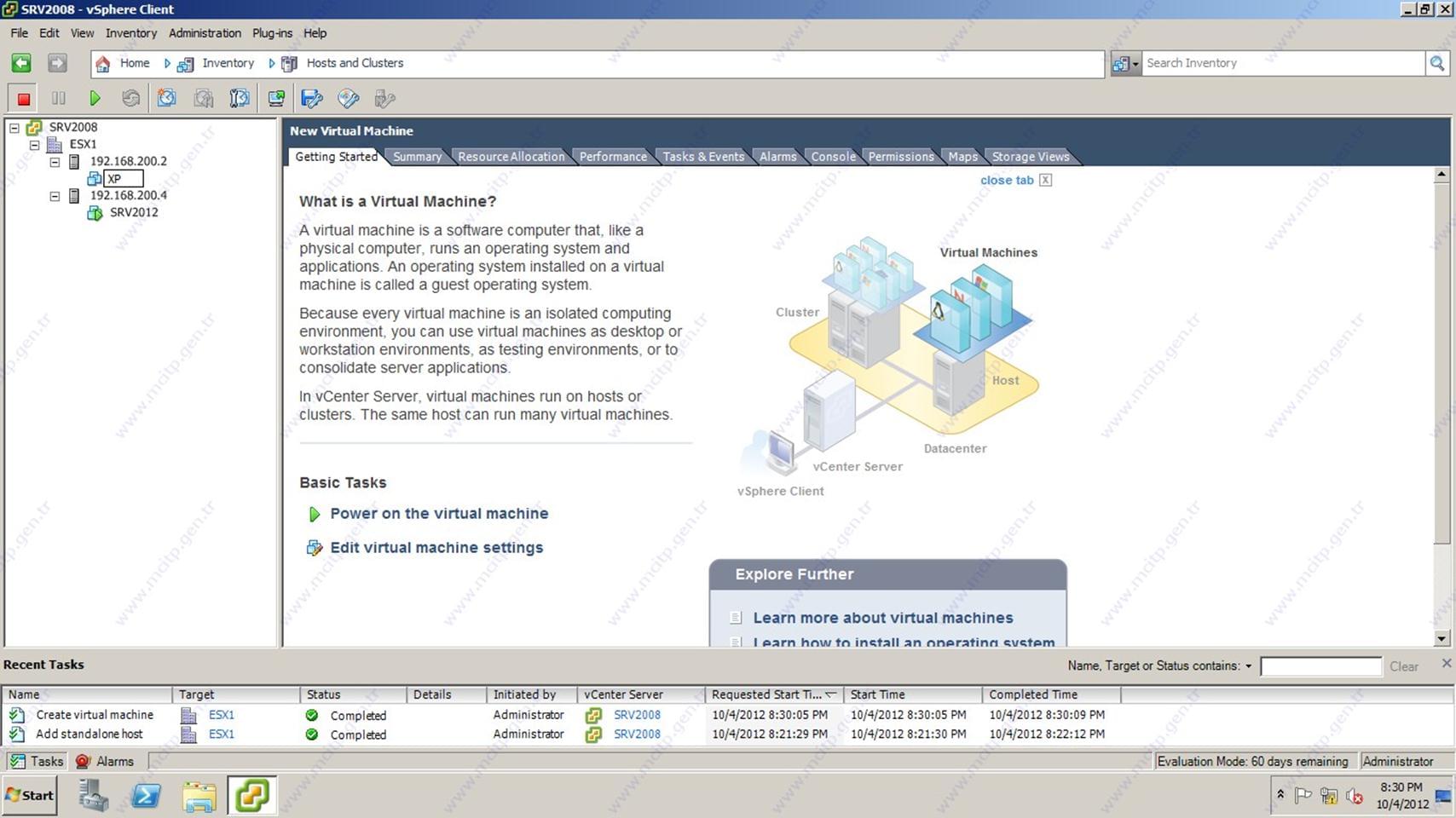
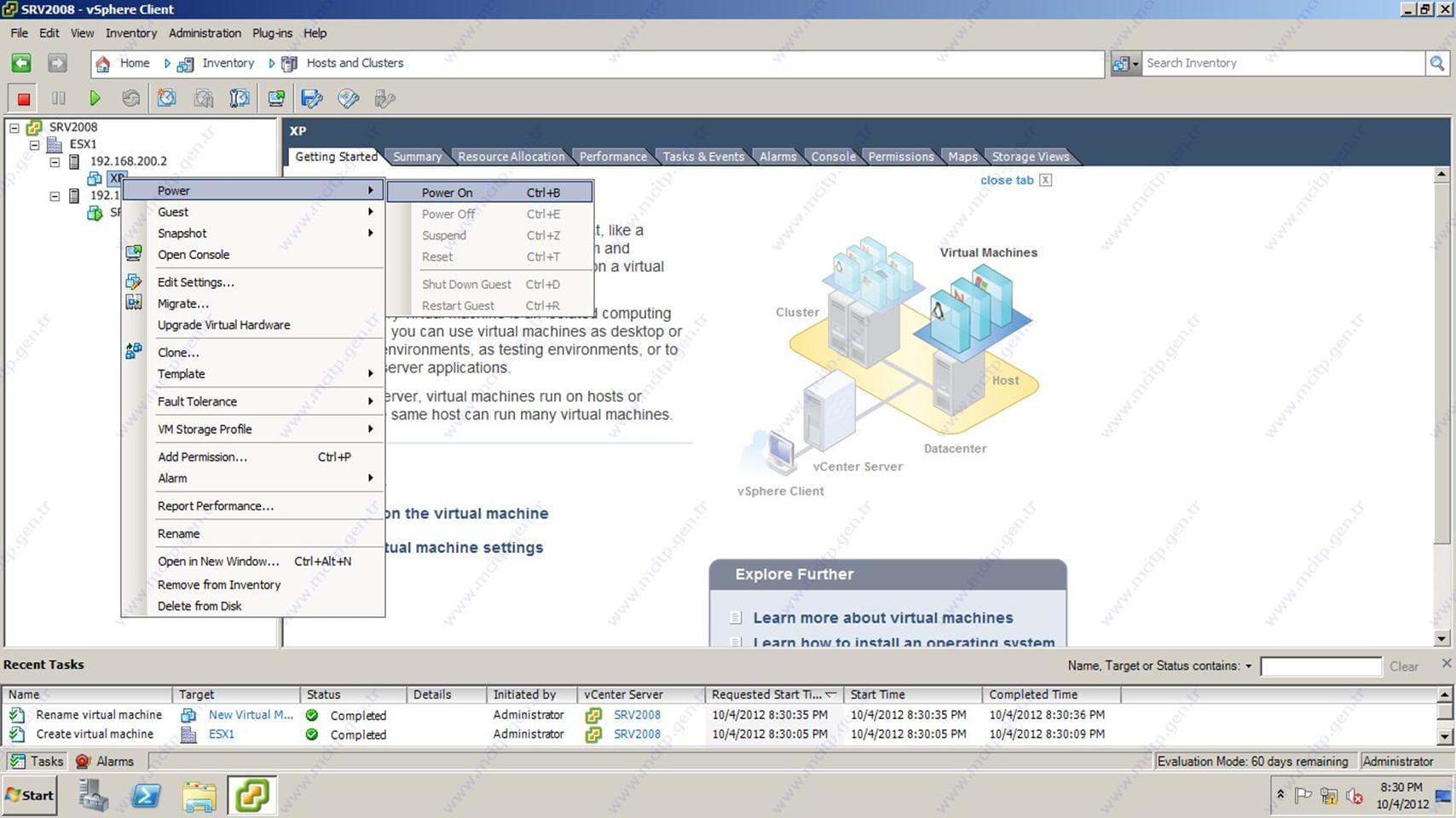
Xp – Power – Power On seçerek XP’yi başlatıyorum.
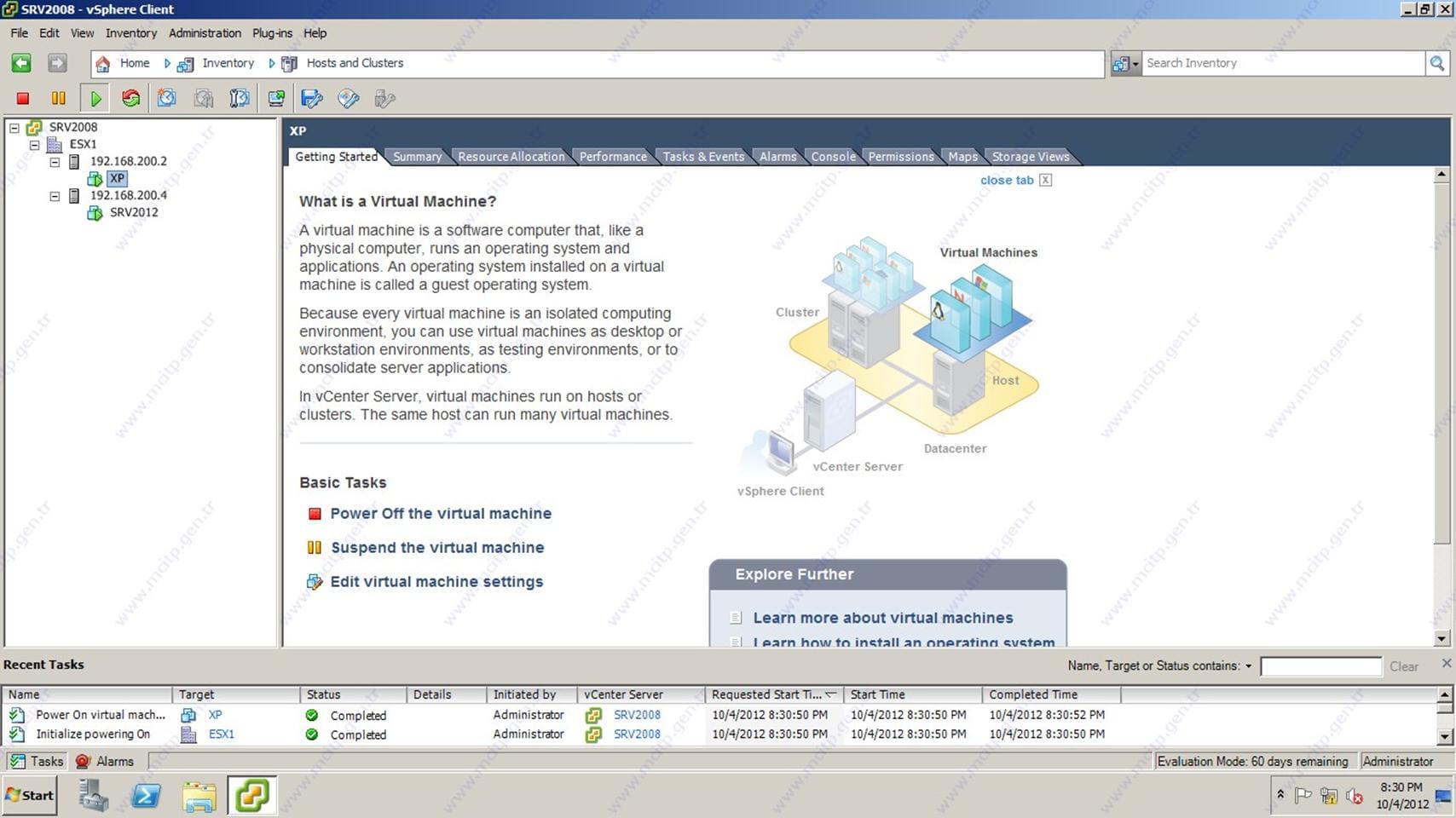
Görüldüğü gibi start duruma geldi Console’u açıp ekranı görebiliriz ayrıca XP CD’sini göstermedik.
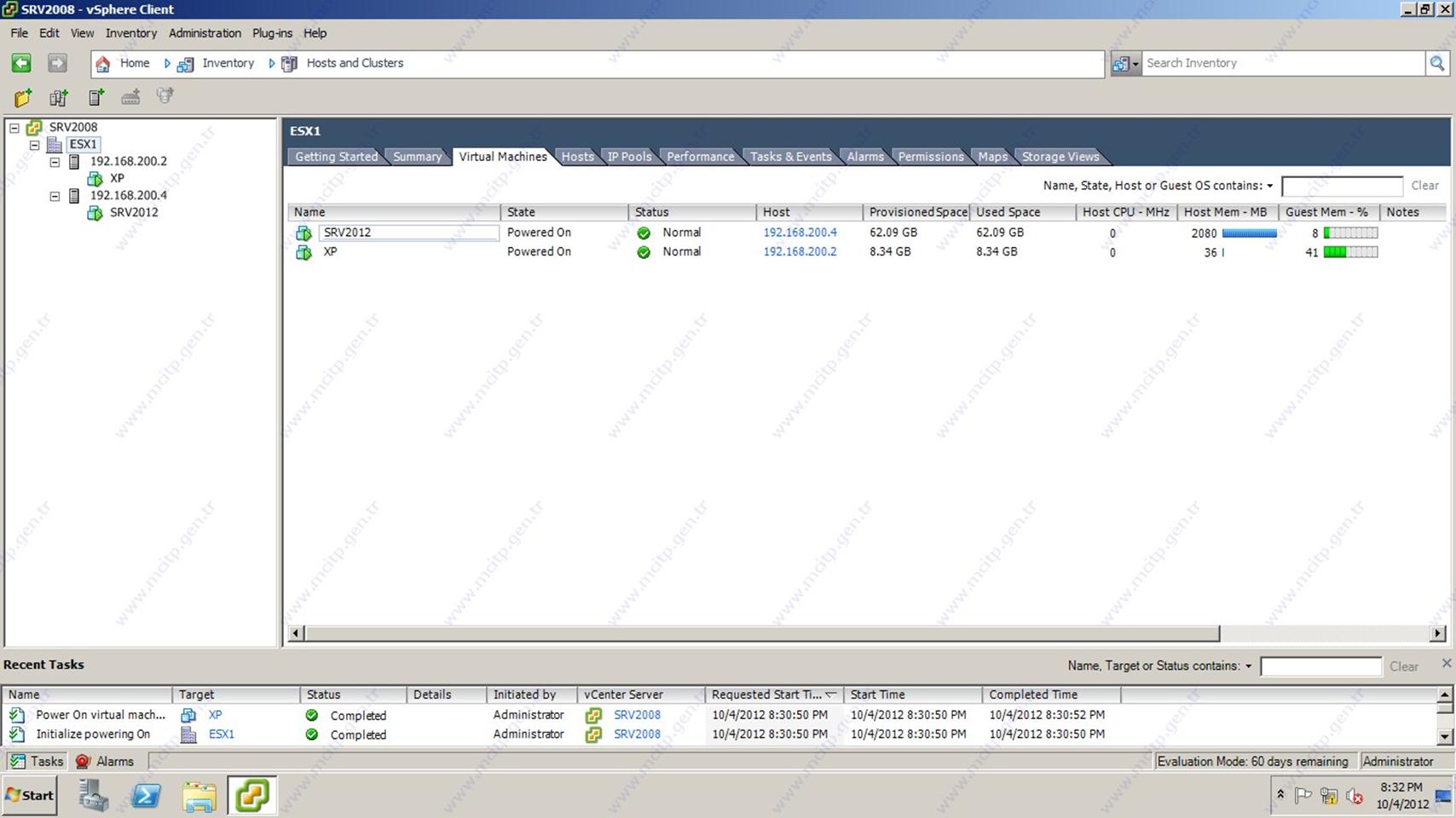
ESX dataCenter üzerinde Virtual machine bölümüne gelip tekrar kontrol ettiğimde 2 adet Virtual machine geldi ve CPU, MEMORY, HDD kullanımlarını görebiliyorum.
Bu makalemizinde sonuna geldik.









Üstad Merhaba,
Çok ayrıntılı ve anlaşılır şekilde hazırlamışsınız makalelerinizi.
Elinize sağlık
Memduh
teşekkür ederim
Hocam makalelerin harika gerçekten,ellerine sağlık.
teşkkür ederim katkımız olduysa ne mutlu
Merhaba, anlatım için öncelikle teşekkür ederim. Gayet güzel ve açıklayıcı anlatım olmuş. Bir daha ki makalenizde bu anlatımlarınızı, gerçek hayatta seneryolar ile bütünleştirirseniz sevinirim.
Bir işletmeye sanal sunucu kurulumu ve bunların gerçek sunucu(lar) ile nasıl bağlantılar yapılabileceği ve bunun işletmeye ne gibi yarar sağlıyacağı hakkında bir çalışma olabilir.
Böylelikle gerçek hayatta kurgulanmış olan sanal sunucuların, makaleniz ile bağdaştırmamız çok daha etkili olacağını düşünüyorum. Şimdiden teşekkür ederim.
bütün kurulumları yaptım fakat windows credentils ile bağlanmayı denediğimde you do not have permisson hatası alıyorum. :S