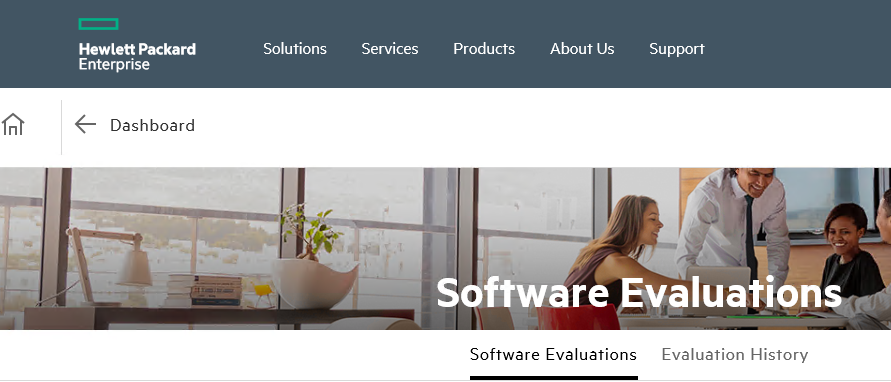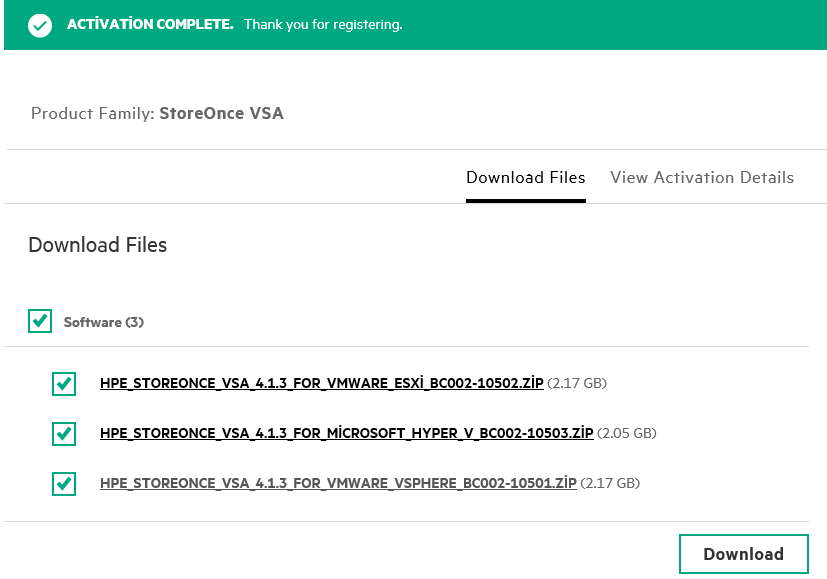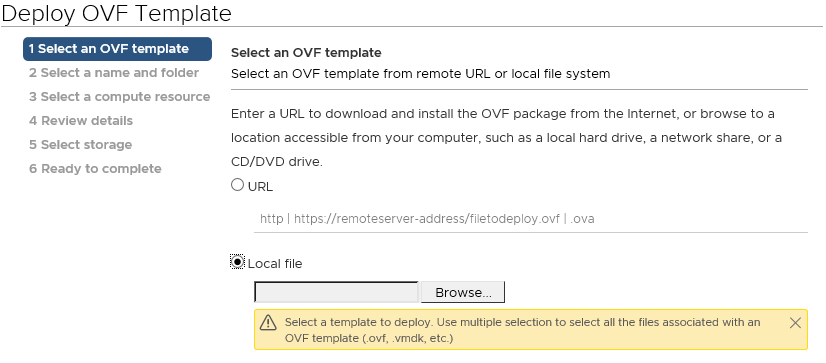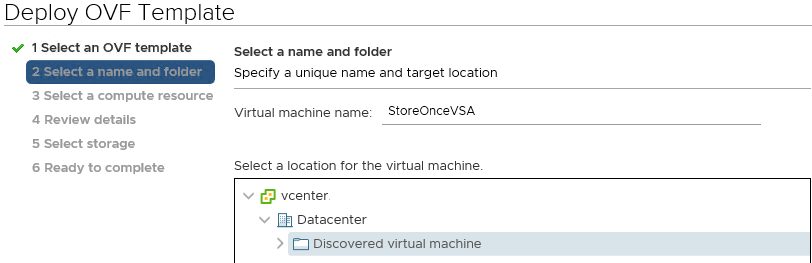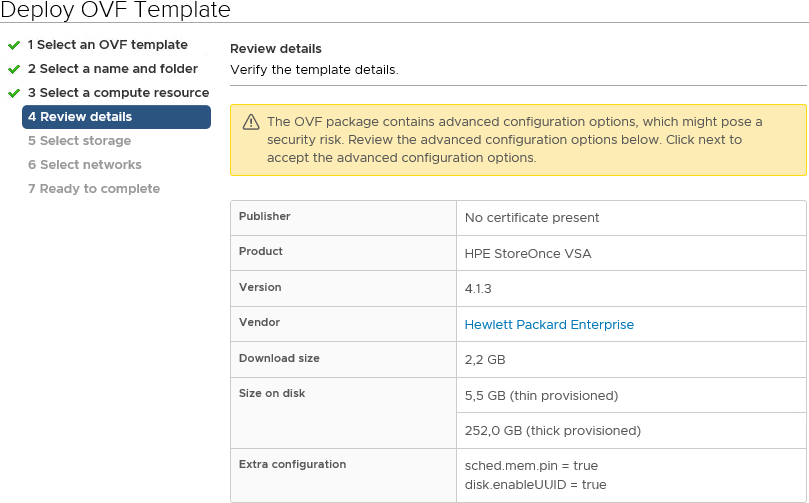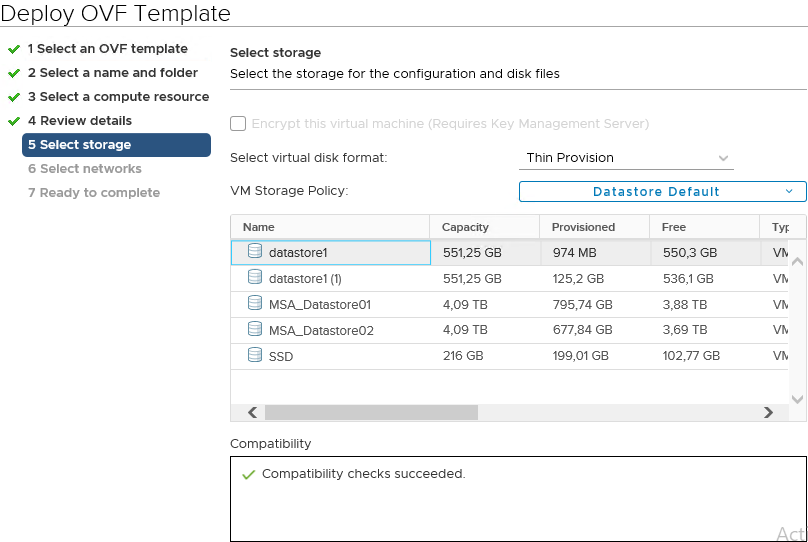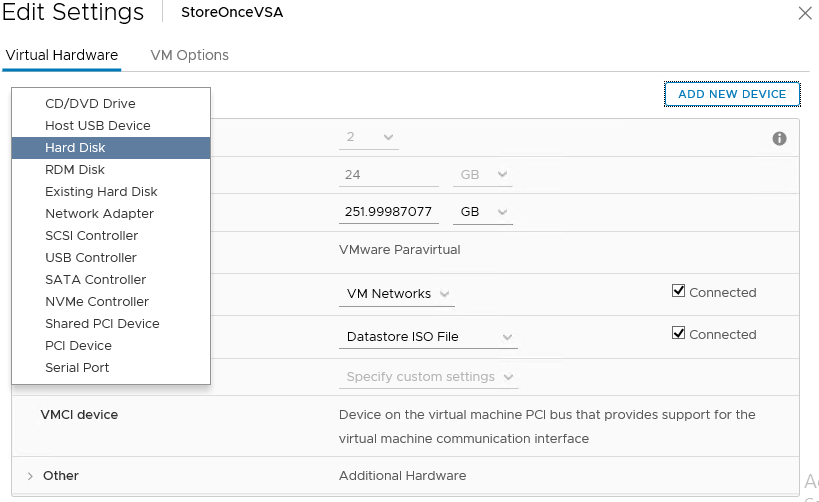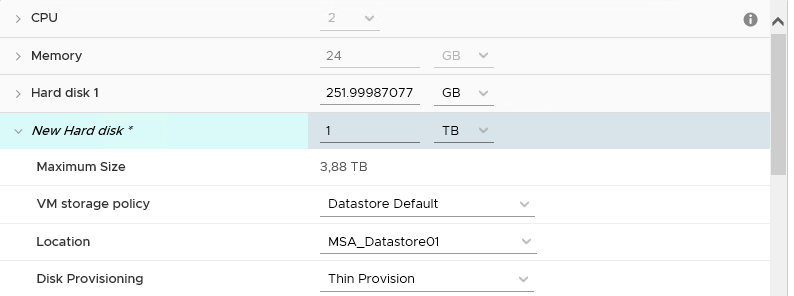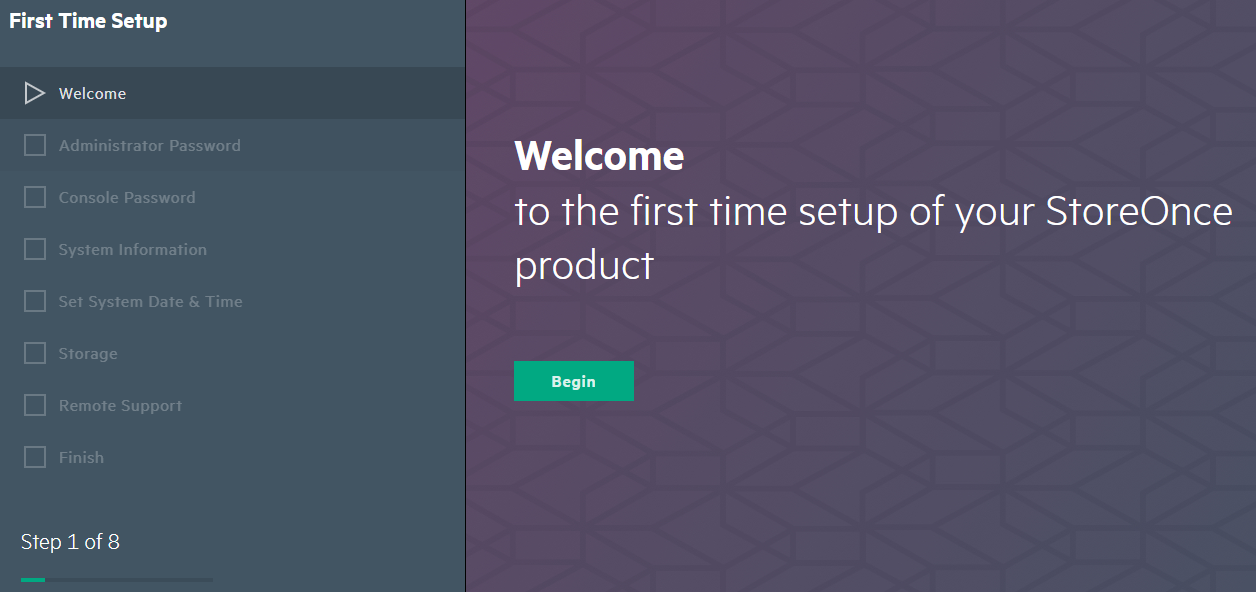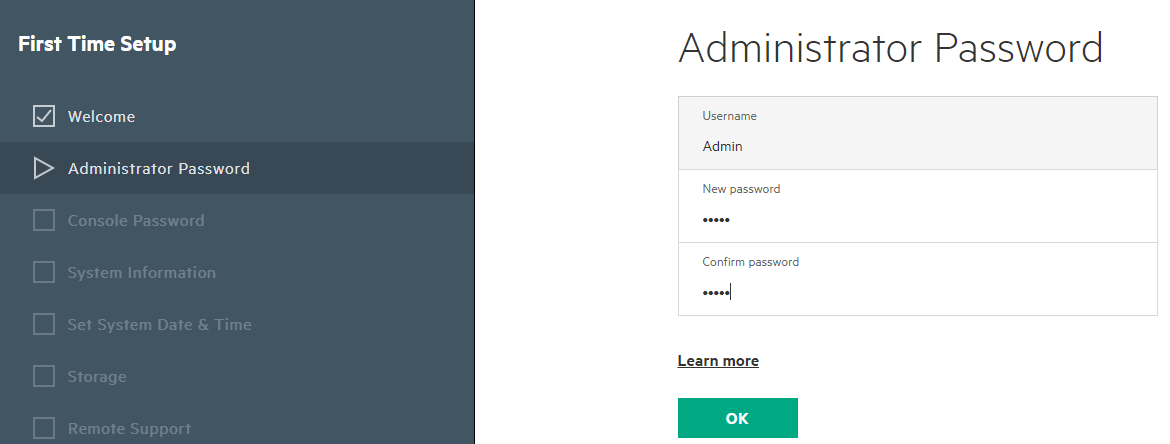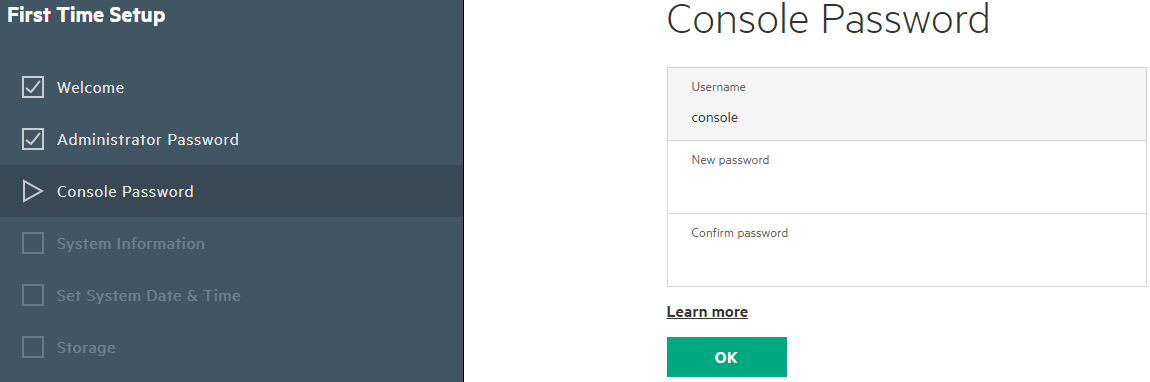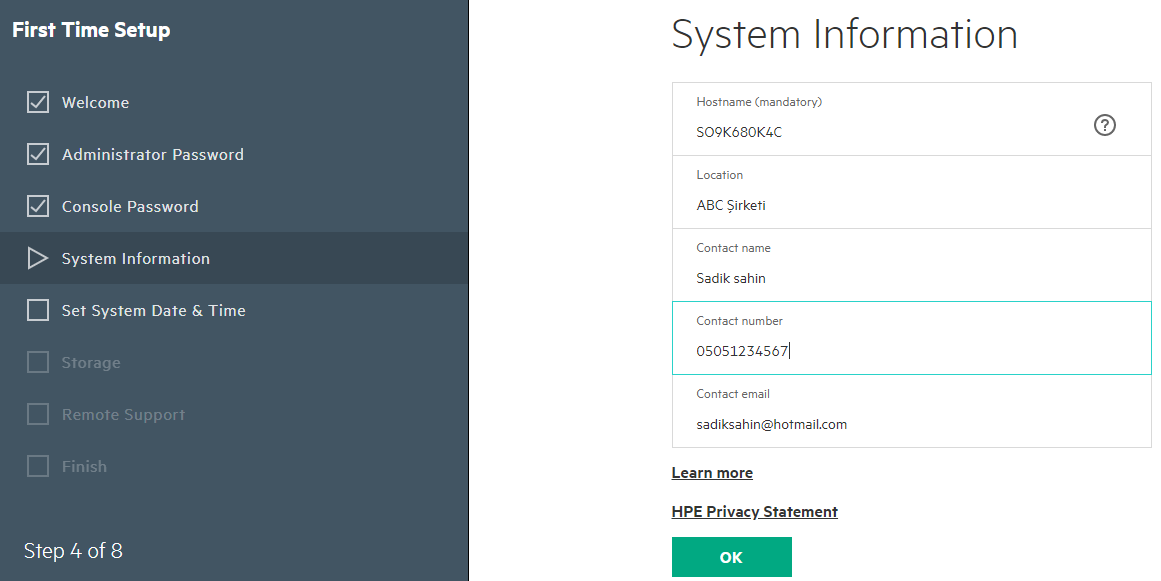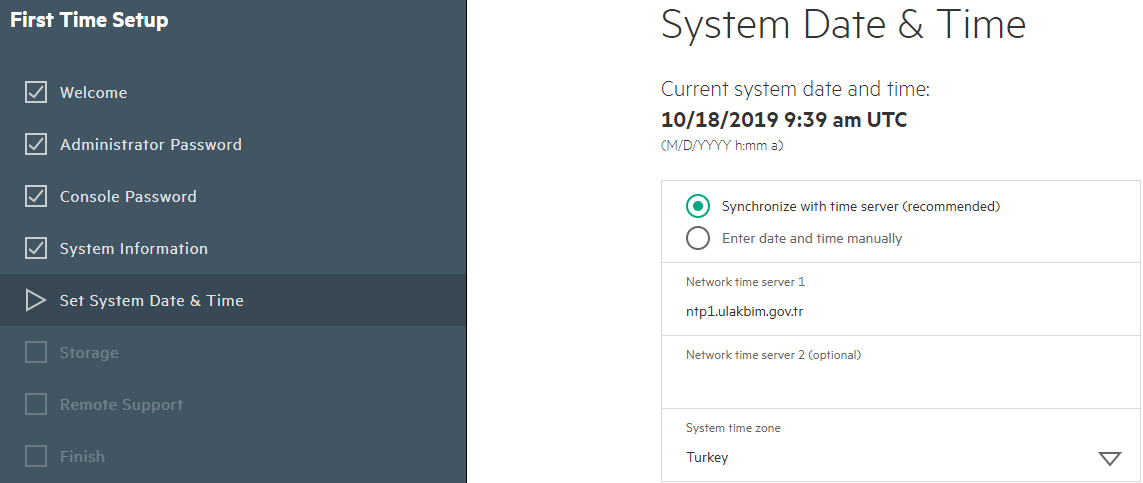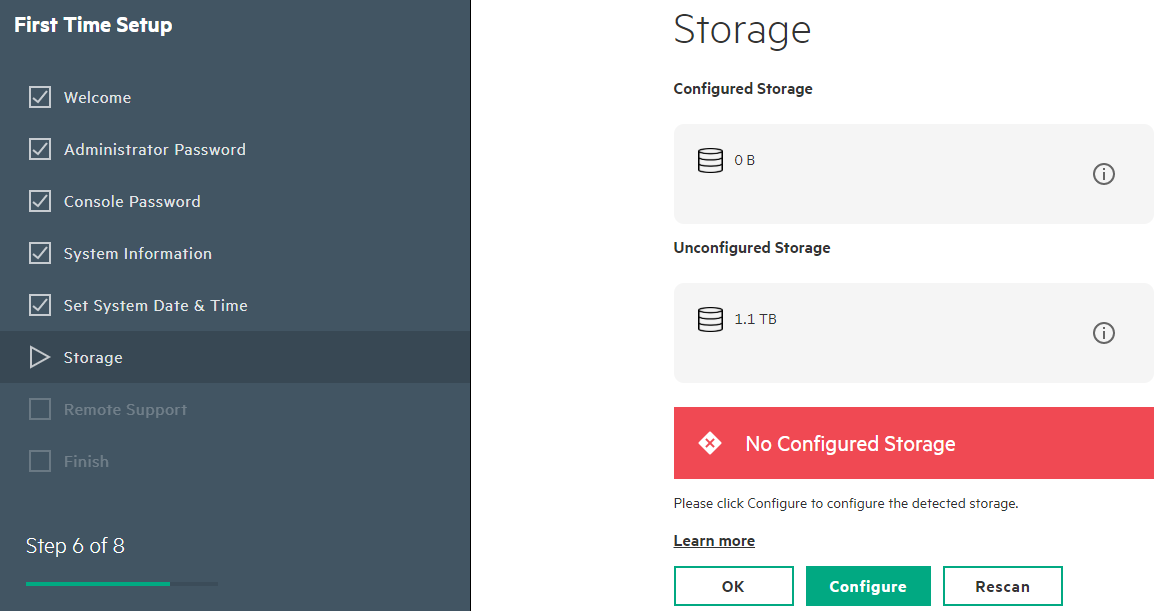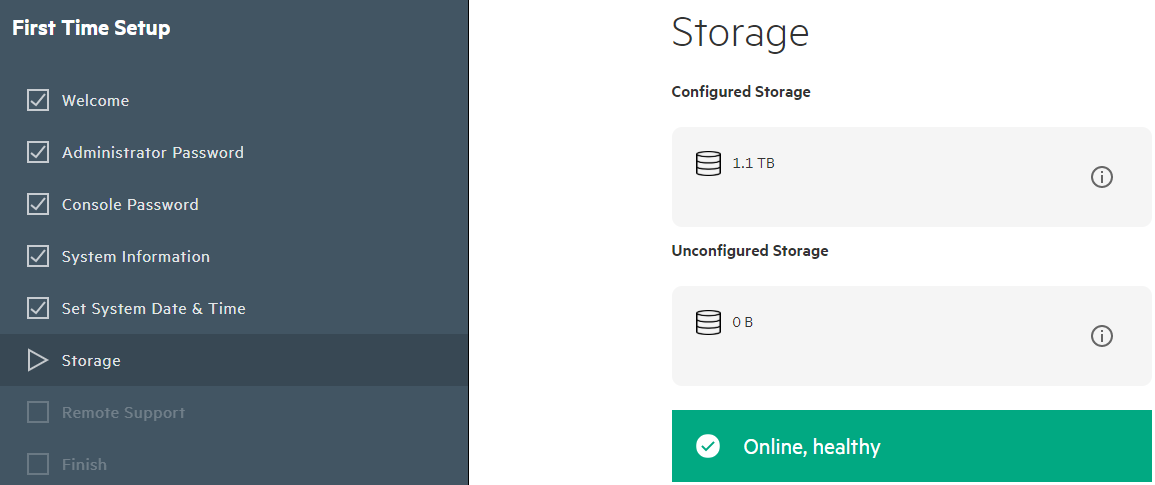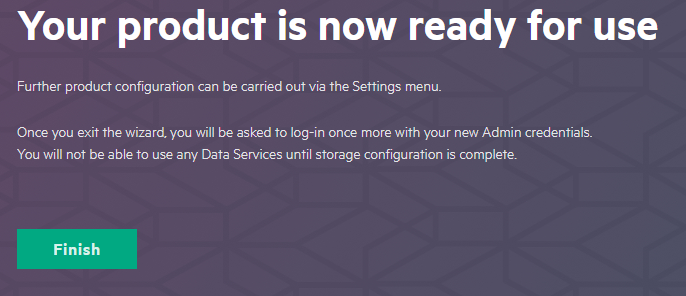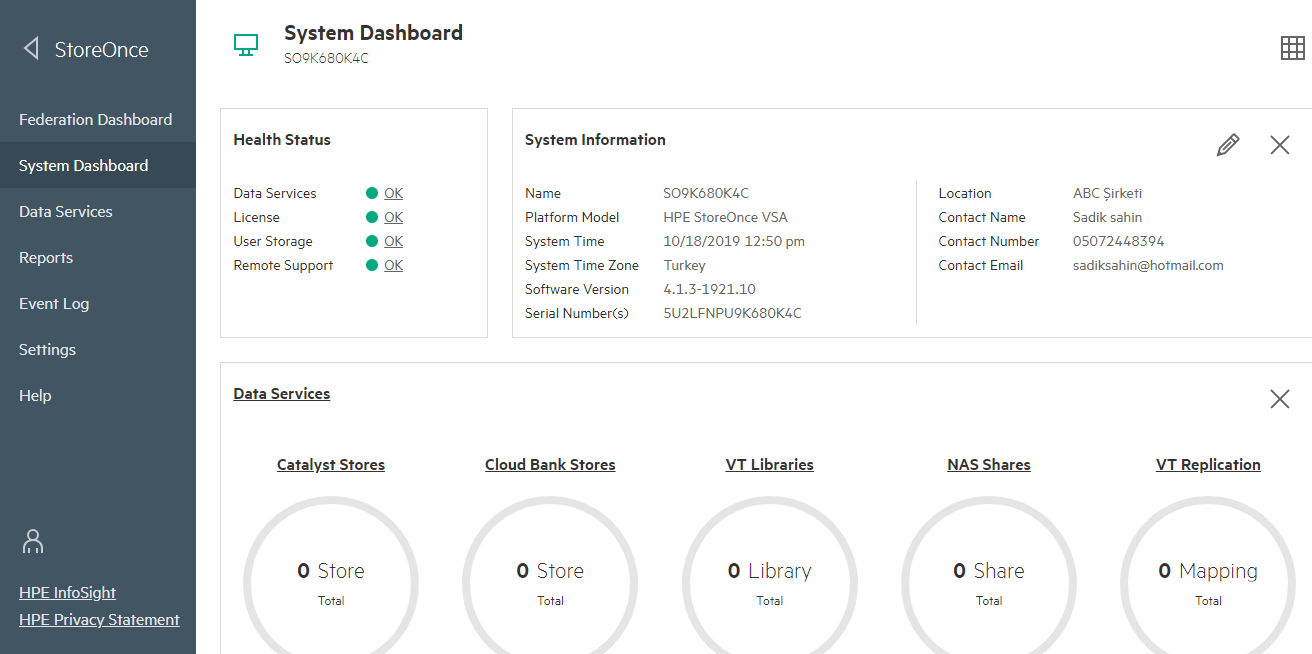Merhaba, sizlere HP Enterprise yedekleme ürünü olan StoreOnce VSA yazılımını anlatacağım. Normalde bu ürün kendi donanımı ile birlikte çalışıyor. StoreOnce ürünü ciddi bir deduplication ve Compress özelliğine sahip.
Bu makalede bu ürünü sanal makine olarak kuracağız fakat öncesinde lisansları ile ilgili bilgi vermek istiyorum, ürün backup kapasite alanı arttıkça lisansların özellikleri ve fiyatları hatta sanal olarak VM kaynaklarıda değişiklik gösteriyor. Bu ürünün 1 TB alana kadar 3 Yıl bedava kullanabiliyorsunuz. 1 TB alan cihazın deduplication ve compress özelliklerini düşününce oldukça kullanışlı oluyor.
Ürün lisans özellikleri şöyle;
- 90 gün Evaluation ürünü deneyebilirsiniz.
- 3 Yıllık 1 TB Free lisans olarak kullanabilirsiniz.
- 4-10-20 ve 32 TB olarakta ürünü lisanlayabilirsiniz.
Storeonce cihazların ayrıca Catalyst lisans özelliği mevcuttur. HPE StoreOnce Catalyst Solution Service, HPE StoreOnce’ın yedekleme ve uzaktan kopyalama özelliklerinin uygulanmasını ve doğrulanmasını sağlar. Catalyst lisansı yoksa NAS sharing özelliği kullanılır. Bu iki özelliğide diğer makalelerimizde anlatacağız.
VSA ürününü Microsoft Azure servisleri arasında da bulabilirsiniz. Servisi kurduğunuzda kendi lokalinizdeki herhangi bir storeonce ürünü ile replication yapabilirsiniz. Dolayısıyla yedekleriniz aynı zamanda bulut üzerinde de depolanabilecektir.
Ürünün üzerinde Cloudbank dediğimiz bir servis daha çalışmakadır. Eğer Cloudbank lisansı bu ürüne eklenirse Microsoft Azure Blob Storage Account, Amazon ve birkaç Cloud servisi üzerinede yedek alabilirsiniz.
Özet olarak Storeonce hakkında bilgilendirme yaptıktan sonra VSA yazılımını indirmek için aşağıdaki linkten faydalanabilirsiiz. Bunun için HPE üye olmanız yeterlidir.
https://myenterpriselicense.hpe.com/cwp-ui/evaluation
Siteye login olduğunuzda “software Evaluations” sekmesine girip filtre bölümünden Storeonce VSA yı seçin ve hangi versiyonu indirmek istiyorsanız sözleşmeyi kabul edin. Karşınıza aşağıdaki resimde olduğu gibi bir ekran gelecek ve 3 farklı sistem için sizinle linkleri paylaşacaktır. (VMware Workstation, ESXI, Hyper V)
Ürün yazılımını indirdikten sonra sıkıştırılmış dosya içinden çıkarın. Ben bu ürünü yaygın olarak ESXI kullanıldığı için ESXI üzerinden anlatacağım. Zaten Hyper V veya workstation da kullansanız kurulum mantığı hep aynı. Rar olan dosyadan ürünü çıkardıktan sonra içinden çıkan ovf dosyasını esxi üzerine gelip “yeni sanal makine kur (New Virtual Machine” sekmesine tıklayın ve oradan ovf olarak yüklemeyi seçin. Rar dan çıkarmış olduğunuz OVF yi ve diğer tüm eklentilerini Local file kısmından browse sekmesini açarak seçin.
Daha sonra 2. Ve 3. Aşamada bu sanal makine için bir isim belirlememiz gerekiyor. Ve sistemi hangi host a kuracağımızı seçiyoruz.
4. adımda ise import edeceğimiz OVF dosyası host üzerinde ne kadar kaynak kullanacağını ve bu kaynakların host üzerinde yeterli olup olmadığını doğrulamaktadır.
5.Aşamada ise StoreOnce işletim sisteminin kurulacağı datastore belirliyoruz. Burada yaklaşık 250 Gb bir alana ihtiyacımız olacak. Ayrıca yedeklerimizin alınacağı alanı ve kapasitesinide burada belirliyoruz. Ben test için 1 TB bir alan kullanacağım siz ihtiyacınız kadar alan belirleyebilirsiniz ( MIN 1 TB) .
Ben yedek almak için boş olan bir datastore seçtim. Ama normalde siz boş bir NAS cihazınızın diskini ISCSI olarak esxi üzerinde datastore gösterip bu alanın diskini kullanabilirsiniz ya da Storage üzerinde başka bir raid setiniz varsa onuda yedek almak için kullanabilirsiniz.
Kurulumum tamamlandıktan sonra cihazımın ip adresini esxi üzerinde görebiliyorum. Bu ip adresi ile internet browser açıyorum ve adres kısmına yazıyorum. Buradan ilk kurulum için başlıyoruz. Aşağıdaki gibi bir ilk kurulum ekranı bizi karşılayacak ve begin butonuna basıp devam ediyoruz.
2. aşamada Management arayüze girebilmek için kendimize parola belirliyoruz.
3.Aşamada ise consol üzerinden bağlanıp ayar yapabilmek için bir password belirlememiz gerekiyor. Console üzerinden Update işlemleri, HDD discover, Servisi Start ve Stop, time set vs… ayarlamaları yapıyoruz.
4. Aşamada cihazın nerede kullanıldığını kimin kullandığını ve mail bilgilerini Remote Support için doldurmamız gerekiyor.
5. Aşamada Sistem tarih ve saatini ayarlıyoruz. Isterseniz TR Ntp server girebilirsiniz.
6. Bölümde eklemiş olduğumuz 1 TB lık alanı görüyoruz discover edilmiş fakat disk storeonce a göre biçimlendirilmediği için uyarı veriyor. Bu alanda Configure butonuna bastığınızda alanı kendine göre biimlendirecek ve Resimdede görüldüğü üzere konfigure etmiş bir şekilde kendi disk grubuna ekleyecektir.
7. Aşamada remote support almak isteyip istemediğimizi soruyor ben hayır seçeneğini seçip devam ettim ve son aşamada finish butonuna basarak kurulumu bitirdim.
Kurulum bittikten sonra control için storeonce ip adresimizi browser üzerine tekrar yazıp, aşağıda görüldüğü gibi management ekranına bağlanabilirsiniz. Şifrenizi girdikten sonra yeni arayüzü ile System Dashboard ekranı ile karşılaşacaksınız.
Bir sonraki makalede Catalyst Store, Cloud Bank Store, Nas Sharing, ve Replication özelliklerinden bahsedeceğim. Tekrar görüşmek üzere…