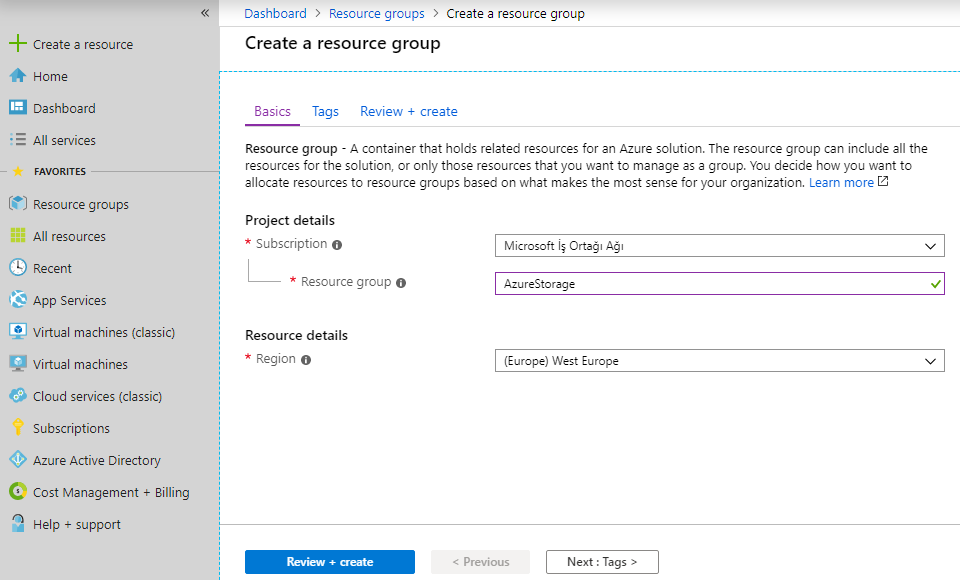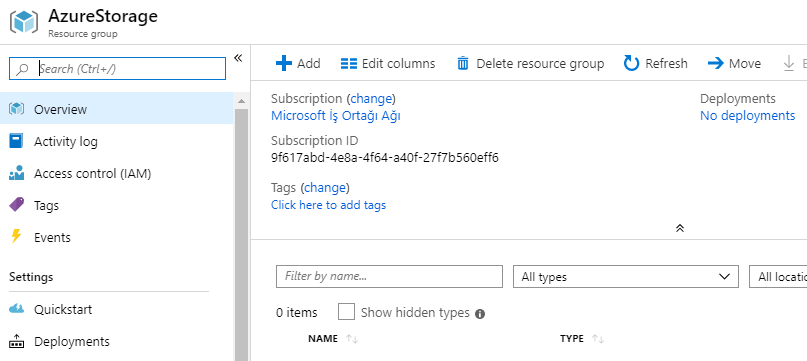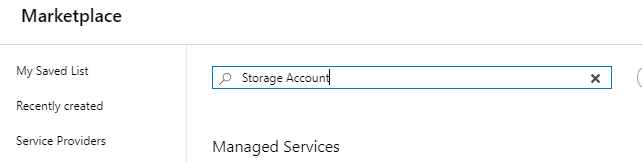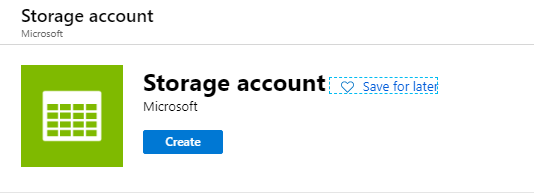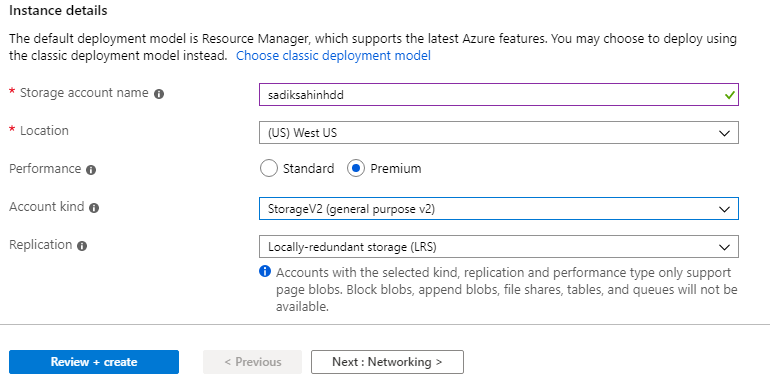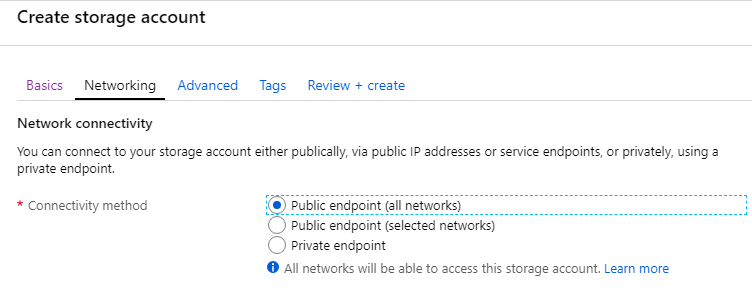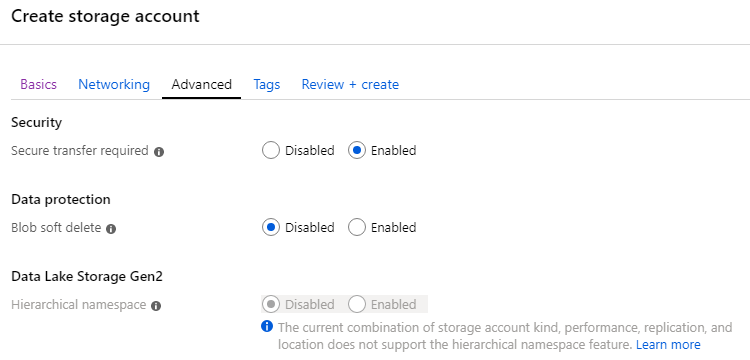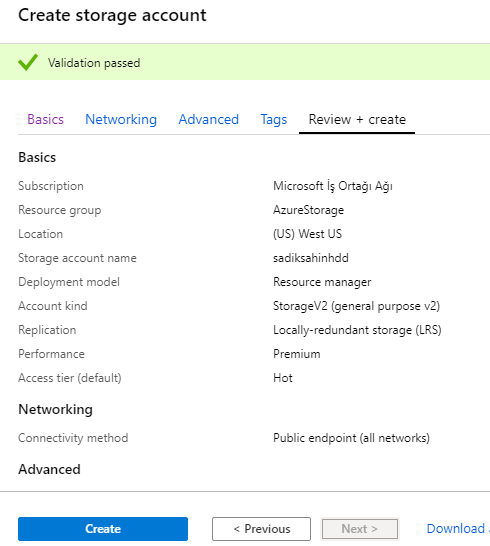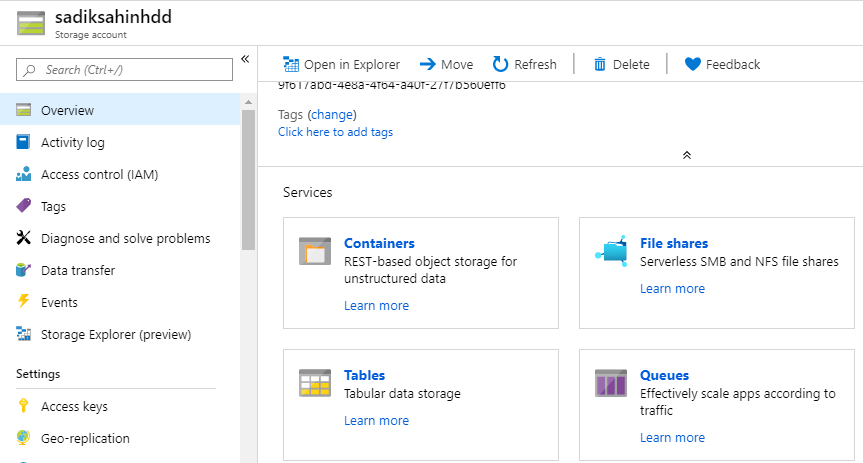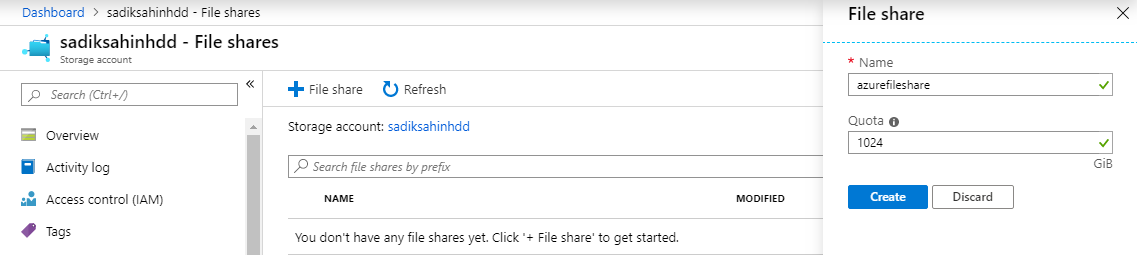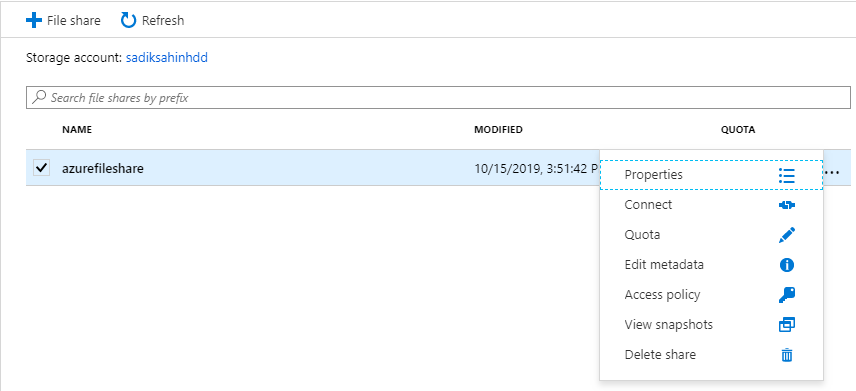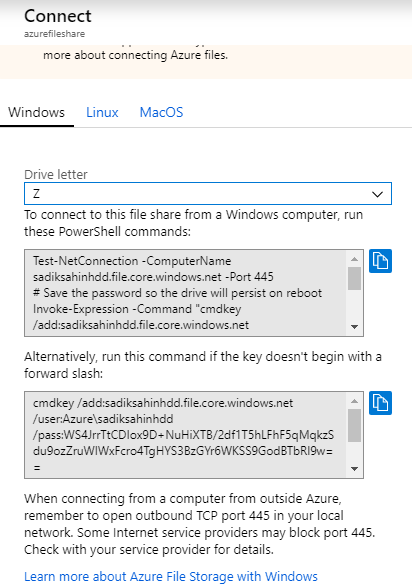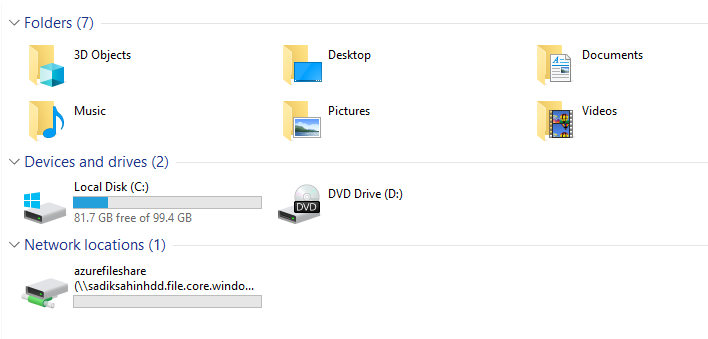Merhaba, Azure üzerinde bir Storage Account oluşturup, azure üzerinde bulunan bu storage servisinin file share özelliğini nasıl kullanıldığını aşama aşama anlatacağım. Şirket genelinde ortak file alanı oluşturmak için basit ve kullanışlı olan bu yöntemi kullanabilmek için öncelikle bir azure hesabınızın olması gerekli. Dünyanın heryerinden bu ortak alana bağlanmanız mümkün ayrıca coğrafi olarak hem bu servisi dağıtabilir hem de 7 kıtada yedekleyebilirsiniz.
Azure hesabına giriş yapıp resource group sekmesine giriyoruz ve bu alandan kendimize bir resource group oluşturuyoruz. Recource Group oluştururken Region olarak size en yakın bölgeyi seçmenizde fayda var.
Oluşturduğumuz Resource Group içine girip ADD sekmesine tıklıyoruz ve MarketPlace den Storage Account servisini Create ediyoruz. Bu aşamalar aşağıda resimlerde örnek olarak gösterilmiştir. Ayrıca bu aşamaları Azurepowershell ya da CLI ekranını kullanarakta yapabilrsiniz. Bunlarında örnekleri aşağıda gösterilmiştir.
Resource Group oluşturmak için ;
New-AzResourceGroup -name MyResourceGroup -location “eastus”
Storage Servisini oluştururken dikkat edilmesi gereken bazı hususlar mevcut. Aşağıdaki resimde görüldüğü üzere öncelikle storage account name belirtmemiz gerekiyor fakat belirttiğimiz isim kesinlikle küçük harfle yazılması lazım. Lokasyon olarak yine size en yakın bölgeyi seçmenizde fayda var. Performans olarak ise standart ya da SSD diskleri seçebilirsiniz. Coğrafi olarak servisi çalıştırmak istiyorsanız Replication sekmesinden bölgelerinizi seçebilirsiniz. Son olarak Accound Kind bölümünde ise storage hesabınızın türlerini ve versiyonlarını seçebilirsiniz. Bu türlerin ne anlama geldiğinini aşağıdaki link üzerinden görüntüleyebilirsiniz.
https://docs.microsoft.com/en-us/azure/storage/common/storage-account-overview
Tüm bu işlemlerden sonra servisimizi başlatmak next networking butonuna basıp devam ediyoruz.
Powershell komutları ile ilerlemek için ;
# put resource group in a variable so you can use the same group name going forward,
# without hard-coding it repeatedly
$resourceGroup = “storage-resource-group”
New-AzResourceGroup -Name $resourceGroup -Location $location
Networking sekmesinde bağlantı methodlarını seçmeiz isteniyor . Bu aşamada All Networks seçip ilerleyebilirsiniz ancak diğer iki seçenek açıklaması şudur;
Public Endpoind ( Selected Network) : Portal üzerinde oluşturduğumuz bir sanal network yapısı varsa tüm recource grouplarının networklerinden erişim sağlanabilir.
Private Endpoint : Sadece Oluşturmuş olduğumuz Recource Grup içerisndeki sanal Ağ ile haberleşir.
Bir sonraki aşamada veri transferinin ne şekilde Storage hesabımıza aktarılması gerektiğini soruyor isteğe bağlı olarak Security veya data protection seçeneklerini enable yapabilirsiniz.
Son olarak yaptığımız ayarlar doğrulanır ve Create butonuna basarak servisi başlatabilirsiniz.
Aşağıdaki resimde görüldüğü üzere servisimiz aktif çalışıyor biz file share kuracağımız için bu bölümdeki “FILE SHARES” servisini başlatıyor ve devam ediyoruz;
Yeni bir ortak klasör açabilmek için +File Share kısmını tıklıyoruz ve Genel paylaşım dosyamızın ismini ve disk kotasının ne kadar olduğunu belirtiyoruz.
Oluşturulan klasörü bilgisayarımıza herhangi bir dosya sürücü harfi ile map edebilmek için “Connect” sekmesini tıklıyoruz ve buradaki Powershell ya da CMD komutunu kopyalıyoruz.
Kendi bilgisayarımza gelip cmd yi yönetici olarak çalıştıryor ve kopyaladığımız bu komutu yapıştırıyoruz. Enter tuşuna bastığınızda artık istediğiniz sürücü harfi ile paylaşım klasörünün MAP olduğunu görüntüleyebilirsiniz.
Umarım faydalı bir makale olmuştur tekrar görüşmek üzere.