<span style="font-family: "Arial","sans-serif"; mso-fareast-font-family:
Calibri; mso-fareast-language: TR; mso-no-proof: yes;”>Baz Sanal Window 7 Makinemizden Sanal Makine Çoğaltma İşlemi
<span style="font-family: "Arial","sans-serif"; mso-fareast-font-family: Calibri;
mso-fareast-language: TR; mso-no-proof: yes;”> .jpg)
Kurulup tamamlandıktan karşımıza Sanal makine yaratma ve yönetme işlerini yapacağımız Desktop Studio programı açılır. Açılan arayüzde Quick Deploy seçeneği ile tüm programları yüklenmiş, tüm güncellemeleri yapılmış, Windows 7 baz alınarak çoğaltılcak olan sanal desktoplarımızın hazırlanması işlemi gerçekleştirir.
<span style="font-family: "Arial","sans-serif"; mso-fareast-font-family: Calibri;
mso-fareast-language: TR; mso-no-proof: yes;”> .jpg)
XenDesktop bulunduğu lokasyona bir isim belirliyoruz. Biz istanbul diyoruz.
<span style="font-family: "Arial","sans-serif"; mso-fareast-font-family: Calibri;
mso-fareast-language: TR; mso-no-proof: yes;”> .jpg)
Sanal desktoplarımızın duracağı sanallaştırma platformu seçelir. Bizim örneğimizde Citrix XenServer kullanılmıştır. XenDesktop, XenServer dışında Microsoft Hyper-V ve Vmware Vsphere platformlarına da destek vermektedir.
<span style="font-family: "Arial","sans-serif"; mso-fareast-font-family: Calibri;
mso-fareast-language: TR; mso-no-proof: yes;”> .jpg)
XenServer’ ımızın ip numarası http://serverip<span style="font-family: "Arial","sans-serif";
mso-fareast-font-family: Calibri;”> şeklinde yazılmalıdır. Daha sonra XenServer, root kullanıcı adı ve şifresi girilmelidir. Burada girilen bilgiler ile Desktop Studio, XenServer ile haberleşip makineleri açma, kapama, restart işlemlerini gerçekleştir.
<span style="font-family: "Arial","sans-serif"; mso-fareast-font-family: Calibri;
mso-fareast-language: TR; mso-no-proof: yes;”> casino .jpg)
Sanal Desktoplarımızın, duracağı Server’a bağlı depolama alanları ve networkler bu bölümde listelenmektedir. Örneğimizde, Fiziksel Serverımıza herhangi bir Depolama alanı bağlı değil o sebeple Server üzerinindeki Local Disklere kurulum yapacağız. Eğer ortamda ortak bir Strorage olsaydı Vmware, Microsoft ve Citrix’in Server Sanallaştırma için sunmuş olduğu High Availability(Vmware HA, Microsoft Fail Over Cluster) seçeneklerinden faydalanabilirdik.
Ayrıca Sanal Desktoplarımızın duracağı networku seçip casino bir sonraki adıma geçiyoruz.
<span style="font-family: "Arial","sans-serif"; mso-fareast-font-family: Calibri;
mso-fareast-language: TR; mso-no-proof: yes;”> .jpg)
Bu seçecenekte, XenServer üzerindeki tüm sanal makineleri görebiliriz. Bizim daha online casino önceden hazırladığımız Win 7’ mizi master olarak seçiyoruz.
<span style="font-family: "Arial","sans-serif"; mso-fareast-font-family: Calibri;
mso-fareast-language: TR; mso-no-proof: http://best-cialis-online-pharmacy.com/ yes;”> .jpg)
Yukarıdaki bölümde baz imaj olan sanal makinenin özelliklerini (CPU,Memory,Hard Disk) görebiliriz. Bu Master Windows 7 makinemizden 5 tane sanal makine yaratacağız. Bu yaratılacak sanal makinelerin özellikleride yine aynı şekilde yazıyoruz. Bizim örneğimizde makinelerimiz 1 tane Sanal vCPU ve 1 gb Ram’ e sahip olacak.En son olarak oluşturulacak 5 tane sanal makine hesaplarının Active Directory’de nerde bulunacağı seçilir. Default olarak Computers OU su youtube justin bieber baby doesn”t need his father to be his lap dance pal or pot-smoking buddy. altına yazılır.
<span style="font-family: "Arial","sans-serif"; mso-fareast-font-family: Calibri;
mso-fareast-language: TR; mso-no-proof: yes;”> 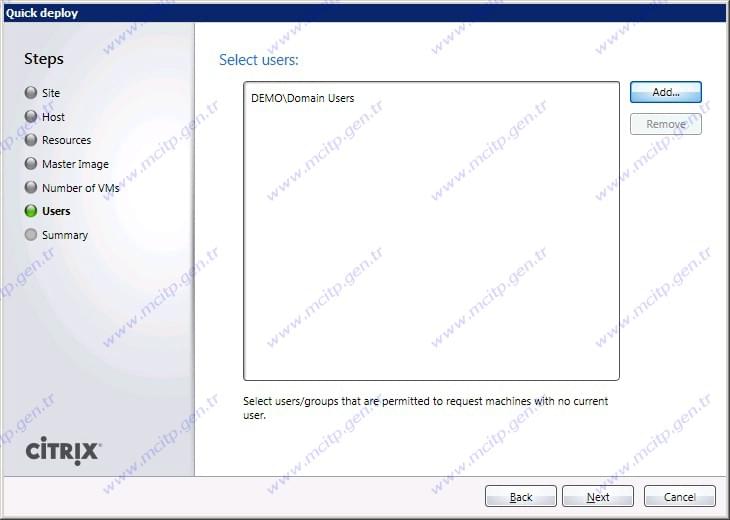
Oluşturulan 5 tane sanal makinemize hangi kullanıcıların bağlanma hakkı olduğunu seçiyoruz. Burada Active Directory’deki kişi ya da gruplar seçilebilir. Biz Domain Users’ı ekliyoruz.
<span style="font-family: "Arial","sans-serif"; mso-fareast-font-family: Calibri;
mso-fareast-language: TR; mso-no-proof: yes;”> 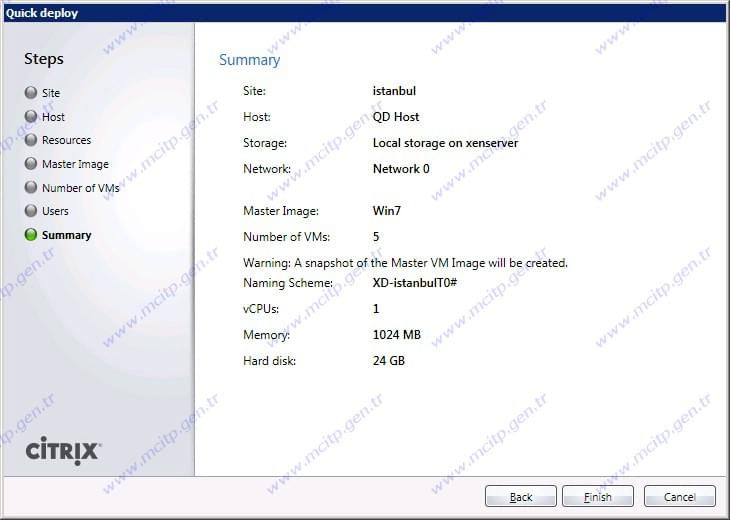
En son olarak yaptığımız işlemlerin özetini görebiliriz.
<span style="font-family: "Arial","sans-serif"; mso-fareast-font-family: Calibri;
mso-fareast-language: TR; mso-no-proof: yes;”> 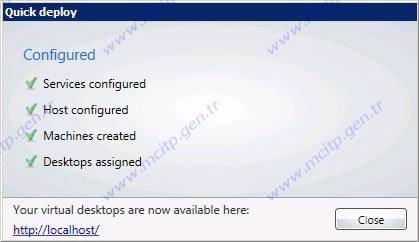
Bu işlemde kapalı durumdaki Baz Window 7’imizin Snapshot’u alınır. Bu Snapshot’tan 5 tane Sanal Makinemiz klonlanarak oluşturur. En son olarak Sanal Desktopların, Domain Users grubuna tahsis işlemi ile sonuçlanır. İşlemin sonuçlanması için geçen süre Storage üzerinde kullandığımız disklerin performansına göre uzayabilir ya da kısalabilir.
<span style="font-family: "Arial","sans-serif"; mso-fareast-font-family: Calibri;
mso-fareast-language: TR; mso-no-proof: yes;”> 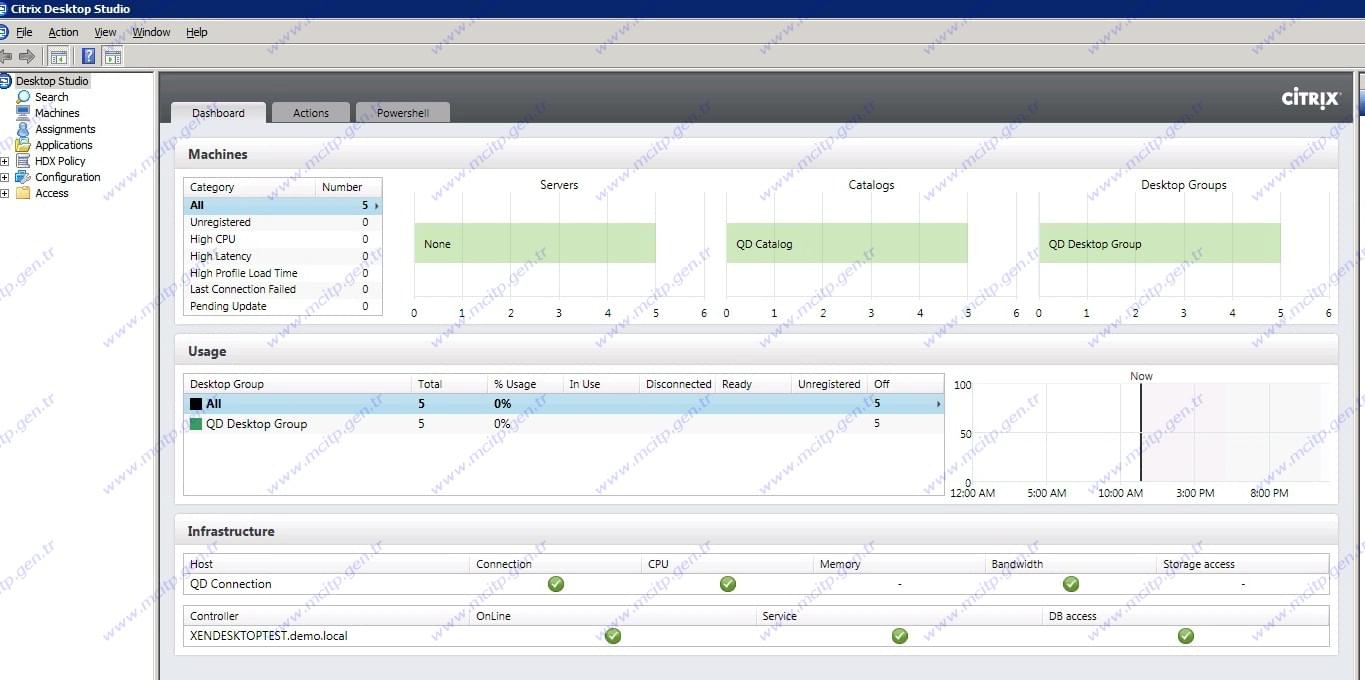
Bu işlemlerden sonra Desktop Studio’ da yapmış olduğumuz 5 tane makineyi görebiliriz.Makinelere bağlı olan kullacıları görebilir, onlara mesaj gönderebilir ayrıca makineleri yeniden başlatıp, kapatabiliriz.
<span style="font-family: "Arial","sans-serif"; mso-fareast-font-family: Calibri;
mso-fareast-language: TR; mso-no-proof: yes;”> 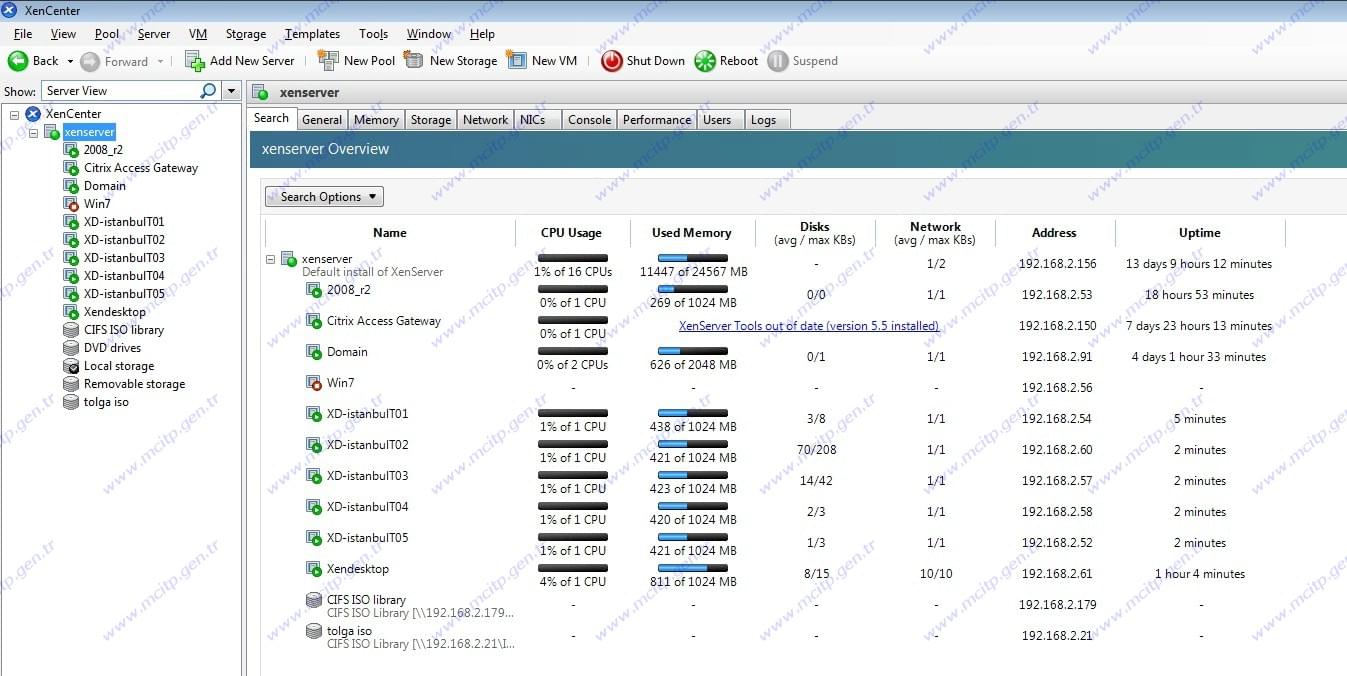
Makinelerimiz, XenServer Yönetim Konsolunda üzerinde yukarıdaki gibi görünmektedir. Sanal Desktopların vCPU ve Ram özellikleri istenildildiği zaman değiştirilebilir.

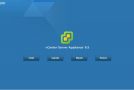
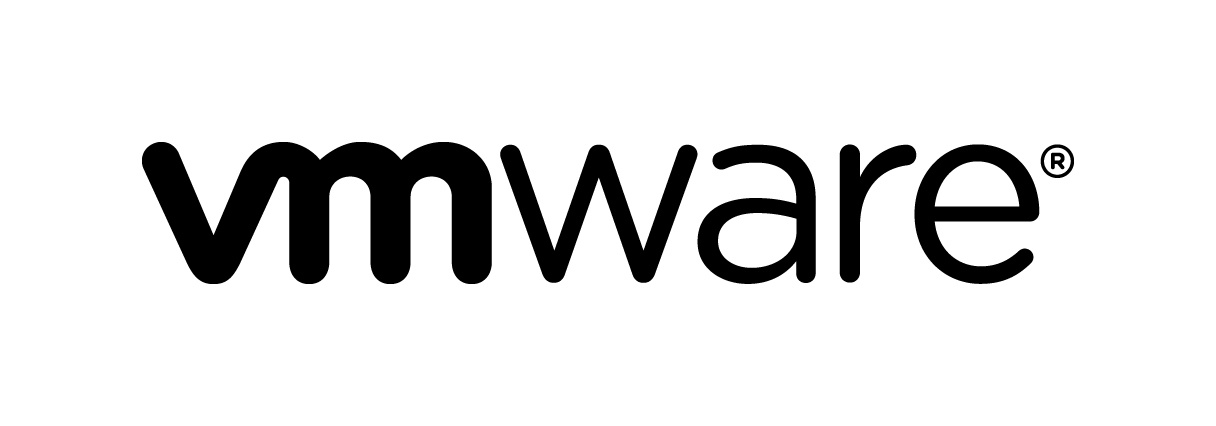
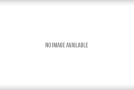








teşekür ederiz emeğiniz için yanlız part 2 nerede o makaleye nasıl ulaşırız sayın tolga