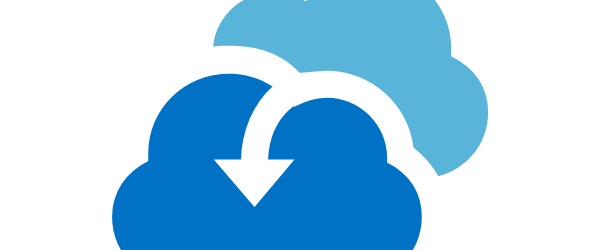Merhaba, bu makalede sizlere Azure Site Recovery kurulumunu adım adım anlatacağım. Azure Site Recovery , Disaster recovery oluşturmak için sağlam bir alt yapı sunuyor. Microsoft Azure Site Recovery servisini kullanarak IT alt yapınızı Microsoft Bulut servisine taşıyabilir ve gerektiğinde tüm yapıyı burada çalışır duruma getiebilirsiniz. Bu servisi çalıştırdığınızda Site Recovery kaynağına giden replica sunucularınız kapalı vaziyette kalır ve canlı datalarınızla anlık replikason yapar.
Azure tarafında cihazlarınız pasifte beklediği için sadece kullanılan kaynaklar için minimum bir ücret ödersiniz. Herhangi bir felaket senaryosunda Azure üzerindeki yapıyı aktif hale getirirseniz çalışan kaynakların ücretini ödersiniz.
Azure site recovery son dönemlerde orta ve büyük ölçekli şirketlerde talep edilir hale geldi. Bunun birinci nedeni bana göre ISO 27001, ikinci nedeni ise bulut ortamında çalışan en stabil servis olduğu için…
Kuruluma geçmeden önce ilk aşamada Azure Portala giriş yapıp, Resource Group lara giriyoruz eğer yoksa Yeni bir Resource Group oluşturuyoruz.
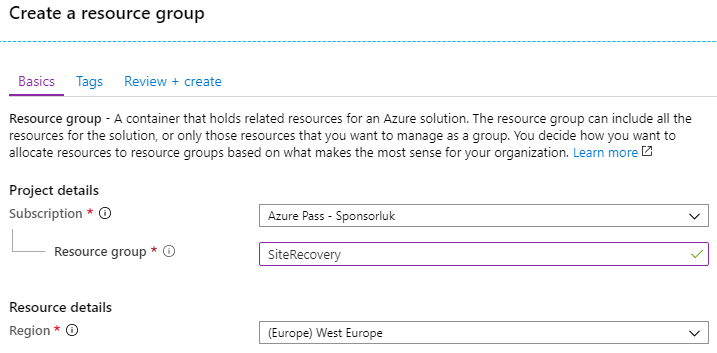
Resource Group Oluşturduktan sonra buraya girip sırasıyla ADD-ITEM – MarketPlace – Search kısmına girerek Backup and Site Recovery serivisini bulup Create ediyoruz.
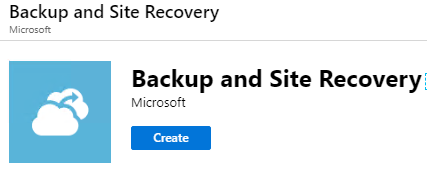
Bir sonraki aşamada sahip olduğumuz aboneliği seçip oluşturmuş olduğumuz resource group belirtiyoruz vault isminide azdıktan sonra servisi oluşturuyoruz.
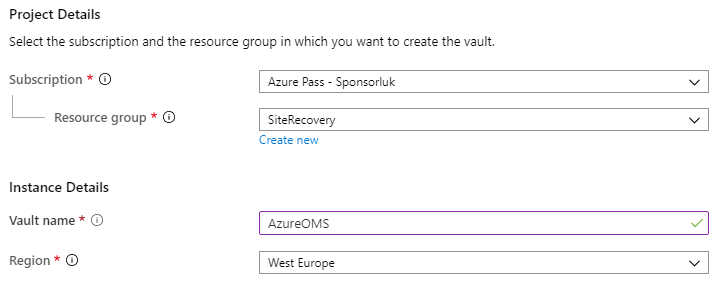
Servis açıldığında Backup ve Site Recovery servisini göreceksiniz Azure Backup servisini bir sonraki makalemizde detaylı olarak anlatacağız. “Gettings Started” ekranından Site Recovery sekmesine girip ön hazırlıklarımızı yapacağız.
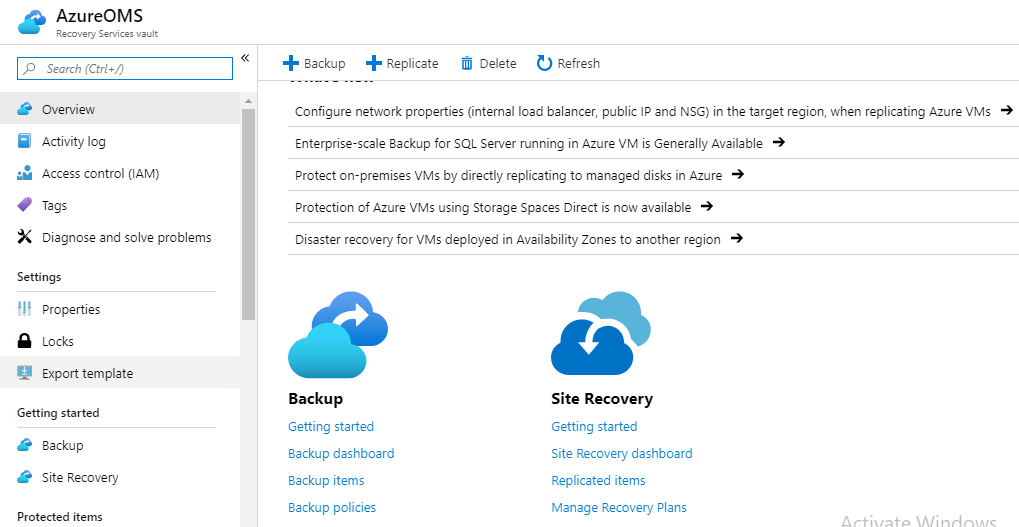
Öncelikle Prepare infrastrucrure bölümüne girip on-prem ortamdan Azure ortamına migrate yapacağımızı belirtiyoruz. Alt yapınızda çalışan sanal platformu (Hyper-V / Vmware ) ya da diğer hostlarınızdan hangisi mevcutsa onu seçip ilerliyoruz.
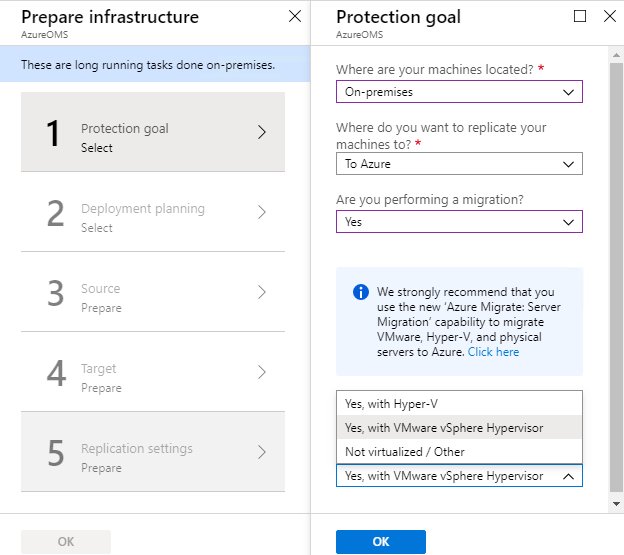
Bir sonraki aşamada Azure Site Recovery servisi tarafında yaptığımız ya da yapacağımız altyapı planlamasına hazır olup olmadığımızı soruyor. Eğer bir virtual network ve Storage Account mevcutsa “Yes I have done it” ile devam edebilirsiniz. Eğer böyle bir yapı yoksa ilerleyen aşamalarda portal bize bir network ve Storage account otomatik olarak yaptıracak.
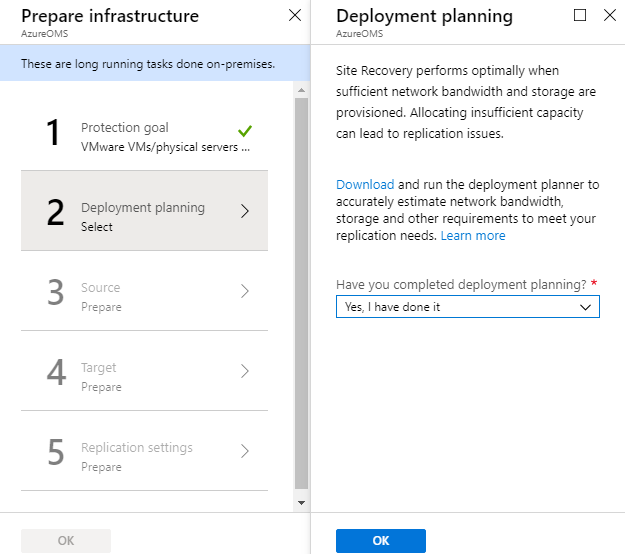
Bir sonraki aşama bizim için çok önemli burada bize asıl lazım olan ve hostlarımızın azure platformuna taşınmasını sağlayacak site recovery management sunucusunu download etmemizi isteyecek. Bu image indirilip kurulması gerekiyor. Ben vmware ortamı üzerinden site recovery yapacağım için gerekli *.ova uzantılı kalıbı indirip aşağıda aşama aşama gösterdiğim şekilde ilerliyorum.
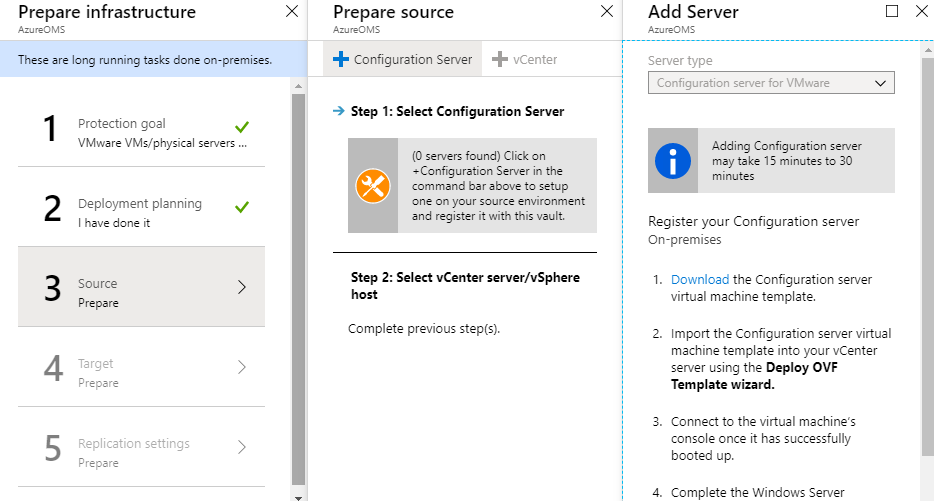
Öncelikle vcenter hosta login oluyoruz ve cluster ya da hostlarıızdan zerine gelip sağ tıklayarak “Deploy OVF Template” butonuna tıklıyoruz. Local File sekmesinden indirmiş olduğumuz *.ova uzantılı kalıbı seçiyoruz.
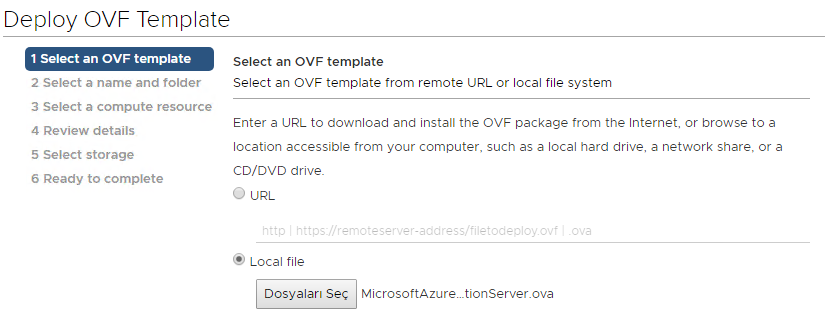
Daha sonra ova dosyasını kuracağımız kaynakları müsait bir hostu seçiyoruz.
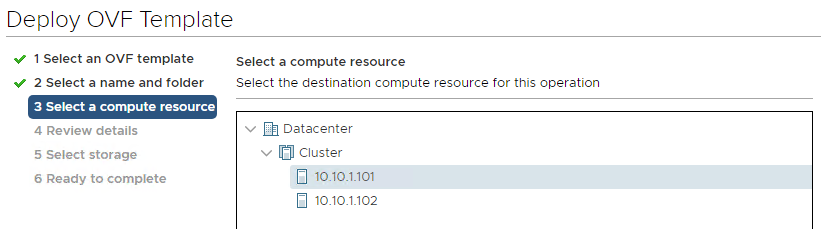
İndirdiğimiz windows kalıbını kuracağımız bir datastore seçiyoruz ve daha sonra wizard ekranını bitiriyoruz. Ardından oluşan sanal makinemizi start ediyoruz.
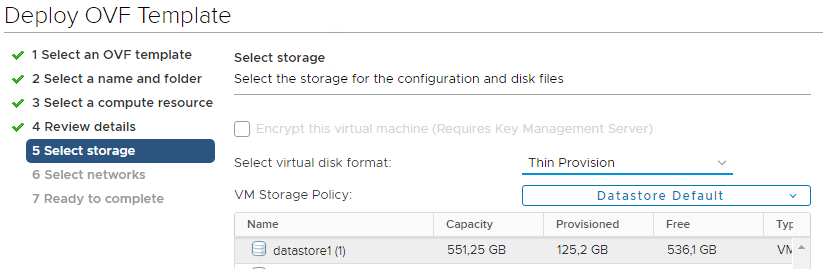
Artık sanal sunucumuz açıldı ve yeni parola belirleyip bir süre bekledikten karşımıza aşağıda resimde göründüğü gibi otomatik olarak konfigurasyon menüsü açılacak. İlk gelen ekranda bilgisayar ismini yazıp ileri diyoruz.
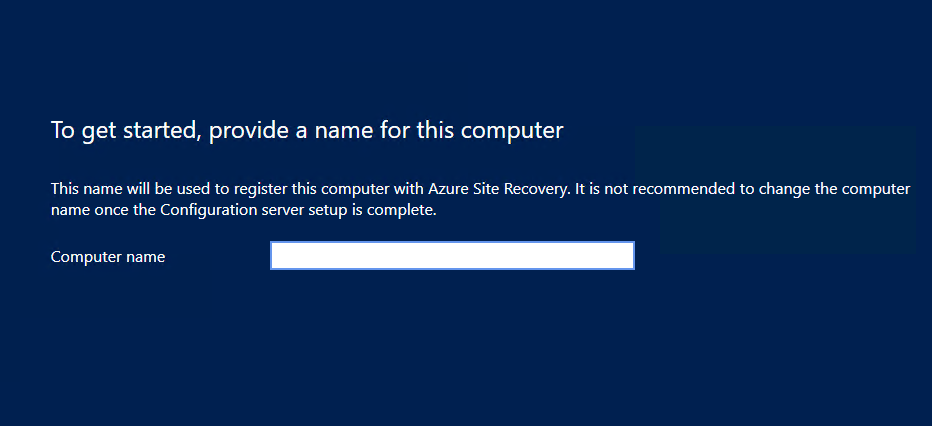
Daha sonra gelen bölümde bizden azure portalına login olmamız isteniyor. Hesap bilgilerimizi yazıp oturum açıyoruz.
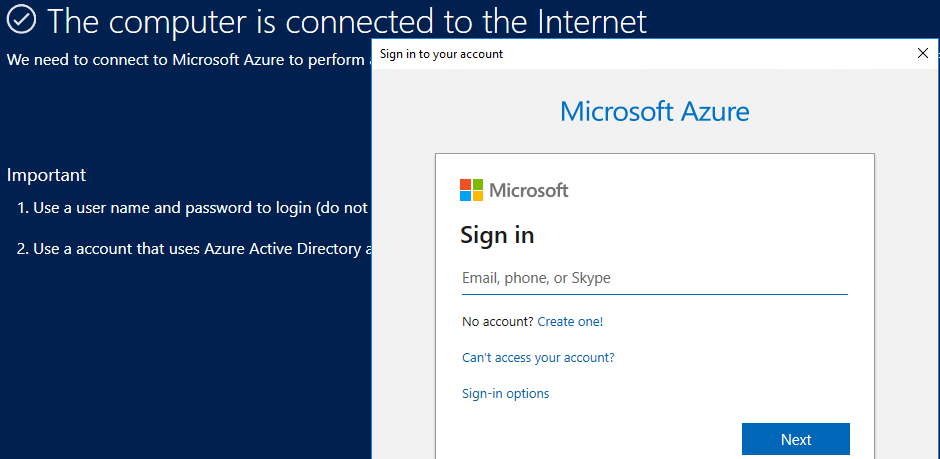
Sonraki aşamada internet bağlantı ayarları control ediliyor. Eğer bir DHCP sunucunuz varsa bilgisayarınız otomatik olarak ip alacaktır. Eğer bağlı değilse bilgisayarınıza ip adresini verin ve sunucuyu yeniden başlatıp bu ekrana tekrar gelin.
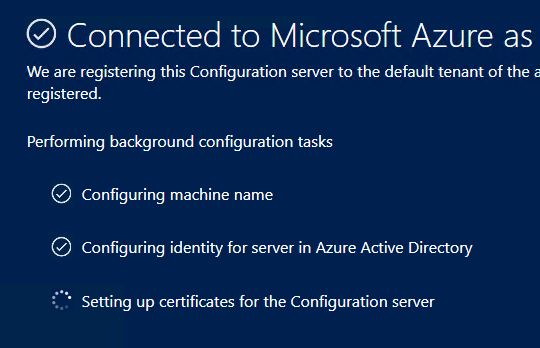
Bilgisayar ismi ve internet bağlantıları doğrulandıktan sonra bilgisayarınız otomatik olarak yeniden başlatılacaktır.
Sunucu yeniden açıldığında ilk oturumu açar açmaz karşınıza otomatik olarak site recovery konfigurasyon menüsü çıkacaktır. Şimdi sırasıyla bu ayarları yapalım.
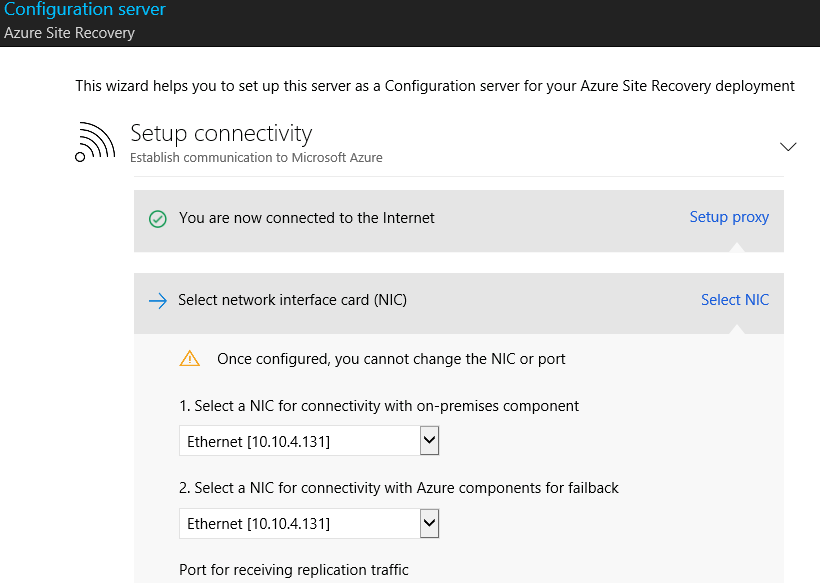
Azure Site recovery servisine tekrar bağlanmamızı istiyor. Aboneliğimizin bulunduğu hesabı girip devam ediyoruz ve bir kaç izin isteklerini onaylıyoruz.
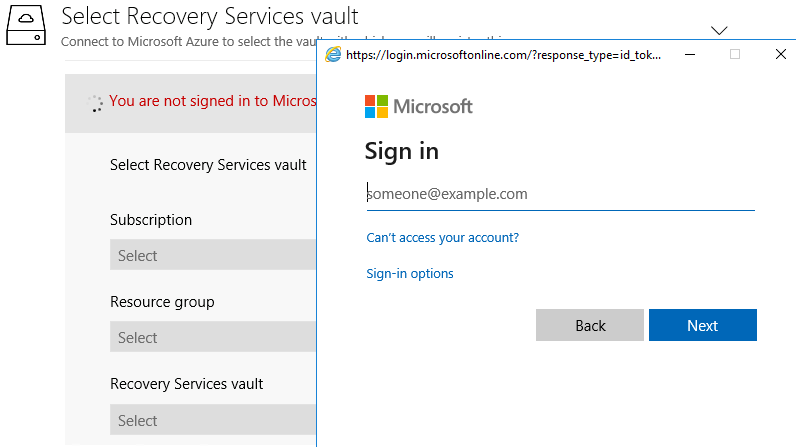
Azure Portalına bağlantımızı gerçekleştirdik. Artık portal üzerinde oluşturduğumuz Resource Group ve Recovery servis ismini görüntüleyebiliyoruz. Bunları seçip bir sonraki aşamaya geçiyoruz.
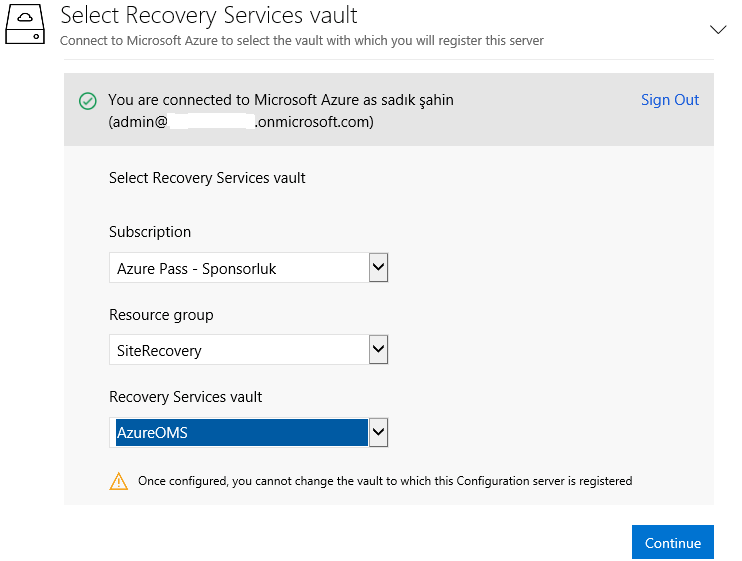
Bir diğer aşamada MYSQL servisinin kurulması gerektiğini bildirecek sözleşmeyi kabul edip, Download and Install butonuna tıklıyoruz ve MYSQL kurulumu bitiriyoruz. Wizard ekranı bir sonraki aşamada tüm kurulumları check ediyor ve artık VCENTER hostu eklemeye geçiyoruz.
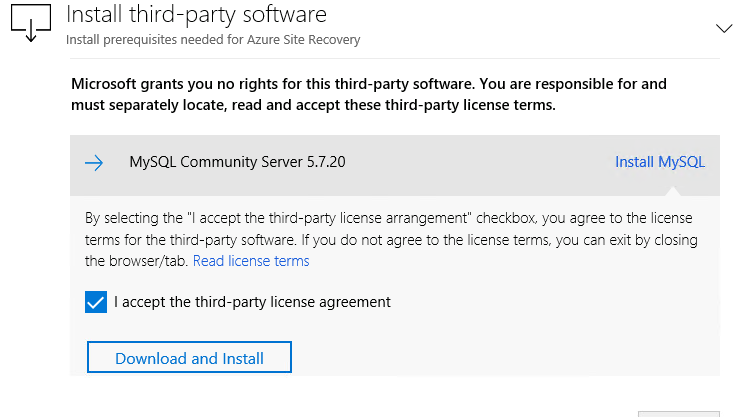
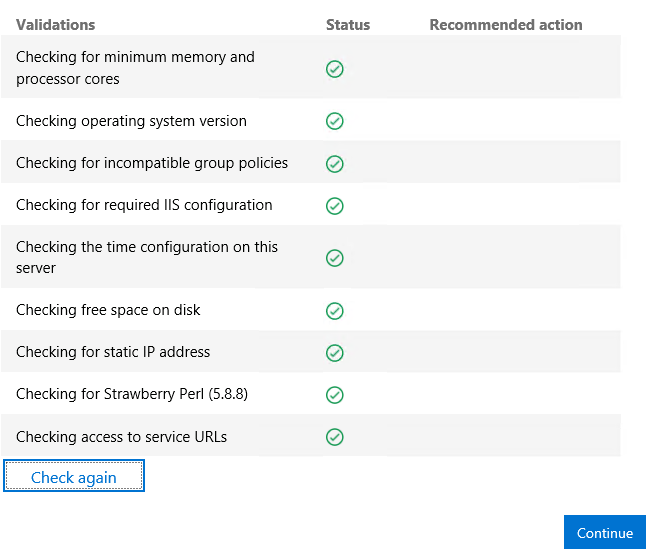
VCenter veya Esxi Host eklemek için karşınıza çıkan ekranda vcenter hostun ip adresini veya FQDN adresini, Portalda görmek istediğiniz ismi, kullanıcı adı ve şifresini ve son olarak Passwordlerinizi portal üzerinde tanımak için Password ismini yazıp ADD butonuna basıyoruz.
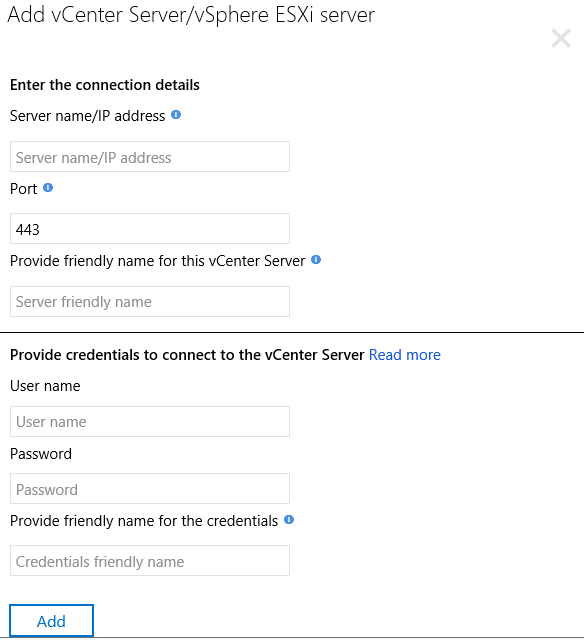
VCENTER hostunu ekledikten sonra bu sefer bu hostun içinde kurulu olan windows kullanıcı adlarını ve parolalarını giriyoruz ve bu parolalara bir etiket vermeyi unutmayın!
Örnek1: File Server sanal makinesini replica edecekseniz bu sanal sunucu için kullanıcı adı ve parolasını yazın ve bu credential a File Server etiketi muhakkak verin.
Örnek2: Tüm sanal sunucularınız domain ortamında ise Active Directory üzerinde kendinize bu iş için yetkili bir kullanıcı oluşturup bu credential a da Domain Password gibi bir etiket muhakkak belirtin.
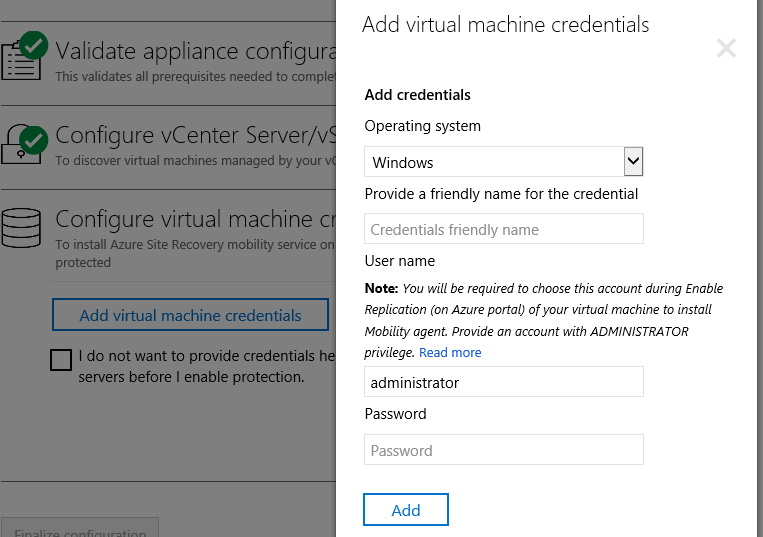
Parola işlemlerinin ardından ortamda linux bir cihaz seçmediyseniz “linux için bir işlem yapmadınız” gibi bir uyarıyla karşılaşırsınız. Bu uyarıya evet diyerek wizard ekranını sonlandıra bilirsiniz.
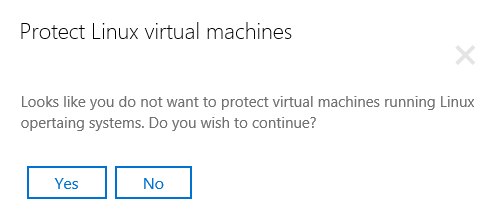
Management sunucu için tüm işlemler başarıyla bittiyse ortalama 5 dk bekledikten sonra Azure portala tekrar girin ve aşağıda resimde de görüldüğü gibi kaldığımız 3. Aşamadan devam edin.
Bu kısımda eklemiş olduğumuz Proxy sunucusunu ve VCENTER hostunu göreceksiniz. OK butonuna basıp bir sonraki aşamaya geçiyoruz.
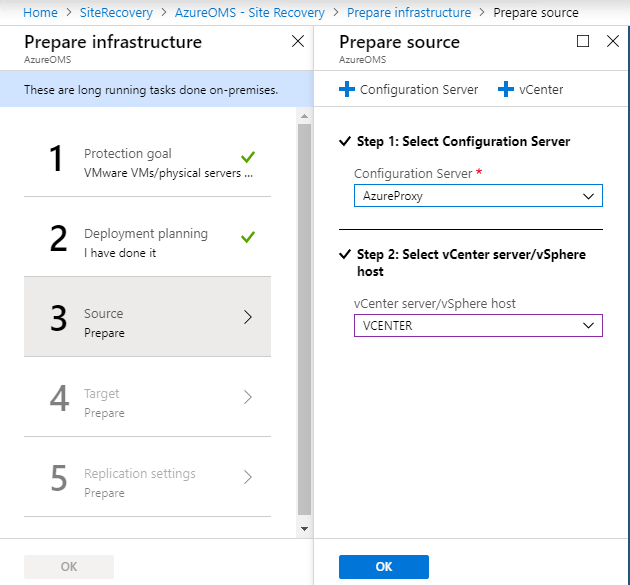
4. Bölümde Target (Hedef alt yapı) alt yapıyı hazırlayacağız.Bu aşamada network ve replication policyleri hazırlıyoruz. Replication Policy de policy oluştururken RPO ve RTO sürelerine dikkat edin. Bu aşamada internet bant genişliği çok önemli, varsa bir yedek hattınız bu hat üzerinden replikasyonu başlatmanızı öneririm.
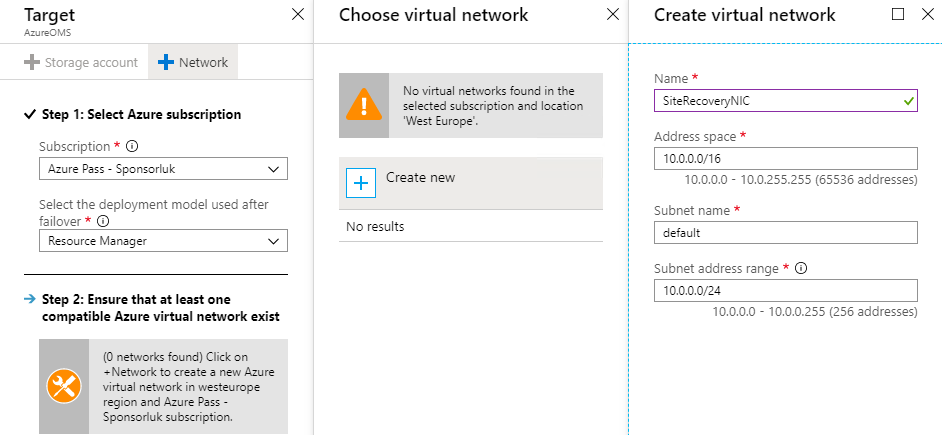
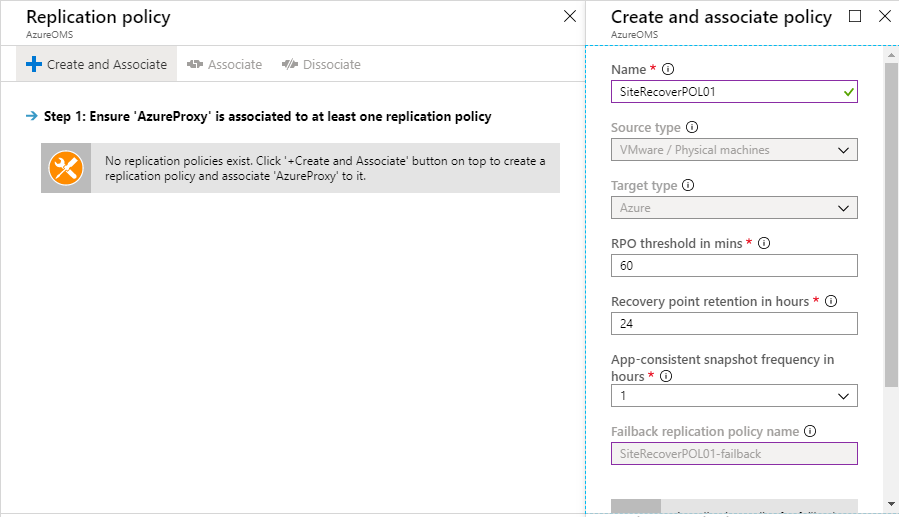
Tüm alt yapımız artık hazır. Bu aşamalardan sonra artık sunucularımızı replikasyon yaptıracağız. Aşağıdaki resimde de görüldüğü üzere replikasyon yapacak kaynak hostu seçiyoruz.
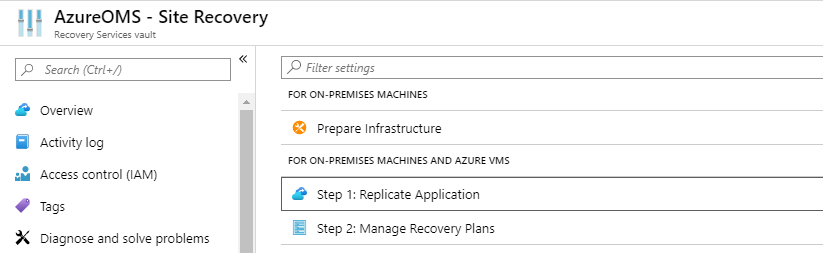
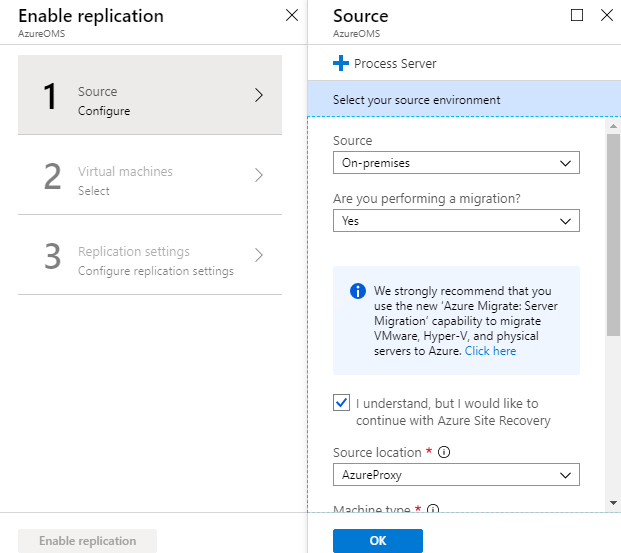
Ardından replikasyonun yapılacağı hedefi yani azure aboneliğimizi seçiyoruz. Bu ekranda ayarlamış olduğumuz recource grup, network ve subnet ayarlarımızı seçip OK butonuna basıyoruz.
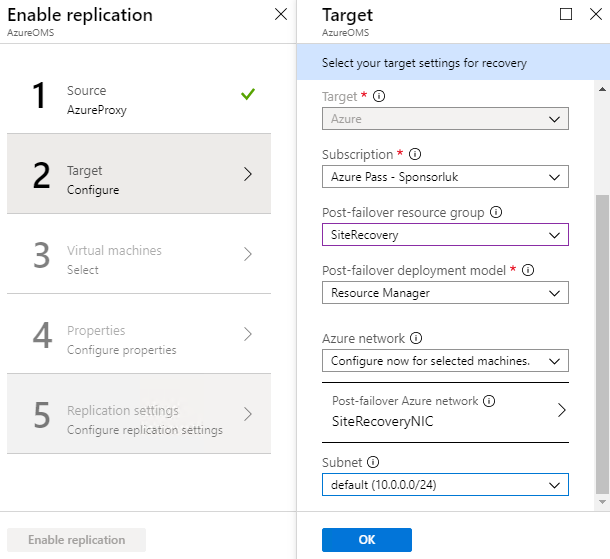
3. Aşamada on-prem üzerinde bulunan tüm hostları görebileceksiniz. Replikasyon yapmak istediğiniz sunucuyu seçip veya tüm sanal sunucuları seçip bir sonraki aşamaya geçiyoruz.
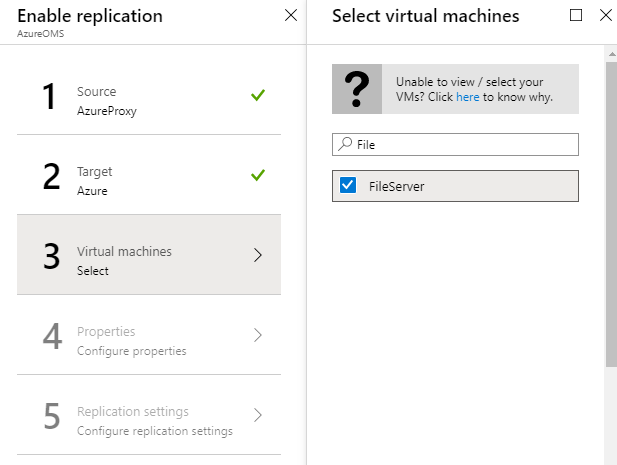
4. Aşama çok önemlidir. Bu aşamada sanal makinelerinizin şifresini belirtmeniz gerekecektir. Yukarıda da belirttiğimiz gibi her credential için bir etket belirtmiştik. Her sanal sunucunun karşısına ilgili etiketi seçip OK butonuna basıyoruz.
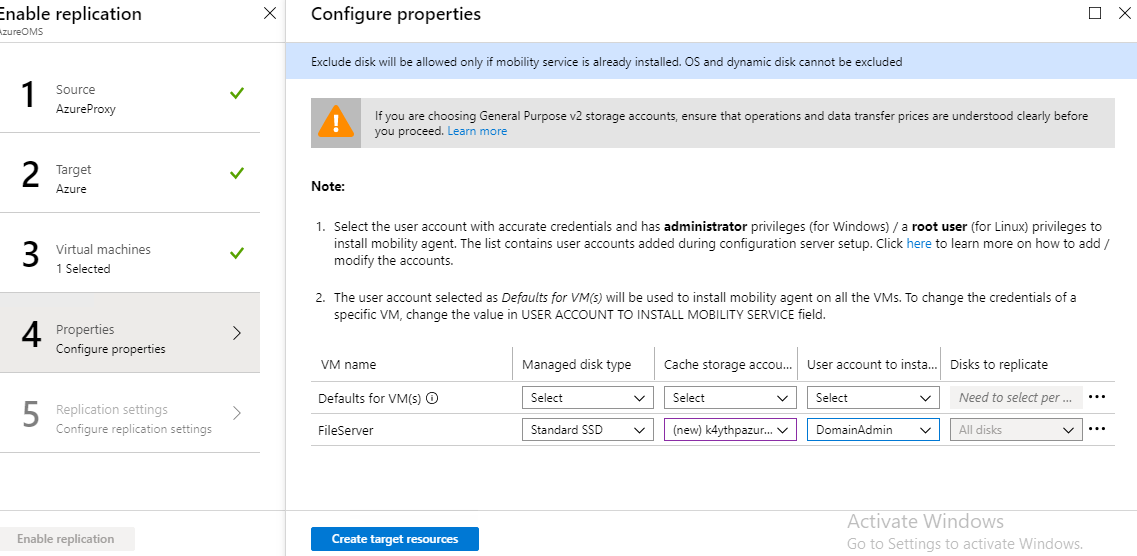
5. ve son aşamada ise yine azure portal üzerinde ayarladığımız Replication Policy seçiyoruz ve ENABLE REPLICATION a tıklayarak senkronizasyonu başlatıyoruz.
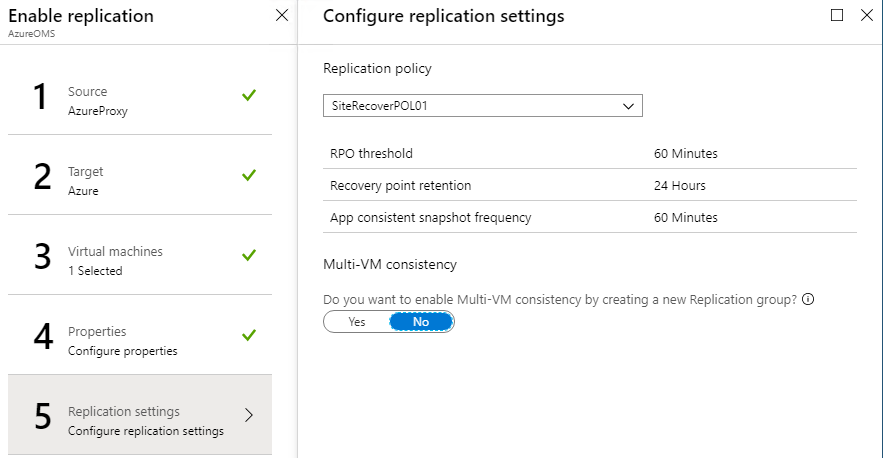
Tüm işlemlerin bitmesi uzun bir zaman alabilir bu işlem internetinizin UPLOAD hızına bağlı olarak değişkenlik gösterecektir. Tüm sanal sunucularınızı replication yaptıysanız. Test için artık portal üzerinde bulunan sanal makinelerinizden birini seçip TEST FAILOVER yaparsanız. Sanal sunucunuzun artık azure üzerinde çalıştığını görebilirsiniz.
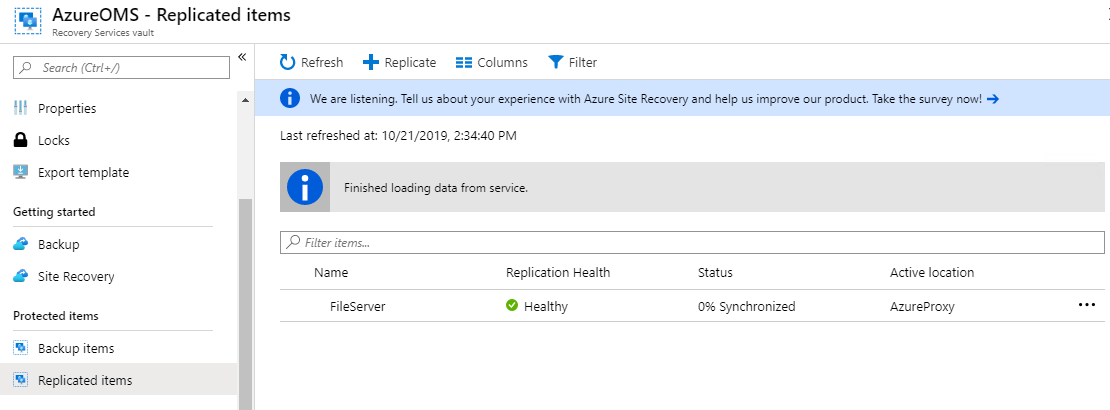
Uzun bir makale oldu ama umarım faydalı olur görüşmek üzere 😊