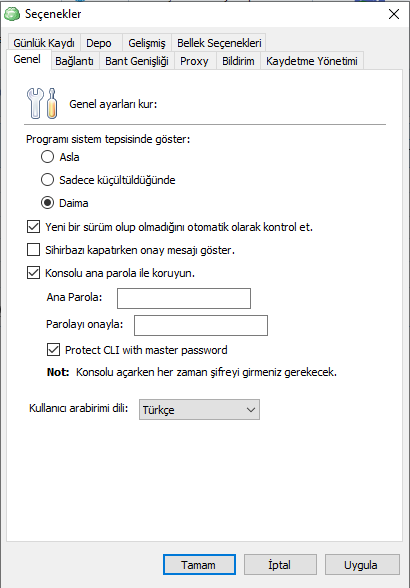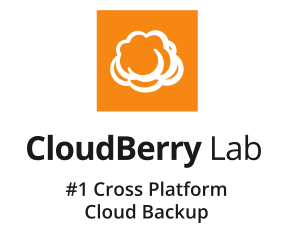Merhaba, hemen herkes şirket içi sunucu ve son kullanıcı bilgisayar backuplarını muhakkak alır. Bir çok programla backup alma işini yürütebilirsiniz. Bu programların bir çok özelliği tabiki mevcut fakat anlatacağım yazılım ile Azure Storage üzerine backup alabileceksiniz.
Alınan yedekler direk olarak cloud üzerine ya da hem cloud hemde yerel yedekleme ünitesine depolanabilir.
Cloud ortamına aldığınız backuplara dünyanın heryerinden ulaşabilirsiniz. Buna bağlı olarak son kullanıcı dünyanın neresine giderse gitsin internet bağlantısı olduğu sürece otomatik olarak yedekleri alınacaktır.
Son kullanıcılara yedek almayı öğretmenize gerek duymadan ayarlarınızı yapıp, Full ve incremental yedekler aldırabilir ve bu yedeklerden geri dönebilirsiniz.
Öncelikle https://portal.azure.com web sitesine girip Azure Portalımıza bağlanıyoruz. Ardından Resource Group oluşturup sırasıyla Add item- Marcetplace- Search kısmına gelerek “storage account” oluşturuyoruz.
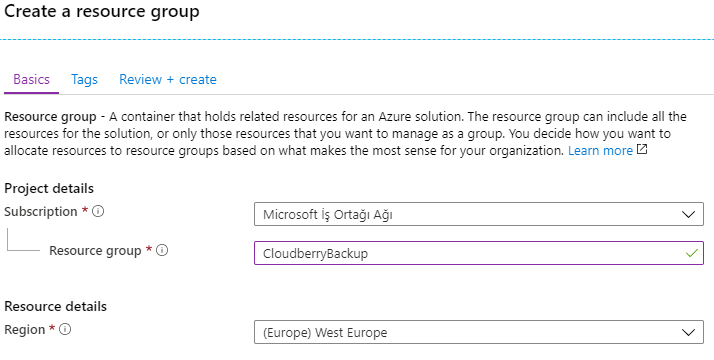
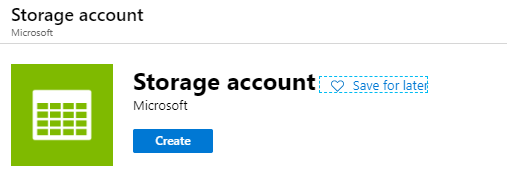
Storage Account oluşturulurken resource group ismini seçiyor ve account için bir isim belirliyoruz. Bu alanda standart veya premium disk seçeneklerini kullanabilirsiniz. Disk performansları fiyatta değişiklik gösterebilir. Bir önemli konu ise oluşturacağınız bu kaynağı coğrafi olarak diğer azure datacenterlar üzerine replikasyon yapabilirsiniz.
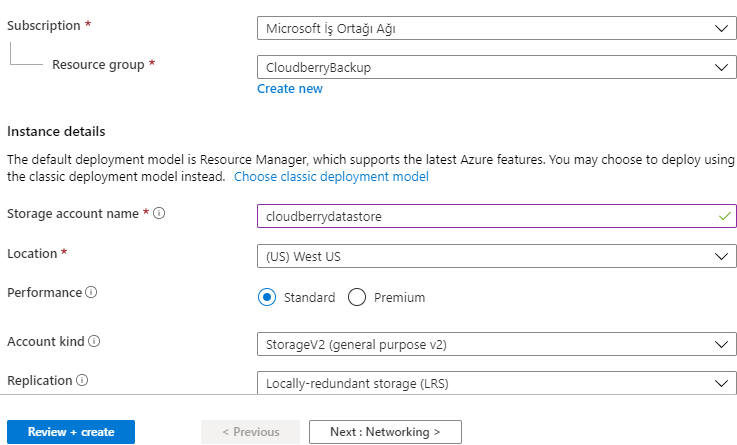
Storage account oluşturduktan sonra içeriğine girip bu accountun özelliklerini görüntüleyebilirsiniz. File Share özelliğinin nasıl kullanıldığını daha önceki yazılarımızda anlatmıştık. Bu yazımızda program kullanabilmek için Container özelliğini seçip yeni bir Container oluşturuyoruz.
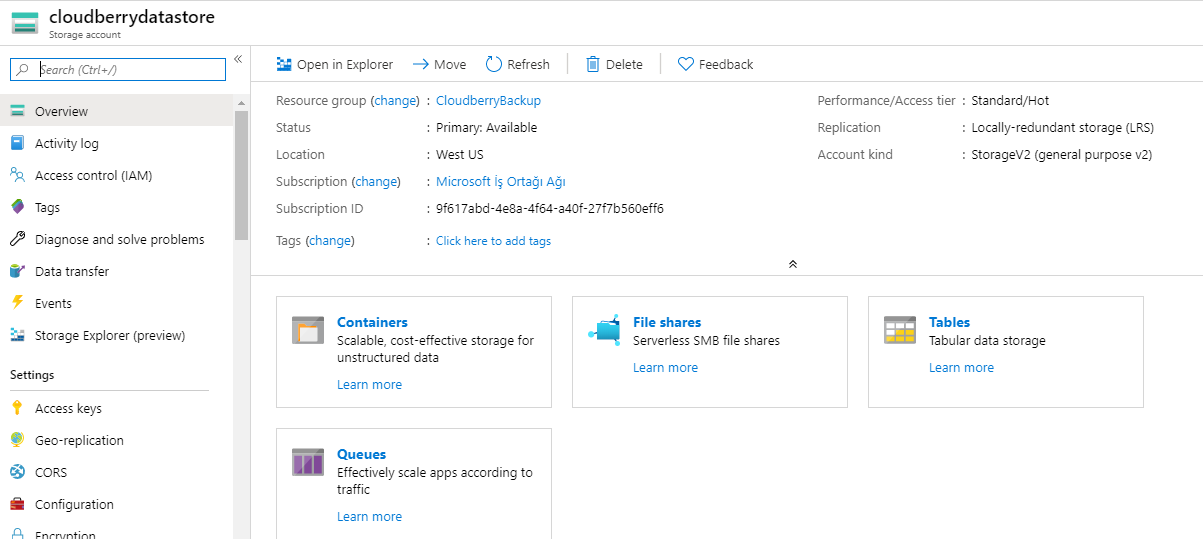
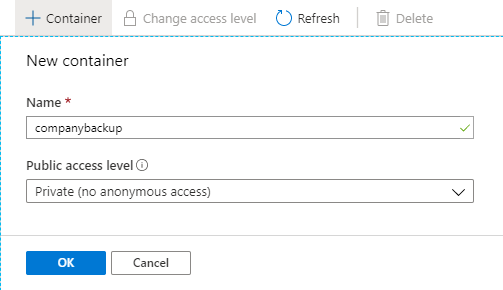
Azure üzerinde oluşturduğumuz storage account u Cloudberry pragramına gösterebilmek için Portal üzerinde bize verilen Access Key bölüne girip Access keyi kopyalıyoruz.
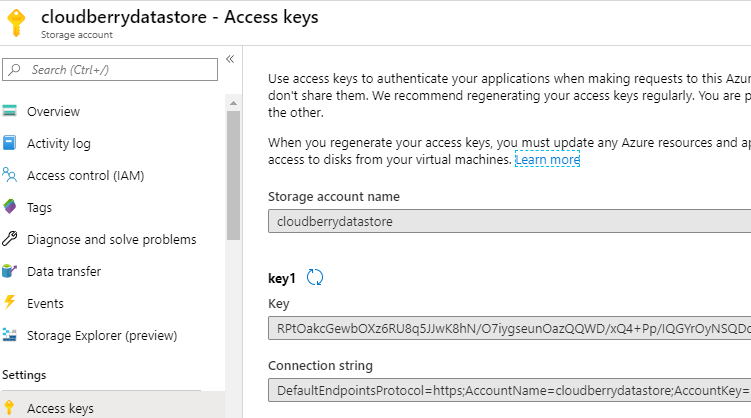
Cloudberry Kurulumu;
Cloudberry kurulumu yapabilmek için https://www.cloudberrylab.com/backup/windows/ultimate.aspx
Linkini tıklayıp indirebilirsiniz. Cloudberry programında bir çok edition mevcut. Ben içeriğinde bütün özellikleri barındıran ultimate edition indirip kurulumu anlatacağım. İndirdiğiniz setup dosyasını açın ve wizard ile standard kurulumunuzu yapın.
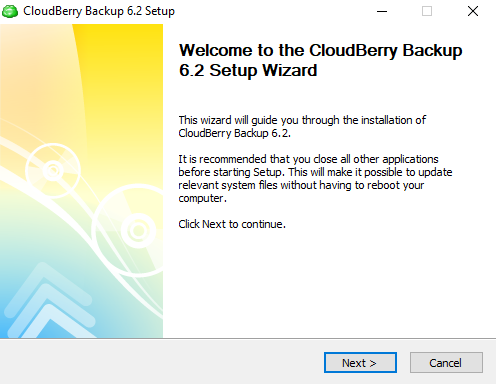
Program kurulduktan sonra aşağıdaki gibi bir ekran bizleri karşılayacak. Ben deneme sürümü indirdiğim için ücretsiz olarak bu platformu kullanabiliyorum. Sizlerde kendinize uygun bir lisans seçebilirsiniz. MSSQL, Microsoft Exchange, ImageBased ve Files vs…gibi. Bu özelliklerin herbiri ayrı lisanslıdır. Bütün hepsini kapsayan lisans Ultimate edition dır.
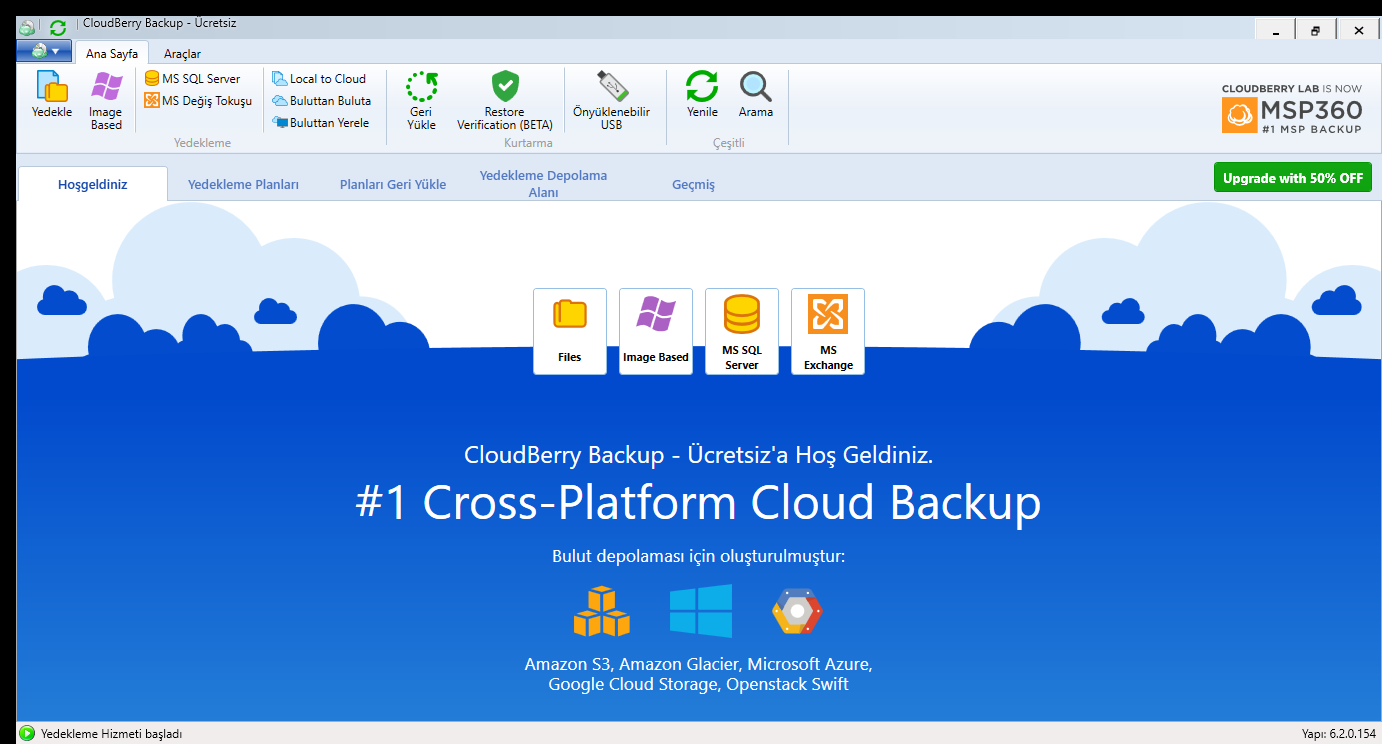
Aşağıdaki resimde de görüldüğü üzere dosyalarımızı, bilgisayar imajlarımızı, MSSQL server databaselerimizi ve Exchange server yedeklerimizi yerelden buluta, buluttan buluta ve buluttan yerele yedekleyebilir, aldığınız yedekleri geri dönebilirsiniz.
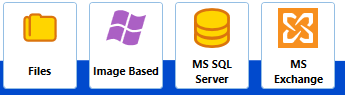
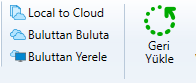
Öncelikle bilgisayarımdaki bir klasör için yedekleme planı oluşturuyorum. Bunun için Files bölümüne girip “yerelden buluta” seçeneğini seçiyor ve devam ediyorum. Ben buluta yedekleme yapacağım için bu seçeneği belirttim isteğe bağlı olarak hem yereldeki backup ünitenize hemde buluta yedek alabilirsiniz.
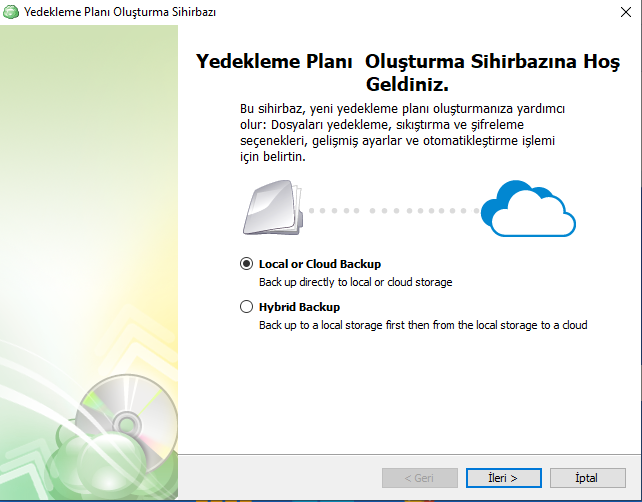
Programın clouda yedekleme yapmasını istediğimiz için bir storage account belirtmemiz gerekiyor. Cloudberry programı sadece azure Cloud değil yerel yedekleme ünitenizde dahil bir çok cloud provider ları destekler. Azure, Amazon, Google vs … Storage Accountunu Azure üzerinde oluşturduğumuz için Azure seçip devam ediyorum.
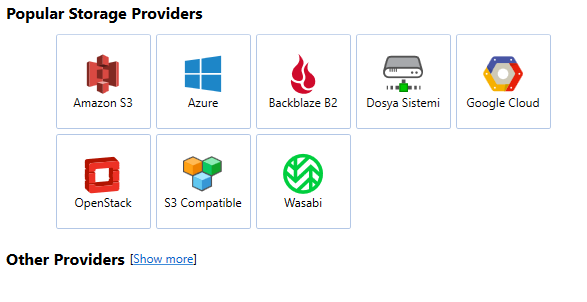
Cloudberry üzerinde bu storage account için bir isim belirtiyoruz ardından Azure Portalında oluşturduğumuz Storage account ismini yazıyoruz. Daha önce Azure Portalındaki Storage account servisinde access key kopyalamıştık bu keyi bu bölüme yapıştırıyoruz. KEY i girdikten sonra oluşturmuş olduğumuz Container ismini burada görmeniz gerekiyor.
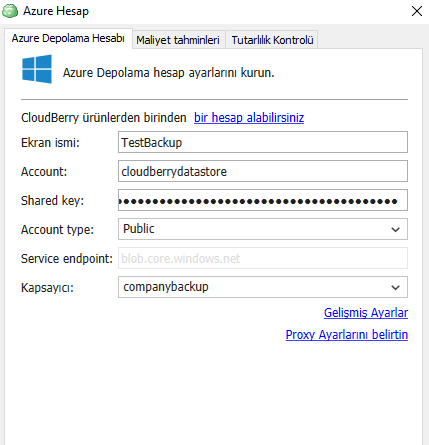
Bu ayarları seçtikten sonra yedek oluşturma planına geçiyorum. Bir yedek alıp testimizi gerçekleştirelim. TestBackup olarak belirttiğim bulut depolama alanını seçip devam ediyorum.
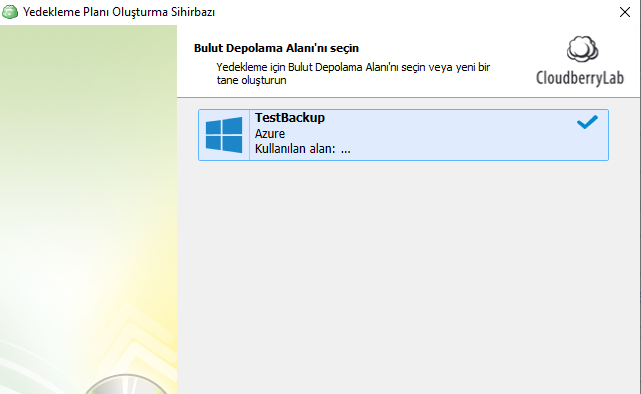
Oluşturacağım bu backup planı için bir isim belirliyorum. Birden fazla plan oluşturabilirsiniz. Örneğin;
“A-PC bilgisayar yedeği”, “B-PC Bilgisayar yedeği” gibi…. Bu planı program hafızasına kaydederseniz bir template gibi bundan sonraki planlarınızda da kullanabilirsiniz.
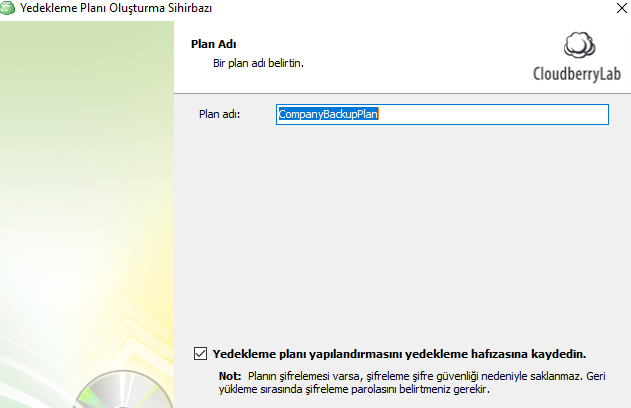
Bir sonraki aşamada yedekleme modunu belirtiyoruz. Gelişmiş Modu seçerseniz encrpt özelliğini ve birçok dosyayı version version yedekleyebilirsiniz. Diğer modlarda bu seçenek mümkün değil. Gelişmişi seçip devam ediyorum.
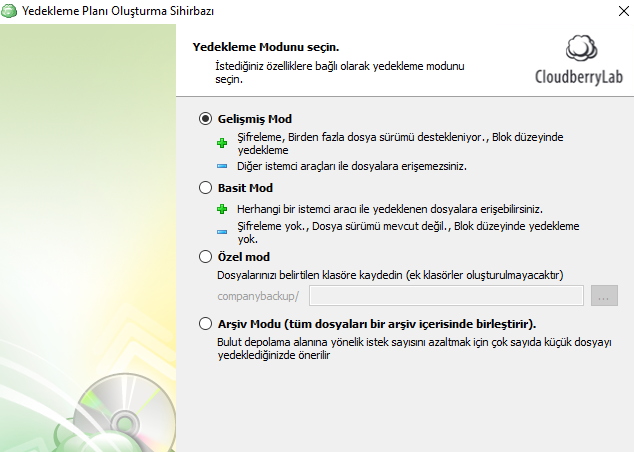
Daha sonra bu plan için gelişmiş seçenekleri görüntülüyorum. Bu bölümde çok işimize yarayacak özellikler mevcut. Aldığınız dosyaları NTFS izinleri ile beraber alabilirsiniz, windows Volum Shadow Copy özelliğini kullanabilirsiniz.
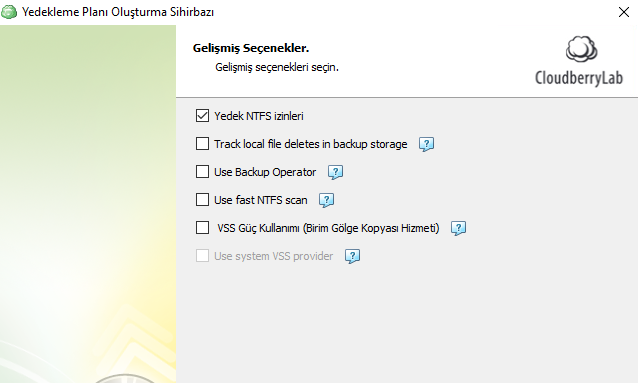
Bir sonraki bölümde kaynaktaki verilerimizi belirtmemiz gerekiyor bu verileri disk bazlı yada klasör bazlı seçebilirsiniz. Tek bir dökümanı bile seçip ilerleyebilirsiniz.
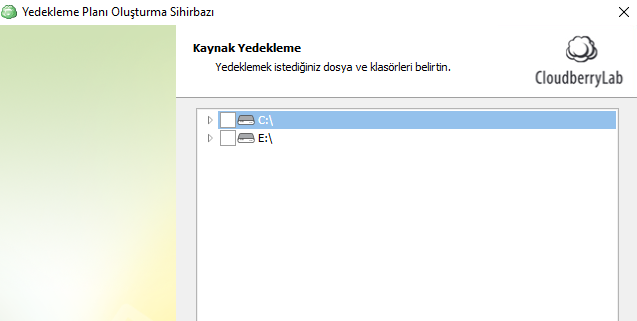
Klasik backup programlarında olduğu gibi filtreleme seçeneklerinden faydalanabilirsiniz. Örneğin; bazı dosyaları yedek alırken birkaç dosyayı hariç tut, Boyutu yüksek olanları hariç tut veya korunan sistem dosyalarını hariç tut seçeneklerini ayarlayabilirsiniz.
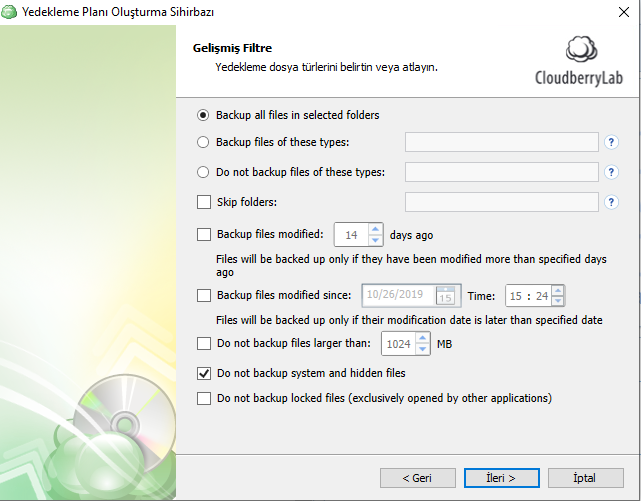 Bir sonraki bölümde gelişmiş modu seçtiğimiz için yedeklerimizi encrypt edebilir ve Arsive veya Cool Blob Storage özelliklerini işaretleyebiliriz. Sürekli erişim gerektirmeyen yedekler için “Cool Blob Storage” özelliği seçilebilir. Fakat burada dikkat edilmesi gereken önemli husus; Azure Portal üzerinde Storage Accout oluşturken “Cool veya Hot” seçenekleridir. Cool Blos Storage işaretlediğinizde azure üzerinde de seçtiğinizden emin olun.
Bir sonraki bölümde gelişmiş modu seçtiğimiz için yedeklerimizi encrypt edebilir ve Arsive veya Cool Blob Storage özelliklerini işaretleyebiliriz. Sürekli erişim gerektirmeyen yedekler için “Cool Blob Storage” özelliği seçilebilir. Fakat burada dikkat edilmesi gereken önemli husus; Azure Portal üzerinde Storage Accout oluşturken “Cool veya Hot” seçenekleridir. Cool Blos Storage işaretlediğinizde azure üzerinde de seçtiğinizden emin olun.
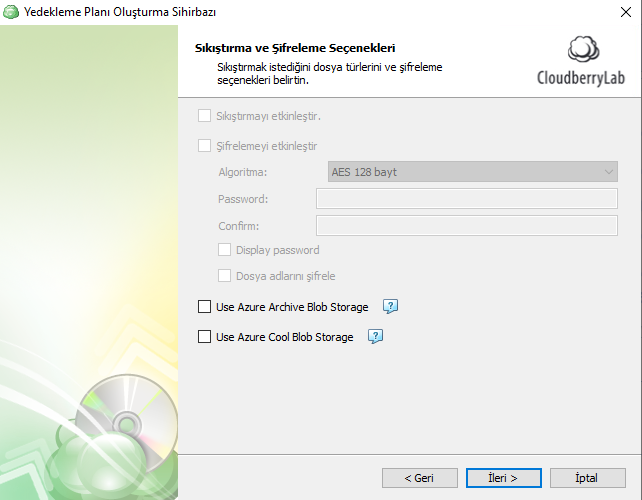
Bir sonraki aşamada alınan yedeklerimizin ne sıklıkla saklanacağını belirmemizi istiyor. Burada sürüm sayısı belirtebilir ve bu sürümlerin sayısına göre saklama koşulları oluşturabilirsiniz.
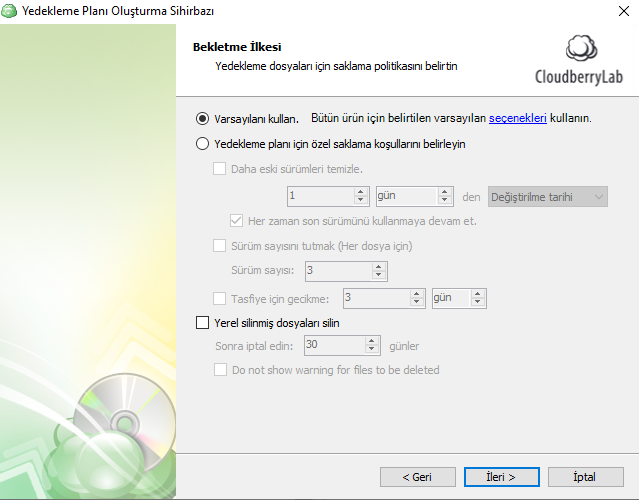
Daha sonra standard tüm backup programlarında olduğu gibi backuplarınıza schedule tanımlayabilir veya anlık olarak yedek almasını sağlayabilirsiniz. Hatta manuel olarak kendinizde yedeklemeyi başlatabilirsiniz.
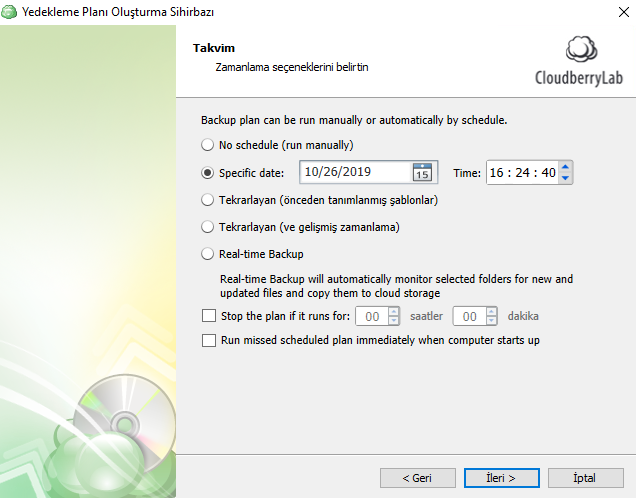
Schedule işlemlerini yaptıktan sonraki ekranda backup başalamadan önce ya da backup başladıktan sonra script çalıştırabilirsiniz.
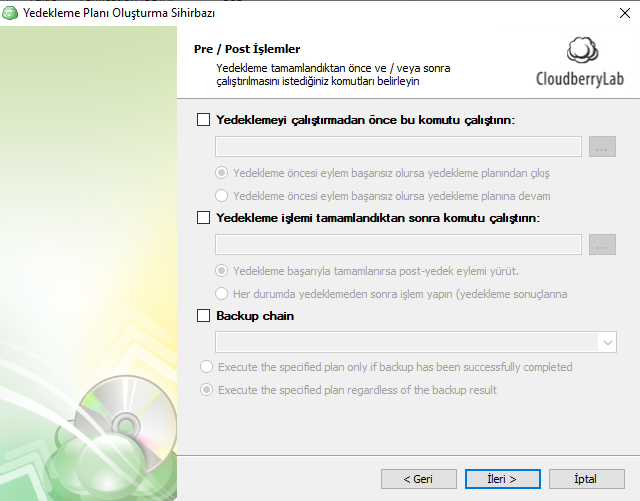
Daha sonra bu backup planı için bir smtp sunucusu belirtebilir ve tüm backup olaylarını isteğe göre mail attırabilirsiniz.
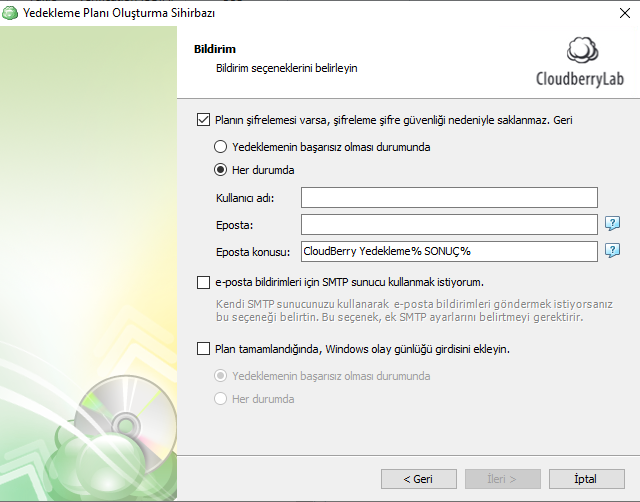
Backup Planımı hazırladıktan sonra cloud ortamına yedeklerimi alıyorum. İşlem bitiminde Azure Portala girip alınan backuplarımı control ediyorum.
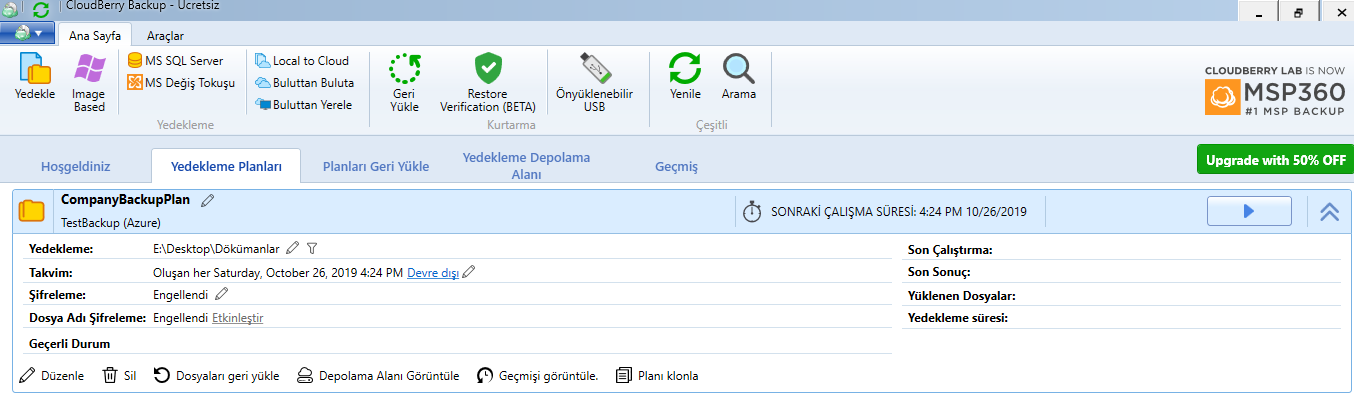
Alına backupları görüntülemek için oluşturmuş olduğumuz container içerisine girip “CBB_Bilgisayar ismi” klasörüne giriyorum. Aşağıdaki resimde de görüldüğü üzere yedeklerim alınmış vaziyette.
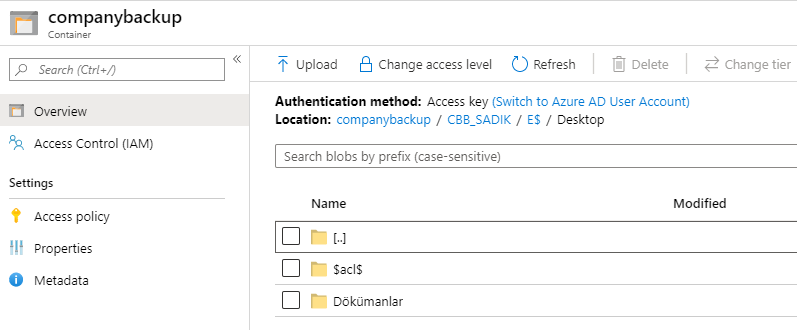
Cloudberry programının bir güzel özelliği ise program konsolunu şifre ile koruyabilmenizdir. Bir çok yerde atak yiyen bilgisayar ve sunucularda alına backupların ya silinmiş olduğunu ya da encrypt edildiğini görmeniz mümkün bu özellik sayesinde backup erişimlerine koruma verebilirsiniz.
Cloudberry porgramını türkçe olarakta kullanabilirsiniz ayrıca görev çubuğunda gizleyebilir ve alınacak backupların hangi bant genişliğinde gitmesi gerektiğinide belirtebileceğinizi unutmayın.
Bir sonraki makalede görüşmek üzere…