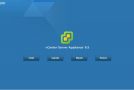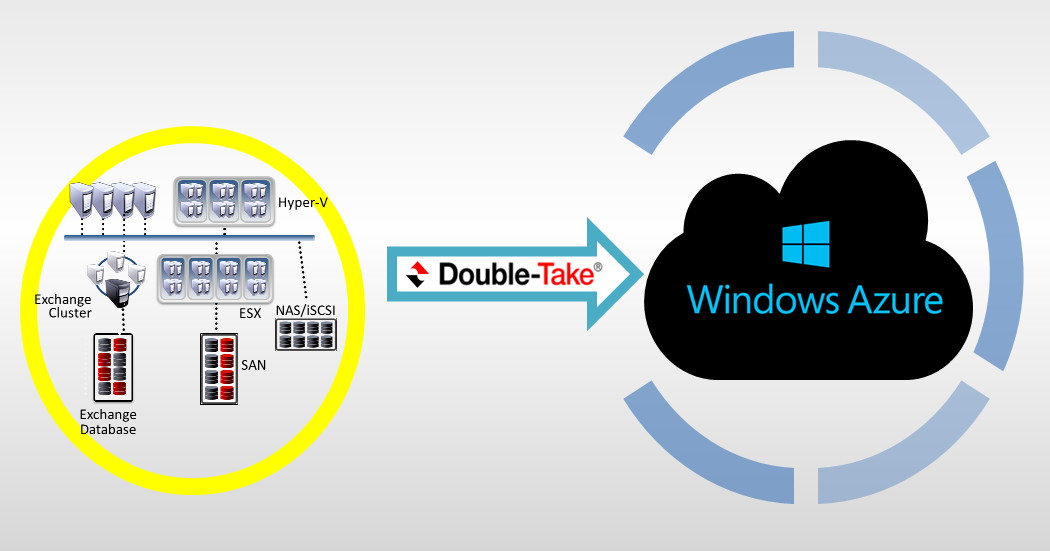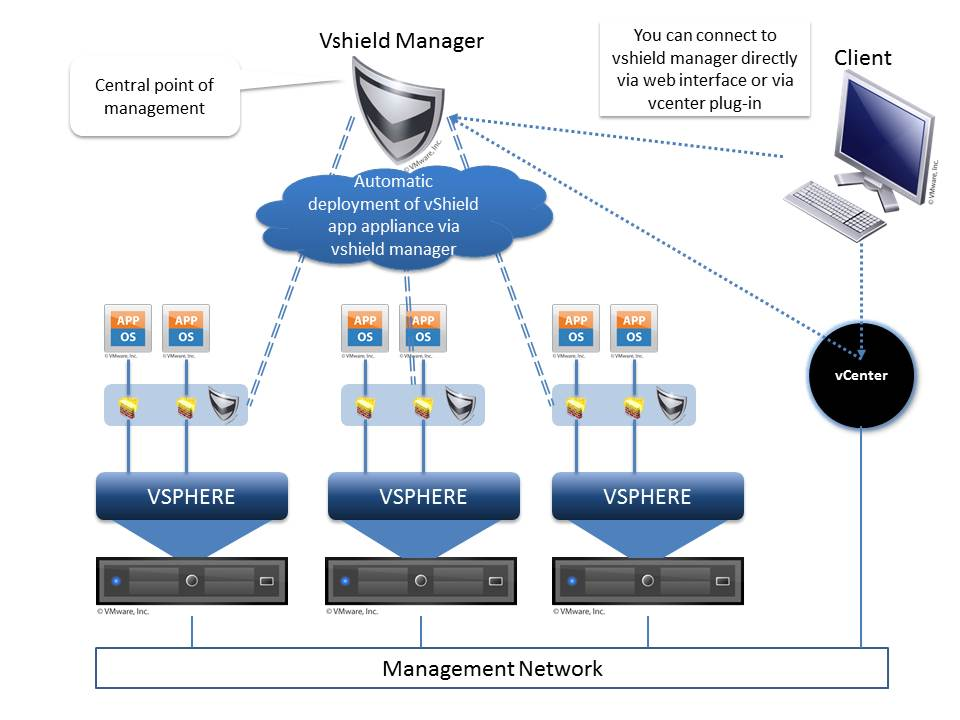Merhaba,
- VMware vCenter 5.1 Sistem Gereksinimleri ..
- Vmware vCenter 5.1 kurulumu ..
Bu 2 ana başlık altında ilerleyeceğiz..
1) VMware vCenter 5.1 Sistem Gereksinimleri
|
Hardware
|
Requirement
|
|
Processor
|
Intel or AMD x86 processor with two or more logical cores, each with a speed of at least 2GHz. The Intel Itanium (IA64) processor is not supported. Processor requirements might be higher if the database runs on the same machine.
|
|
Memory
|
4GB RAM. RAM requirements may be higher if your database runs on the same machine. VMware VirtualCenter Management WebServices requires 512Mb to 4.4GB of additional memory. The maximum Webservices JVM memory can be specified during the installation depending on the inventory size.
|
|
Disk storage
|
4GB. Disk requirements may be higher if the vCenter Server database runs on the same machine. In vCenter Server 5.0, the default size for vCenter Server logs is 450MB, which is larger than in vCenter Server 4.x. Make sure the disk space allotted to the log folder is sufficient for this increase.
|
|
Microsoft SQL Server 2008 R2 Express disk requirements
|
Up to 2GB free disk space to decompress the installation archive. Approximately 1.5GB of these files are deleted after the installation is complete.
|
|
Networking
|
1Gbit connection recommended.
|
Operating system requirements
- Microsoft Windows Server 2003 Standard, Enterprise or Datacenter SP2 64bit
- Microsoft Windows Server 2003 Standard, Enterprise or Datacenter R2 64bit
- Microsoft Windows Server 2008 Standard, Enterprise or Datacenter SP2 64bit
- Microsoft Windows Server 2008 Standard, Enterprise or Datacenter R2 SP1 64bit
- Microsoft Windows Server 2008 Standard, Enterprise or Datacenter R2 64bit
- Microsoft Windows Server 2008 Standard, Enterprise or Datacenter SP1 64bit
These databases are supported:
- IBM DB2 9.5
- IBM DB2 9.7
- SQL Server 2005 64-bit Standard, Enterprise SP4
- SQL Server 2005 32-bit Standard, Enterprise SP4
- SQL Server 2008 64-bit Express R2
- SQL Server 2008 32-bit Standard, Enterprise R2
- SQL Server 2008 64-bit Standard, Enterprise R2
- SQL Server 2008 32-bit Standard, Enterprise SP2
- SQL Server 2008 64-bit Standard, Enterprise SP2
- SQL Server 2008 Datacenter Edition (SP2) -64-bit
- SQL Server 2008 Datacenter Edition (SP2) -32-bit
- Oracle 10g 32-bit Standard, Enterprise, One R2 (supported with version 10.2.0.4 or higher)
- Oracle 10g 64-bit Standard, Enterprise, One R2 (requires version 10.2.0.4)
- Oracle 11g 32-bit Standard, Enterprise, One R1
- Oracle 11g 64-bit Standard, Enterprise, One R1
- Oracle 11g 32-bit Standard, Enterprise, One R2
- Oracle 11g 64-bit Standard, Enterprise, One R2
- Go to VMware Product Interoperability Matrixes.
- Select Solution/Database Interoperability.
- In 1. Select a VMware Product:, select VMware vCenter Server.
- Select the required vCenter Server version.
- Under Add Database, select the database and click Add.If you see a green tick sign, the database is supported.
önceki sürümler için de sistem gereksinimleri(tıklayın)
1) VMware vCenter 5.1 Kurulumu
Öncelikle ortamımdan bahsetmek istiyorum,
1 adet ESXi Server ve 192.168.10.180 adresine sahip üzerinde 2 adet Windows Server 2008 R2 SP1 Datacenter sürümü ,
Domain Services 192.168.10.147 adresine sahip – Domain Controller / DC
vCenter 192.168.10.122 adresine sahip VCenterServer
vCenterServer üzerine kurulu SQL Server 2008 64-bit Express R2 var. SQL Server kurulumundan sonra,
1) SQL Server kurulumu yaptıktan sonra, Database Engine sysadmin ile login olup, Özelliklerine gelip, “Server Authentication” kısmından “SQL Server and Windows Authentication mode” konfigürasyonu ile Authentication methodumuzu değiştirtiriyoruz.
2) vCenter Yüklemek için vCenter Sigle Sign On, Inventory Service, .Net 3.5 SP1 ve Windows Installer 4.5 gerekli, bunun için en baştan başlayarak Simple Install diyoruz.
3) Create the primary node for a new vCenter Single Sign on installation diyerek, yeni bir vCenter ortamı oluşturmaya başlıyoruz.
4) Install basic vCenter Single Sign On diyerek Basic bir kurulum gerçekleşitiriyoruz.
5) vCenter Single Sign On yönetimi için bir sysadmin gerekiyor, bunun için bir password belirliyoruz..
6)Single Sign on Database seçimi yapıyoruz, ortamında SQL Serveri olanlar için Use an existing supported database diyerek ilerleyebilir..
7) Eğer Destekleyen bir database var ise, SQL Query ile Database tarafındaki değişikleri kolaylıkla yapabilirsiniz, Yükleme Ortamınızda Sigle Sign On\DBScripts\SSOServer\schema\ kısmındaki Queryleri kullanabilirsiniz.
8) “Install a local Microsoft SQL Server 2008 R2 Express instance” diyenler için RSA_DBA ve RSA_USER olarak 2 kullanıcı oluşturabilirsiniz, bunlar için şifreleri belirleyebilirsiniz..
9)FQDN adresini belirliyorsunuz, bu adres ile çözümlemeleri yapacaktır.
10)Güvenlik tarafındaki destekleri sağlamak için belirtilen kullanıcı, burada “Use network service account” diyerek ilerliyoruz.
11) HTTPS Portunu belirliyoruz, Default değer = “7444”
12) vCenter Single Sign On yükleme başlıyor..
13)”Install a local Microsoft SQL Server 2008 R2 Express instance” diyenler için, gereksinime göre DB hazırlamaya başlamaktadır.
14) Single Sign On kurulumu bitiyor. Finish dedikten sonra Kurulum Ortamımıza geri dönüyoruz.
15)Inventory Service’i yüklemeye başlıyoruz..
16)FQDN’i belirleyip devam ediyoruz.
17)Inventory Servie kullanacığı Portlar ..
18) Burada Organizasyon büyüklüğüne göre hareket edilererek benim 1 hostum ve 2 sanal makinem olduğu için Small seçerek ilerliyorum.
19)Belirttiğimiz sysadmin şifresini tekrarlıyoruz.. İsterseniz burada Costum bir kullanıcı belirleyebilirsiniz..
20)İlgili Sertifikaları yüklüyoruz..
21)Inventory Service kurulumu başlatıyoruz..
22) vCenter kurulumunu yapabilmek için, Single Sign On ve Inventory Service yükledik .. vCenter yüklemeye başlıyoruz..
23) vCenter için gerekli olan Database ayarlarımızı yapması için “Install a Microsoft SQL Server 2008 Express instance(for small deployments: up to 5 hosts and 50 virtual machines)” diyerek devam ediyoruz.
24) sysadmin olarak service accountu seçerek devam ediyoruz.
25) Portlar’ın default değerlerini kullanıyoruz.
26)Yeni bir vCenter Server instance oluşturuyoruz yada başka bir yere katılıyoruz. İlk kurumda “Create a standolone …..” diyerek devam ediyoruz.
27) Organizasyona göre seçim yapıyoruz.
28)vCenter sysadmin ile devam ediyoruz..
29)Default olarak gelen değer ile ilerliyoruz.
30)User gruplarına Single Sign On’nun Adminstrator kullanıcısı ekliyoruz.
31) vCenter kurulumuna başladık ve bitti.

32) vSphere ile 192.168.10.122 vCenter sunucumuza bağlanıyoruz.
33) Görüldüğü gibi vCentere sunucumuzu kurduk.
Umarım faydalı olmuştur.