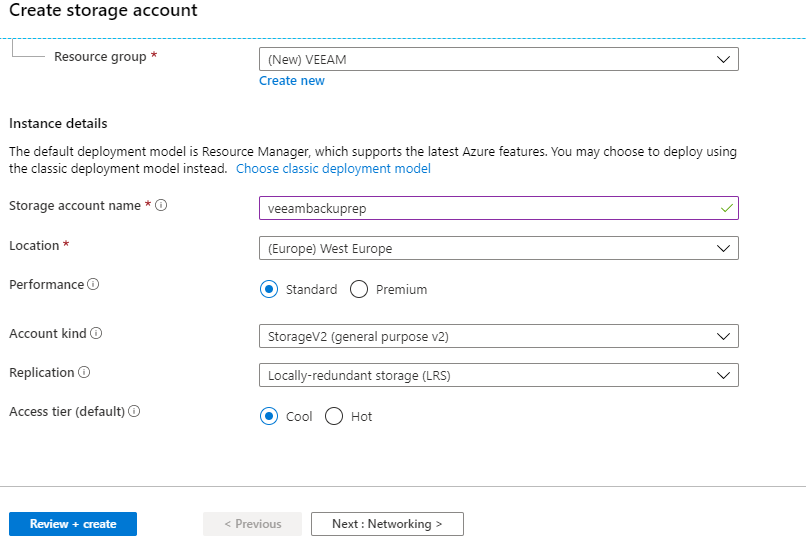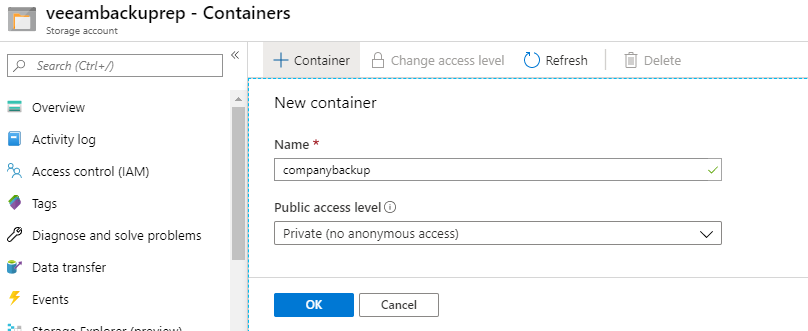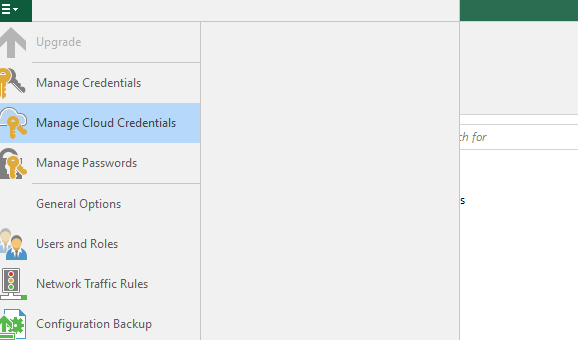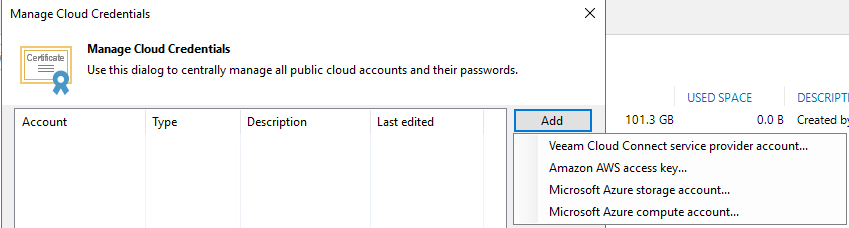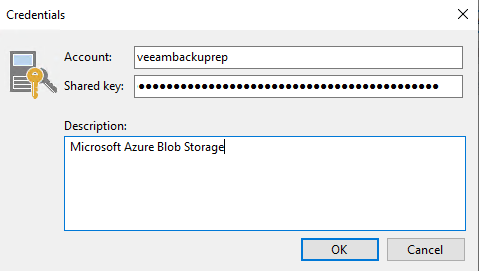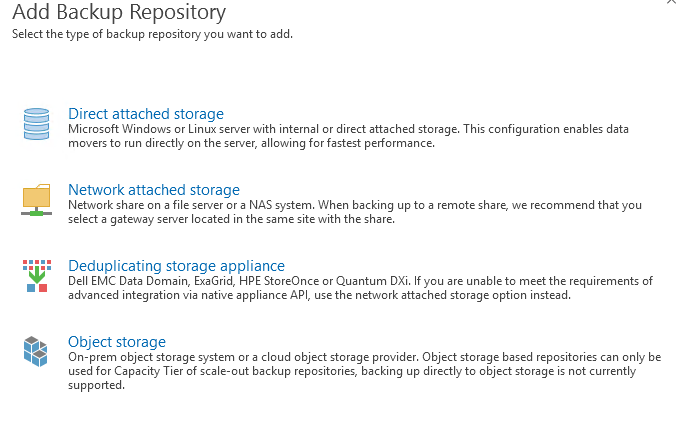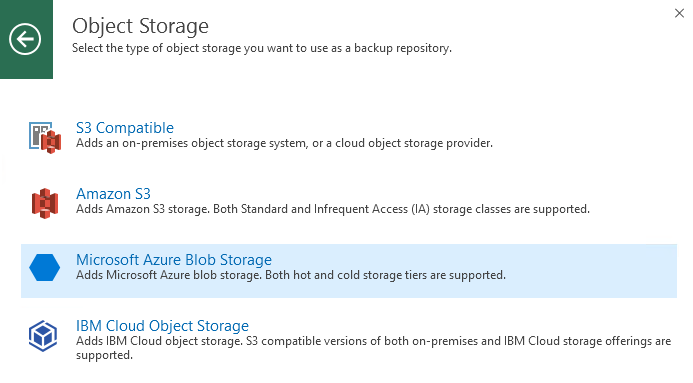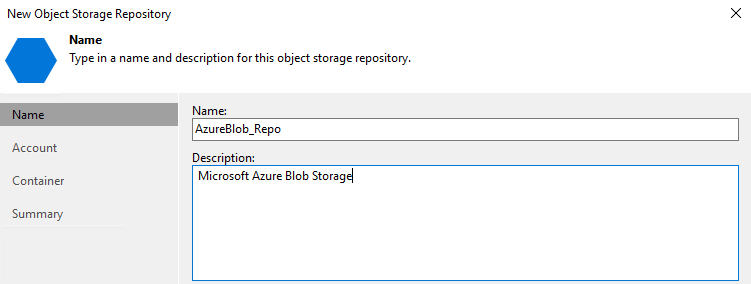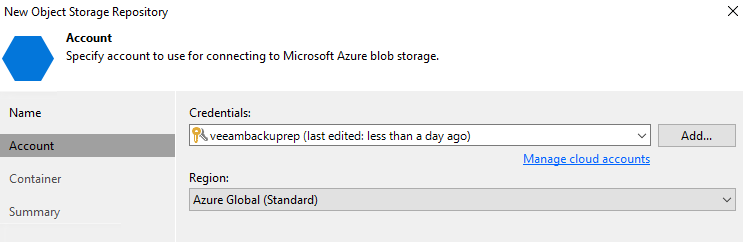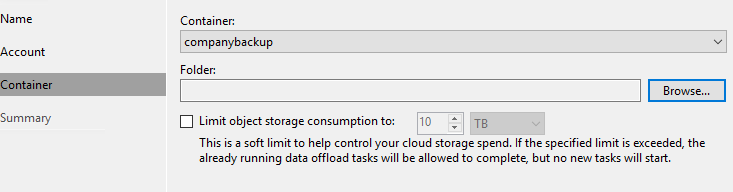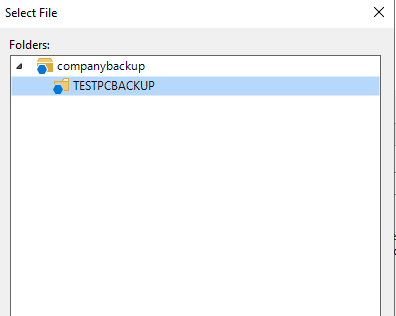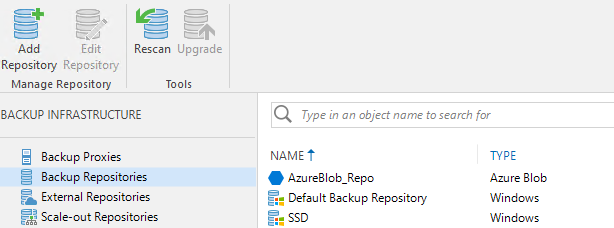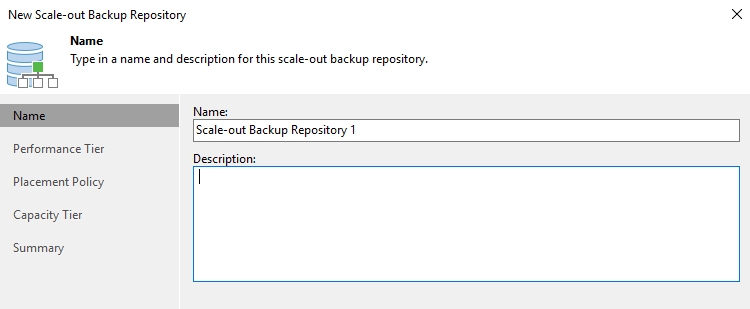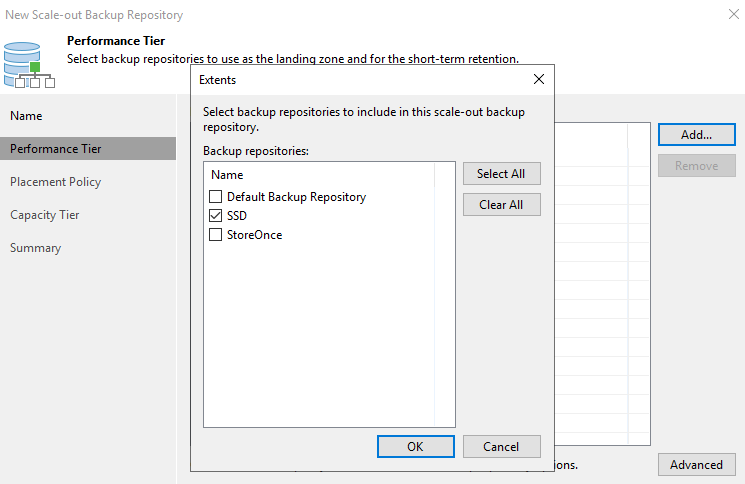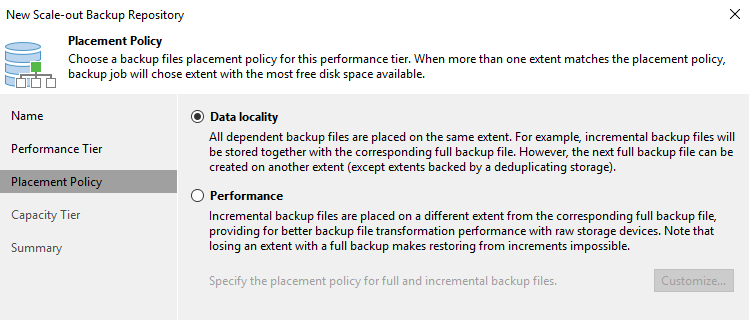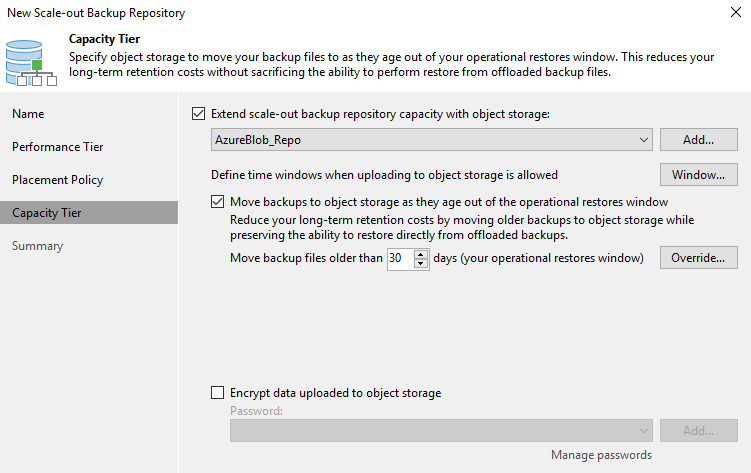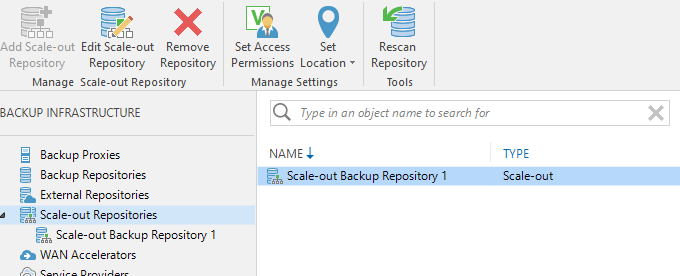Merhaba, son zamanlarda yapmış olduğu yenilikler ile yedekleme yazılımları arasında büyük bir sıçrama yapan ve piyasada da yaygın olarak kullanılan bir ürün olan Veeam Backup and Restore programının güzel ve gayet kullanışlı bir özelliğinden bahsetmek istiyorum. Bugün Veeam Backup programı üzerine Azure Blob storage alanı ekleyelim.
Bu özellikten bahsetmeden önce daha önceki yazılarımızda da bahsettiğimiz gibi çoğu backup ve yedekleme ünitelerinin cloud özelliklerini Microsoft Azure gayet stabil bir şekilde destekliyor ve gayet sağlık bir şekilde çalışıyor. Veeam Backup, HPE Storeonce CloudBank, Cloudberry Backup, sayabileceğim örneklerden bazıları…
Herzaman olduğu gibi Microsoft Azure üzerinde bir servis çalıştırdığımızda öncelikle bir Resouce Manager oluşturmamız gerekiyor. Ardından marketplace-search kısmından storage account olarak arama yapıp, yeni bir account oluşturuyoruz. Storage Account oluştururken performans, replication ve özellikle Access Tier özelliklerini seçmemiz gerekiyor. Performans kısmı kullanılan disklerden dolayı fiyat farkı oluşturabilir. Hot ve Cool seçeneklerini kısaca açıklamak gerekirse;
Cool Blob Storage özelliği Hot Blob storage özelliğine göre daha yeni olduğu için ikinci bir seçenek olarak karşımıza çıkıyor. Normalde kullanılan blob storage özelliğine Hot Blob Storage diyebiliriz. Hot Blob Storage özelliği kullanıldığında dosya erişimi kolayca erişilebilir ve bulunabilir. Örneğin, bir web siteniz varsa ve bu web sitesinin ihtiyaç duyduğu görüntüleri, stil sayfalarını ve JavaScript dosyalarını Azure Storage’da saklıyorsanız, çok sık erişildikleri için bunları bu katmana koymak istersiniz.Depolama olarak Maliyeti daha yüksektir fakat dosyalara erişildiğinde işlem fiyatı daha düşüktür.
Cool Blob Storage ise genellikle backup senaryolarında kullanılır. Uzun süre sakladığınız veriler için, sık erişmediğiniz verileriniz için kullanılan bir özelliktir. Yüksek erişilebilirlik sağlar ve depolama için maliyeti daha düşüktür. Ancak bu depolara erişim sağlandığında işlem başına fiyat daha yüksektir. Performans her iki özelliktede aynıdır.
Backup senaryosu özelliğini kullanacağımız için yeni bir storage account oluşturup COOL seçeneğini seçiyor devam ediyoruz.
Oluşturduğumuz Blob Storage account içerisine girip bir adet container ekliyorum ve Veeam üzerinde yapılandırmaya geçmek için devam ediyorum.
Öncelikle Veeam Backup and Replcation sunucusuna bağlanıp Menülerden “Manage Cloud Credentials” sekmesini açıyor ve bir Azure Storage Account bilgisi giriyorum.
Veeam Cloud Credentials a girdiğimizde “Veeam Cloud Provider, Amazon S3, Azure Storage Account, Azure Compute Account” sekmelerini görüyoruz. Biz Microsoft Azure Storage Account oluşturduğumuz için bu hesabın bilgilerini girmek üzere bu seçeneğe giriyoruz.
Credential bilgilerini girdikten sonra yenibir repository eklemek için “Add Repository” menüsüne girip “Object Storage” butonuna tıklıyoruz .
Azure Account kullandığımız için menülerden Microsoft Azure Blob Storage seçip devam ediyoruz.
Yeni repository ismi belirleyip credentials bilgilerimizi seçiyoruz.
Bütün bilgileri girdikten sonra bir sonraki sayfada Azure Portal üzerinde oluşturduğumuz container ismini görüntüleyebiliyoruz. Bu aşamada browse seçeneğine tıklayıp kendinize Blob storage üzerinde yeni bir klasör açabilir ve verilerinizi bu alana depolayabilirsiniz.
Backup Repository kısmında Azure Blob Storage artık görünüyor fakat işimiz bitmedi bir sonraki aşamada eklediğimiz bu repository i backup Joblarda görebileceğiz şekilde ayarlamamız gerekiyor yani Scale Out Repositorye eklememiz gerekiyor. Bu mimari bize bulut tabanlı ve şirket içi depolama aygıtları için destek sunar. Bu mimari olmadan cloud için oluşturduğumuz repository alanı Job oluştururken göremeyiz.
Azure Blob Storage için yerel bir depolama alanı gerekiyor. Yerel depolama alanını istemesindeki amaç oluşturduğumuz sanal repository ile genişletilmiş bir yapı kurmak. Önceden SSD adında bir depolama alanı yani repository oluşturmuştum.
Şimdi yapmamız gerekenler sırasıyla şu şekilde ;
Yeni bir Scale-Out Repository oluşturuyoruz ve bu repository için isim belirtiyoruz. Ben default ismi bilerek bıraktım siz yeni bir isim belirleyebilirsiniz.
Bir sonraki aşamada genişleteceğimiz yerel depolama alanını seçiyoruz.
Ardından data locality seçerek Oluşturduğum job özelinde tüm full ve incremental yedeklerimin bu repository üzerinde depolanması gerektiğini belirtiyorum. Aynı zamanda bu seçenek verilerin tekilleştirilmesinede yardımcı oluyor.
Capacity Tier bölümünde Azure Storage accountunu seçiyoruz. Ve altındaki seçeneklede önceden alınmış backuplar varsa bunlarıda Azure Storage alanına taşıyacağımı belirtiyorum. Bu seçeneği gün olarakta sınırlandırabilirsiniz.
Scale-Out Backup Repository eklendi şimdi Backup Job oluşturduğunuzda bu repository görünecektir. Hatta daha önceden yerel depolama aygıtı dediğimiz, benimde SSD olarak isimlendirdiğim repository üzerine bir backup job oluşturduysak bu Job üzerindeki isimde Scale-Out Repository ile değişecektir.
Bu repository üzerine backuplarınızı alabilir ve backuplarınızı Azure Blob Storage ortamına depolayabilirsiniz.
Backup alırken sırasıyla Backup – windows Computer bölümüne girip agent ile backup alıyoruz. Ve aldığımız backup özelliklerine girip “move to capacity tier” – “This backup and its dependencies” sekmesini tıklayıp upload işlemini gerçekleştiriyoruz.
Başka bir makalede görüşek üzere…