Bildiğiniz üzere XenDesktop 7.x sürümünden itibaren gelen yenilik ve özellikleri sizlere aktarmaya çalışıyorum.
30 Eylül tarihi itibari ile duyurulan XenDesktop ve XenApp ürünlerini detaylı şekilde inceleyeceğiz. Ayrıca aynı tarih itibari ile Provisioning Server (PVS) 7.6 ve StoreFront 2.6 yayınlandı.
Makale serimizin 1. Bölümünde “Citrix XenDesktop 7.6 Kurulum ve Site Yapılandırması” konusuna değineceğiz.
Makalede kafa karışıklığını engellemek amacı ile iki bölümde İzleyeceğimiz adımlar şu şekilde olacak;
Bölüm 1 – Citrix XenDesktop 7.6 Kurulum ve Site Yapılandırması
- XenDesktop 7.6 Kurulumu,
- Site Setup Yapılandırması.
Bölüm 2 – Citrix XenDesktop 7.6 – Bölüm 2 – Windows 10 Master Image, Katalog ve Delivery Grup Oluşturulması
- Windows 10 Technical Preview ile Master Image oluşturulması,
- Katalog oluşturulması,
- Delivery grup oluşturulması.
Öncelikle kısaca sistem gereksinimlerine göz atalım ve ardından hızlıca kurulum işlemlerine başlayalım.
XenDesktop 7.6 Sistem gereksinimleri;
Delivery Controller:
- Windows Server 2012 R2, Standard and Datacenter Editions
- Windows Server 2012, Standard and Datacenter Editions
- Windows Server 2008 R2 SP1, Standard, Enterprise, and Datacenter Editions
Database:
- SQL Server 2014, Express, Standard, and Enterprise Editions.
- SQL Server 2012 SP1, Express, Standard, and Enterprise Editions*
- SQL Server 2008 R2 SP2, Express, Standard, Enterprise, and Datacenter Editions.
*Standart kurulum içerisinde SQL Server 2012 SP1 Express hazır olarak gelmektedir.
Studio:
- Windows 8.1, Professional and Enterprise Editions
- Windows 8, Professional and Enterprise Editions
- Windows 7 Professional, Enterprise, and Ultimate Editions
- Windows Server 2012 R2, Standard and Datacenter Editions
- Windows Server 2012, Standard and Datacenter Editions
- Windows Server 2008 R2 SP1, Standard, Enterprise, and Datacenter Editions
Director:
- Windows Server 2012 R2, Standard and Datacenter Editions
- Windows Server 2012, Standard and Datacenter Editions
- Windows Server 2008 R2 SP1, Standard, Enterprise, and Datacenter Editions
Hosts / Virtualization resources:
- XenServer 6.2 SP1
- XenServer 6.1
- VMware vSphere 5.5
- VMware vSphere 5.1 Update 2
- VMware vSphere 5.0 Update 2
- System Center Virtual Machine Manager 2012 R2
- System Center Virtual Machine Manager 2012 SP1
- System Center Virtual Machine Manager 2012
Active Directory functional level support:
- Windows 2000 native
- Windows Server 2003
- Windows Server 2008
- Windows Server 2008 R2
- Windows Server 2012
- Windows Server 2012 R2
- XenDesktop 7.6 Kurulumu
Öncelikle http://www.citrix.com/downloads/xendesktop.html adresinden XenDesktop 7.6 ISO dosyasını indirip medyayı mount ediyoruz.
Karşımıza iki seçenek çıkacaktır biz XenDesktop seçeneğine Start vererek devam ediyoruz.
Bu adımda dilersek rolleri ayrı ayrı kurabilir dilersekte tek bir adımda tüm kurulumlara başlayabiliriz. “Delivery Controller” seçeneği ile devam edelim.
Lisans sözleşmesini kabul ederek devam edelim.
Bu adımda kurulacak rolleri seçiyoruz. Önerilen elbette rollerin dağıtılması, Ancak ben demo ortamında light bir kurulum olması için tüm rolleri tek bir sunucu üzerine kuracağım.
Default olarak SQL Server 2012 SP1 Express XenDesktop içerisinde hazır geliyor. Demo ortamı için elbette yeterli ancak Production ortamında bir kullanım söz konusu olduğunda önerim harici bir SQL Server üzerinde koşmasıdır.
XenDesktop sunucumuzun için gerekli Firewall portlarını Otomatik olarak ayarlıyoruz. Bu portlar Controller, Director, Lisans Server ve StoreFront için gerekli.
Kurulum özetine göz atıyoruz ve “Install” seçeneği ile kurulumu başlatalım. Kurulum ortalama 15 dakika sürebilir, Artık kendimize bir kahve alabiliriz J
Aşağıdaki ekran bize bütün bileşenlerin başarılı bir şekilde yüklendiğini gösteriyor. “Finish” seçeneği ile kurulumu bitirip “Studio” konsolunu açıyoruz.
- Site Setup Yapılandırması
Kurulum tamamlandıktan sonra açılan pencerede “Site Setup” ile devam ediyoruz.
İstediğiniz bir Site ismi belirleyerek devam ediyoruz.
Hatırlayacağınız üzere SQL Server 2012 SP1 Express kurulumu yapmıştık, “Test connection” diyerek bağlantımızı kontrol edelim ve diğer adıma geçelim.
Lisans sunucumuzda, XenDesktop sunucumuz ile aynı yerde olduğundan dolayı “localhost” ile bağlantı kurduğumuzda 30 günlük deneme sürümü aktif olacaktır. Satın alınmış bir lisans var ise “Use an existing license” seçeneği ile lisans dosyanızı yükleyebilir veya direkt olarak Cİtrix sunucuları üzerinden Allocate edebilirsiniz.
Bu adımda Hypervisor bağlantısı ekliyoruz. Ben ortamda XenServer kullandım ve host bilgilerimi aşağıdaki gibi girdim. Şu an desteklenen sistemler Citrix XenServer, Microsoft System Center Virtual Machine Manager, VMware vSphere, Citrix CloudPlatform, Amazon EC2
Sonarki adımda Host kaynaklarına bağlı olarak Network bağlantımızı seçiyoruz. Alt tarafta ise eğer bir GPU Virtualization var ise buradan seçebiliyoruz. (vGPU Hakkında bir makale yayınlayacağım)
Yine Host üzerinde bulunan Local yada Shared Storage seçeneklerinden birini seçiyoruz. Benim demo ortamımda Intel PCI Express SSD disk bulunmakta ve bu diski seçerek devam ediyorum.
Microsoft App-V ile ilgili bir uygulama sanallaştırma sunucum bulunmadığı için “No” diyerek devam ediyorum.
Ve son adımda özeti gözden geçirerek Site kurulumunu tamamlayabiliriz.
XenDesktop tarafındaki ilk iki aşamada Controller ve diğer rollerin kurulumunu yaparak ilk Site yapılandırmasını tamamlamış olduk.
İkinci bölümde ise Windows 10 Technical Preview ile Master Image hazırlayıp, XenDesktop üzerinde Katalog ve Delivery grup oluşturduktan sonra Windows 10 Sanal Masaüstü sistemine bağlanacağız.
Faydalı olması dileği ile, Görüşmek üzere.

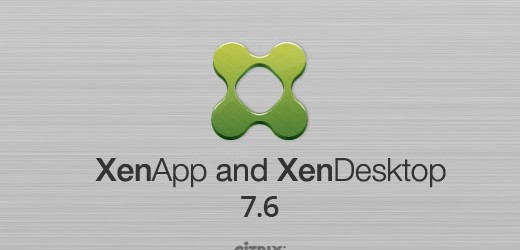
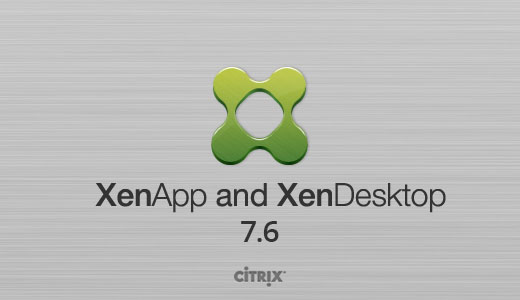
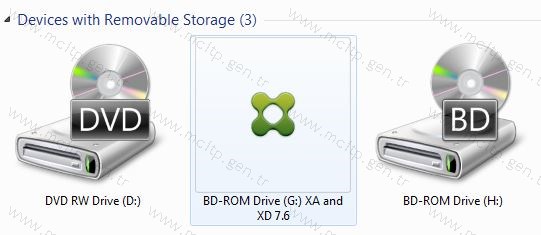
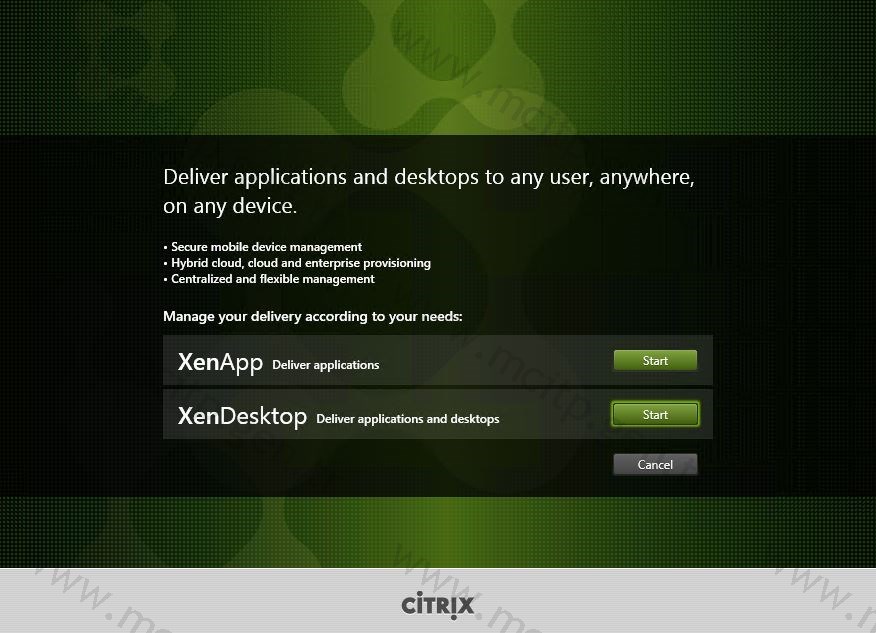
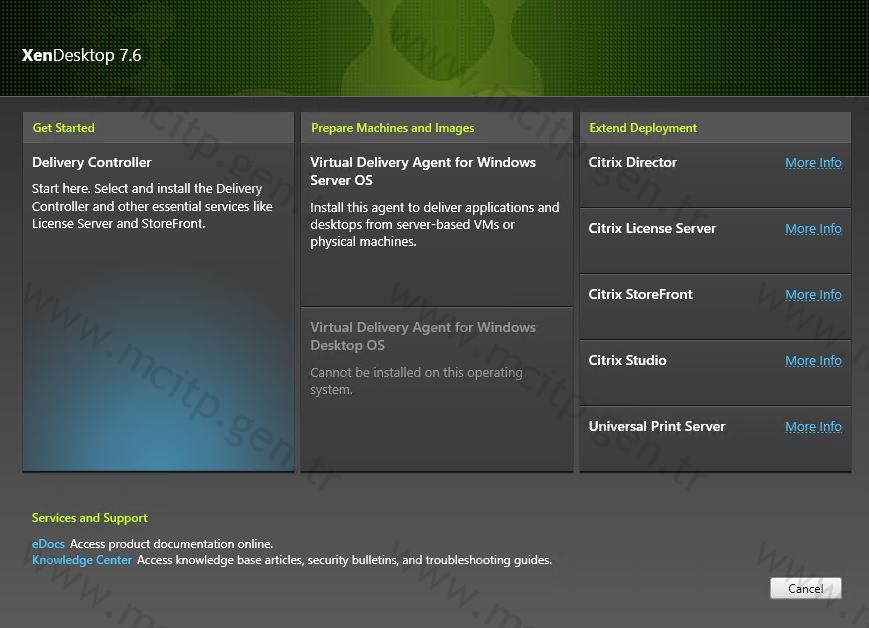
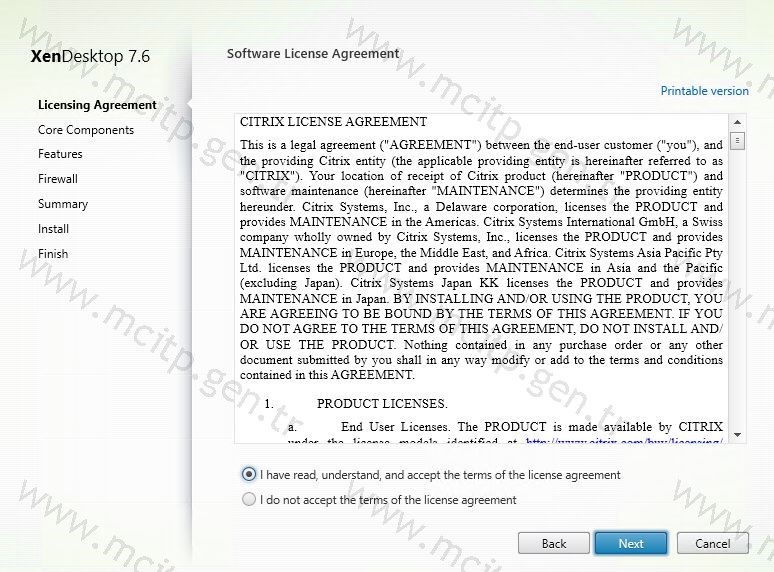
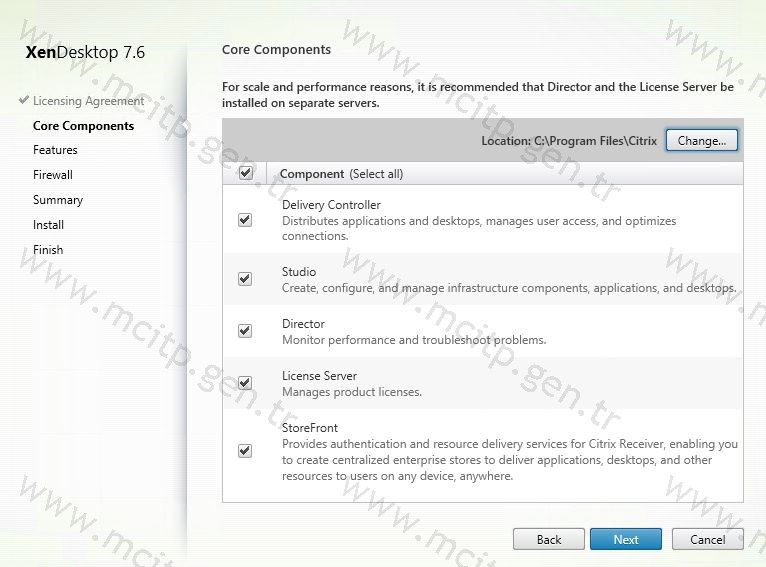
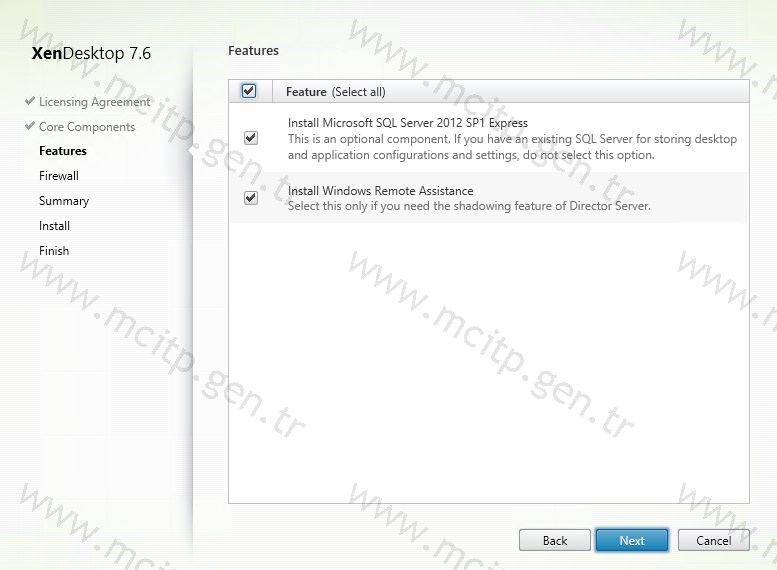
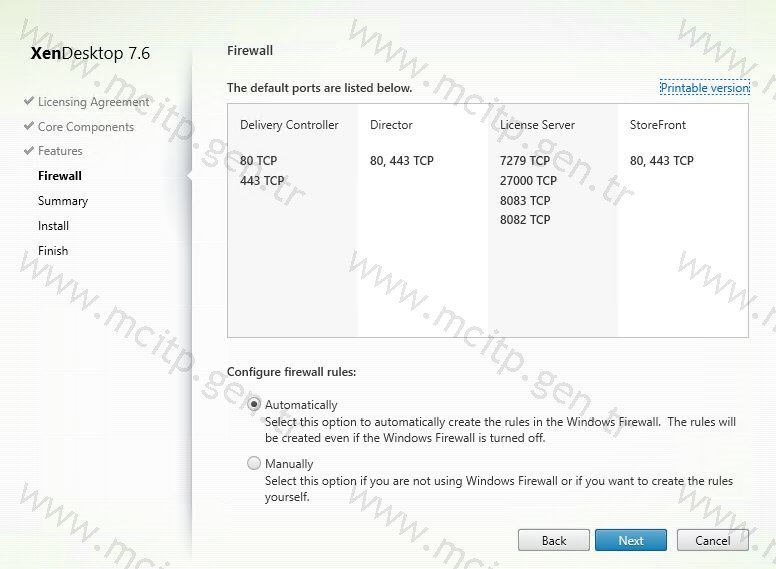
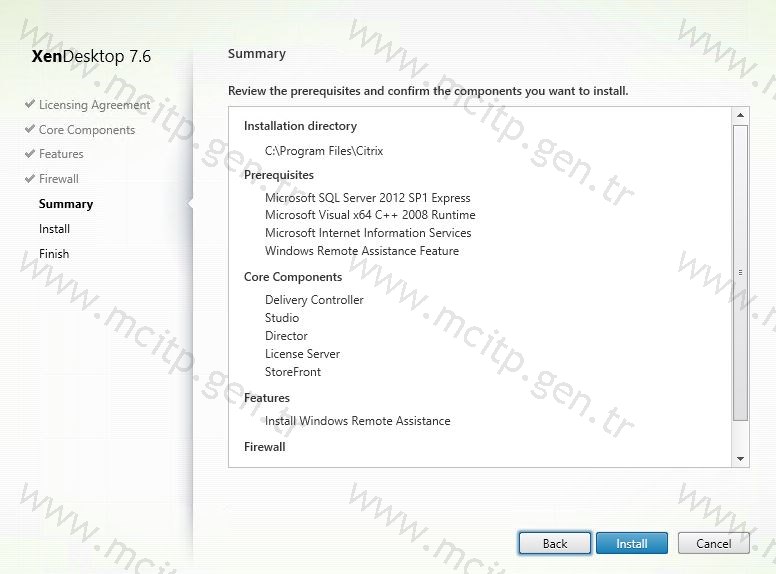
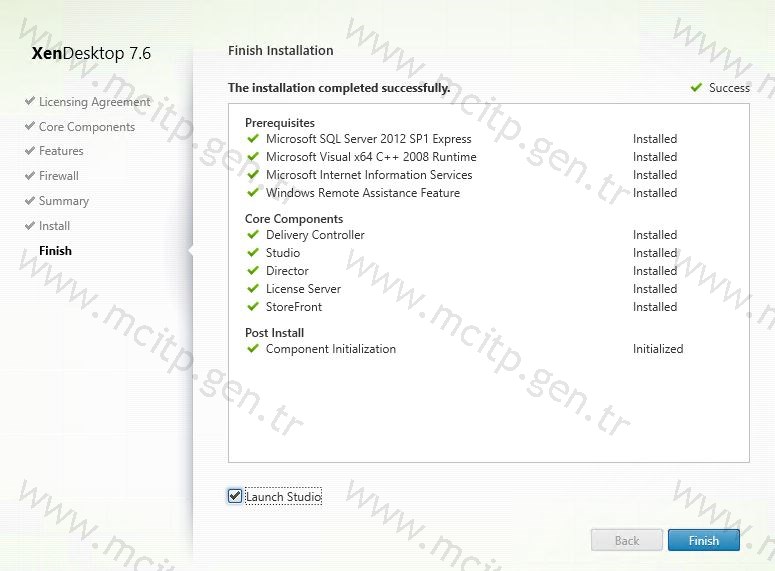
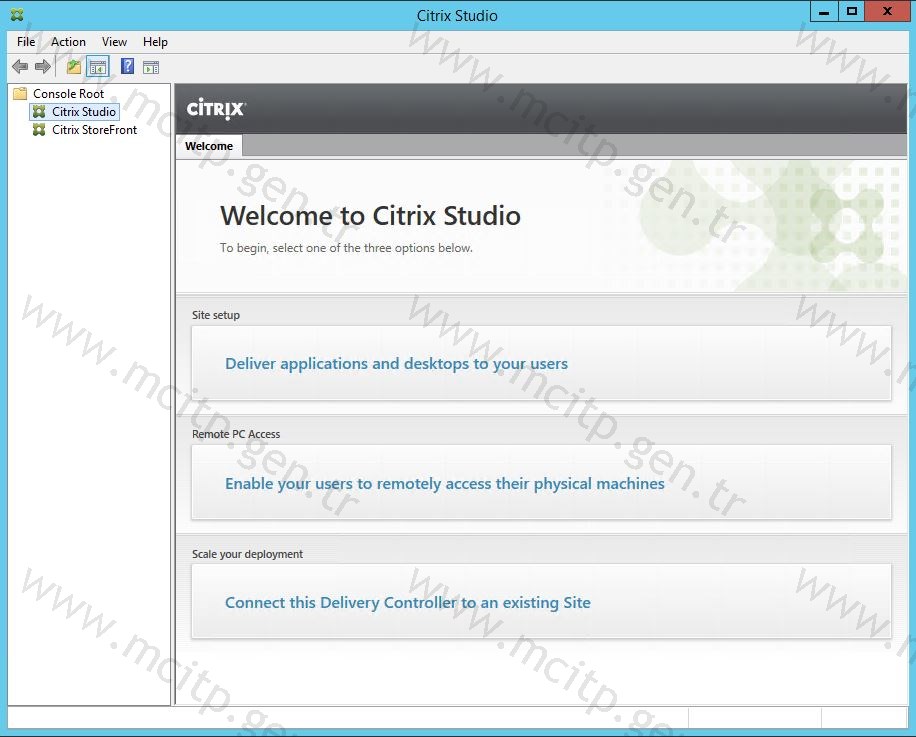
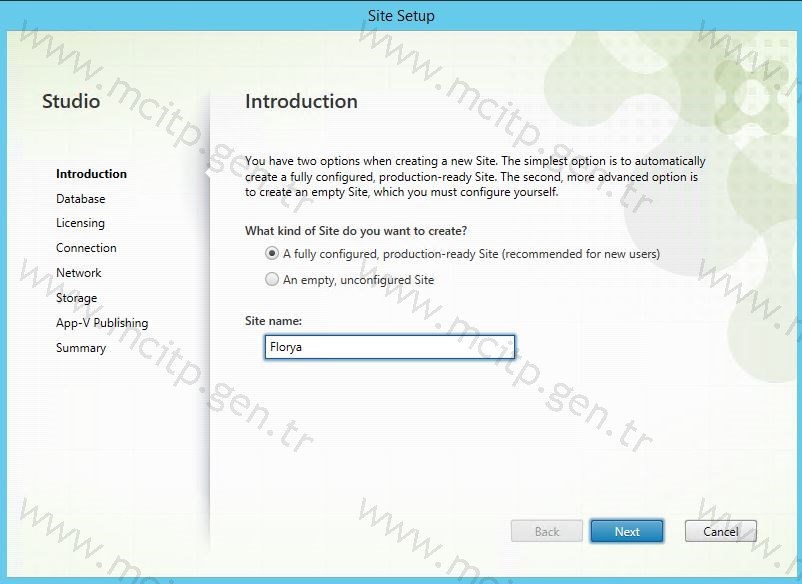
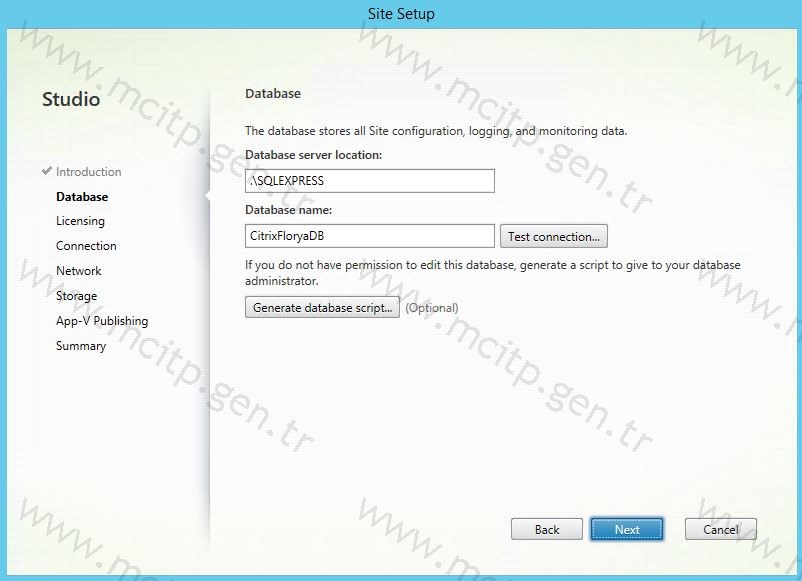
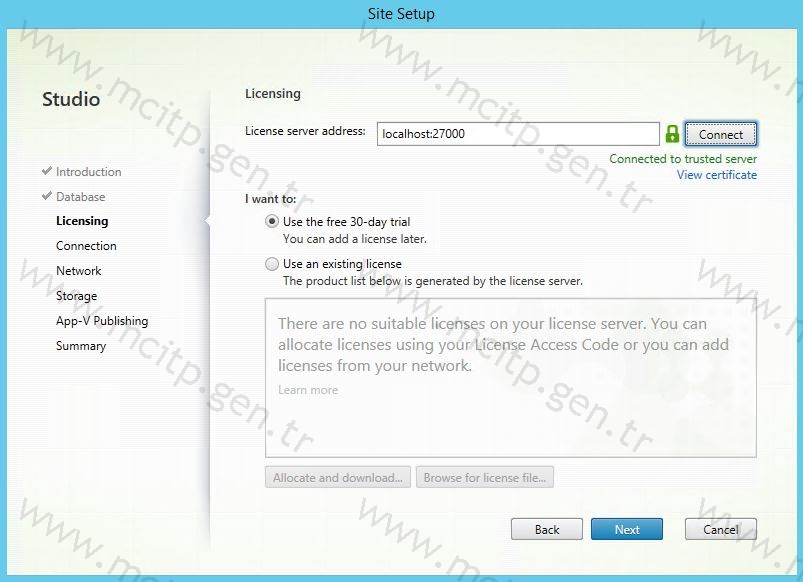
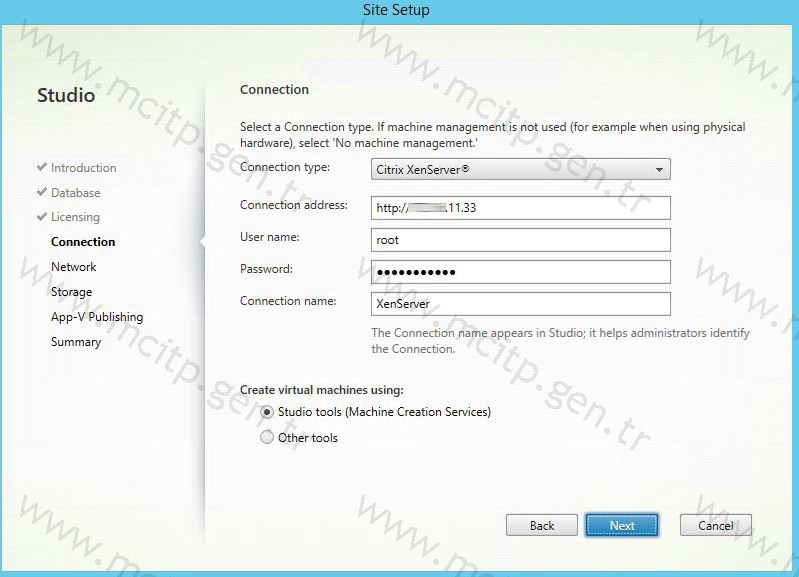
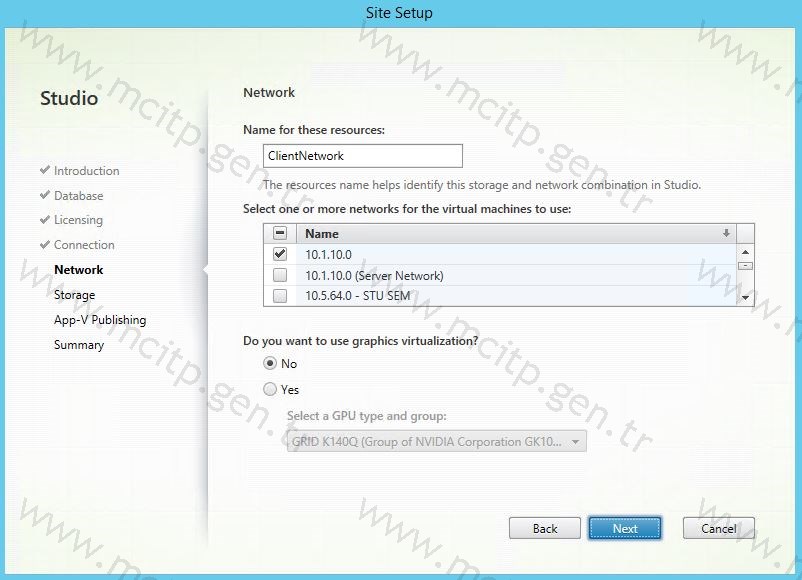
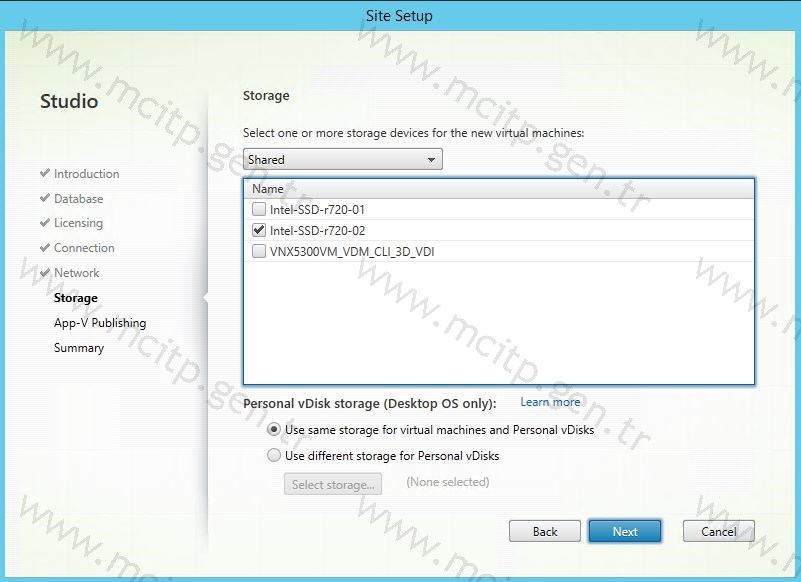
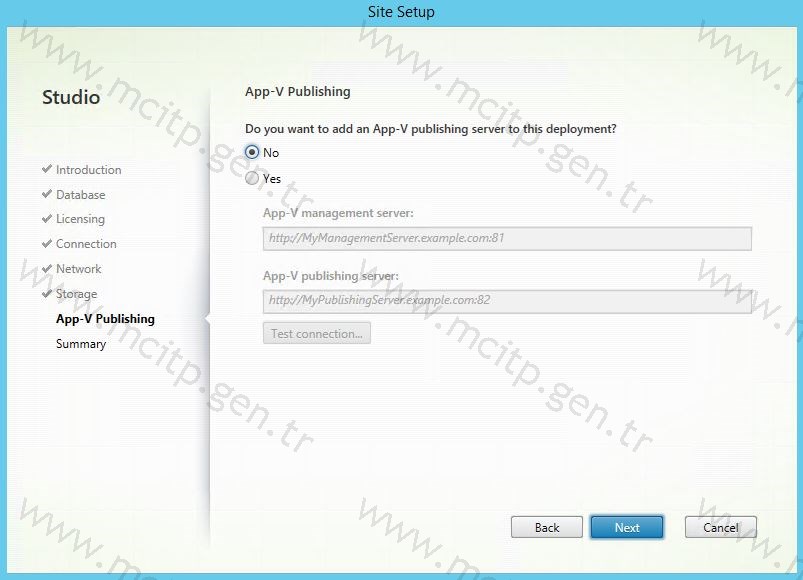
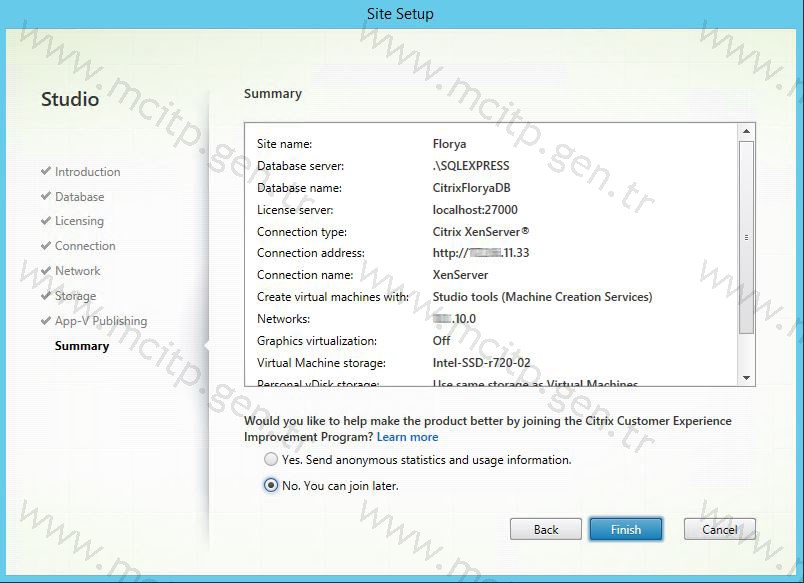

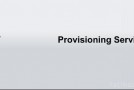
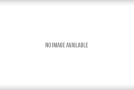
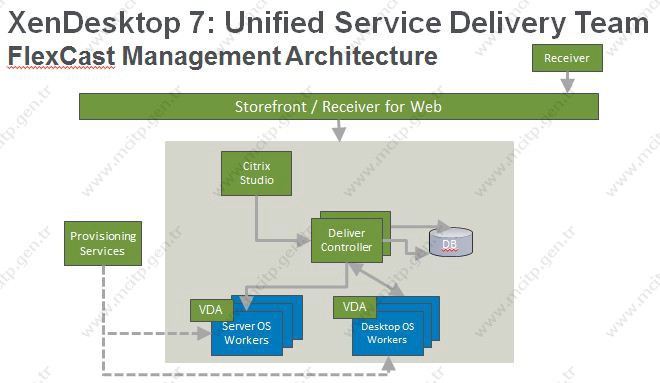








Eline Sağlık Fatih 🙂