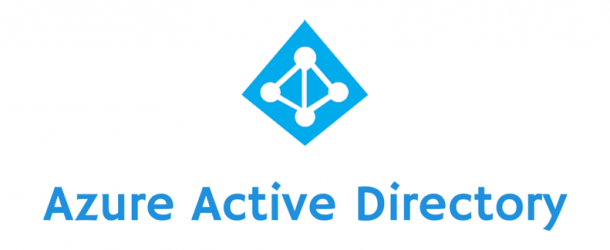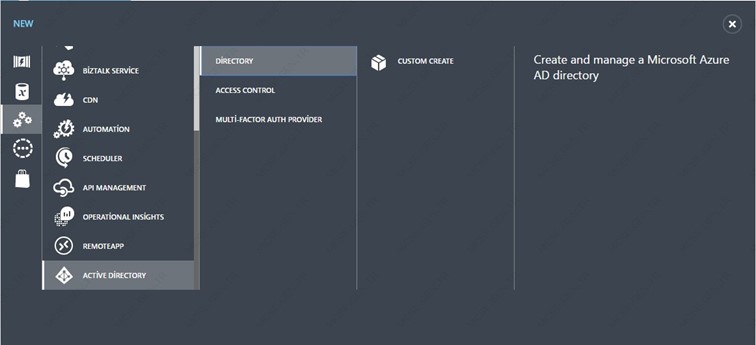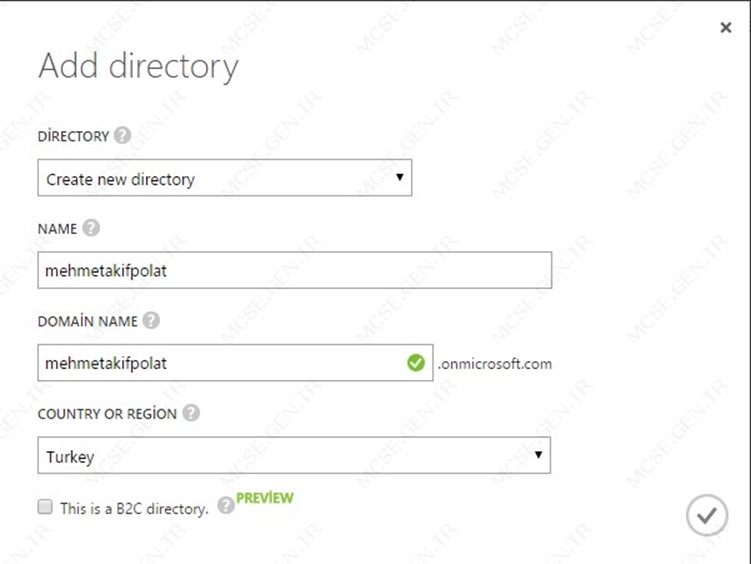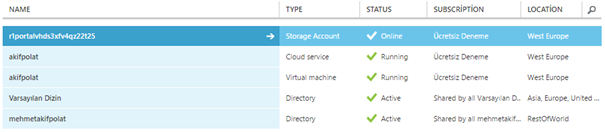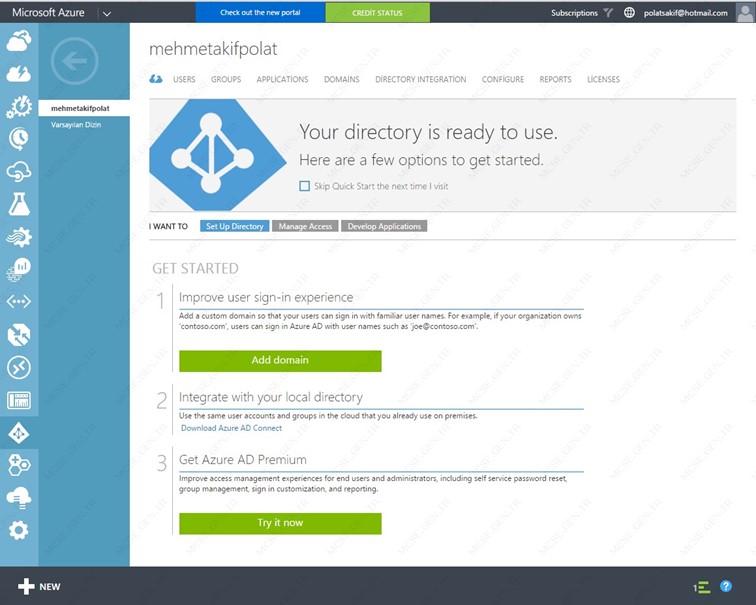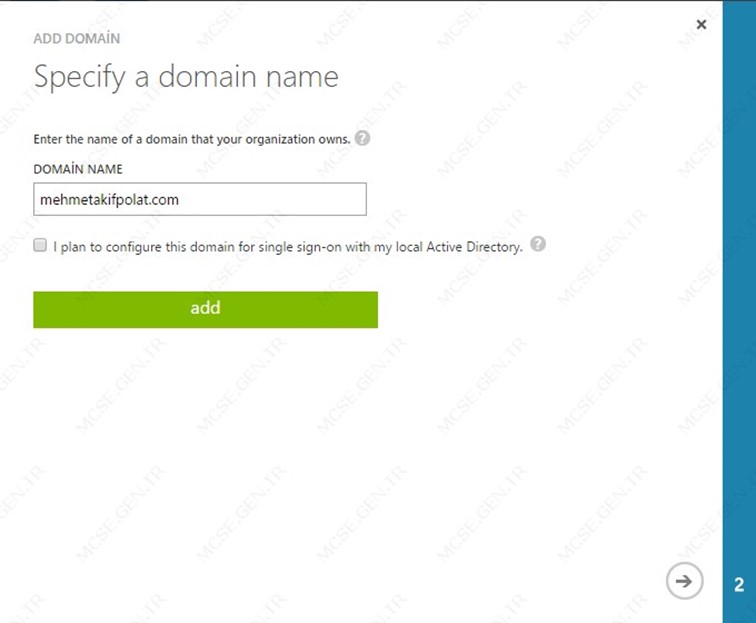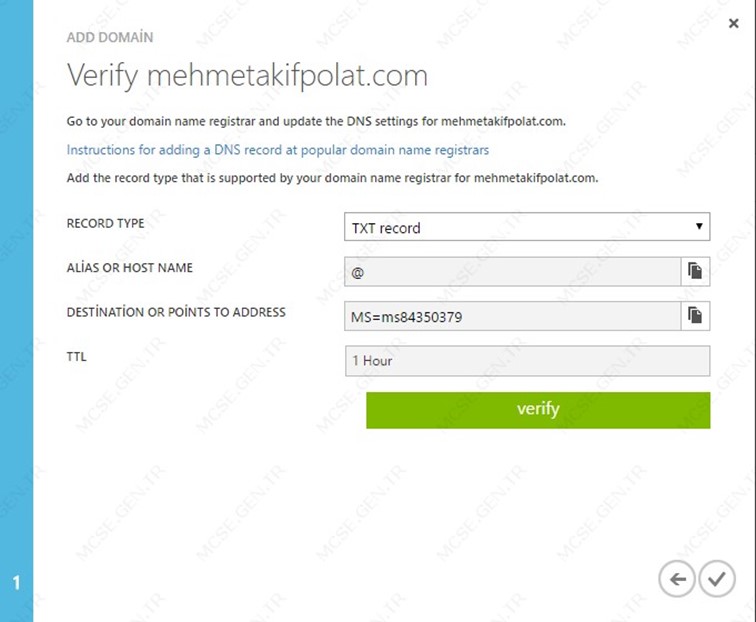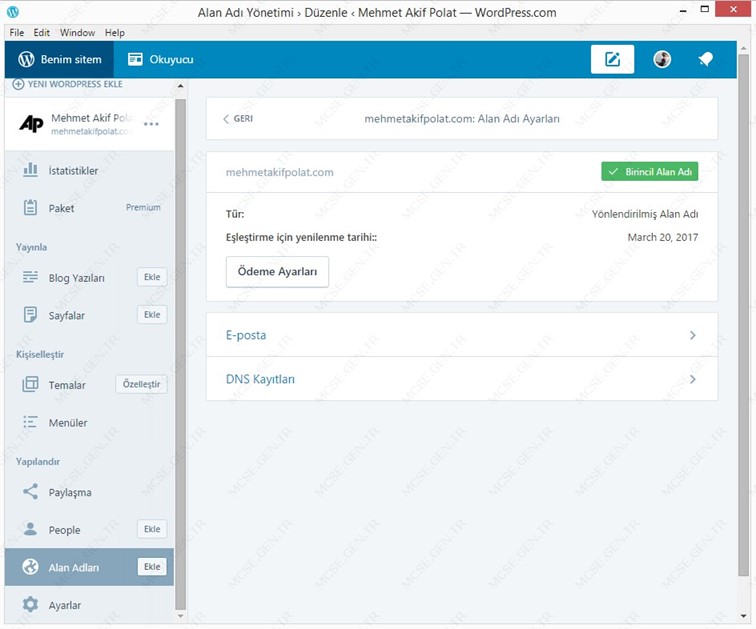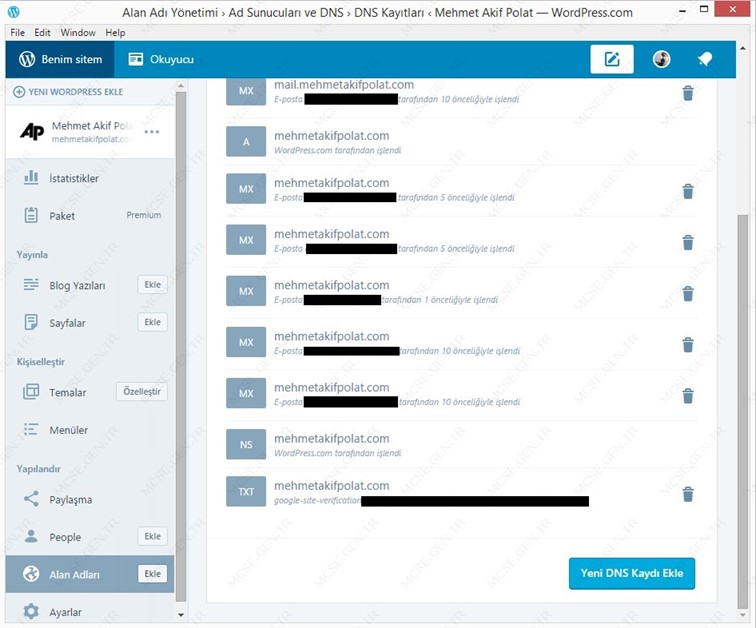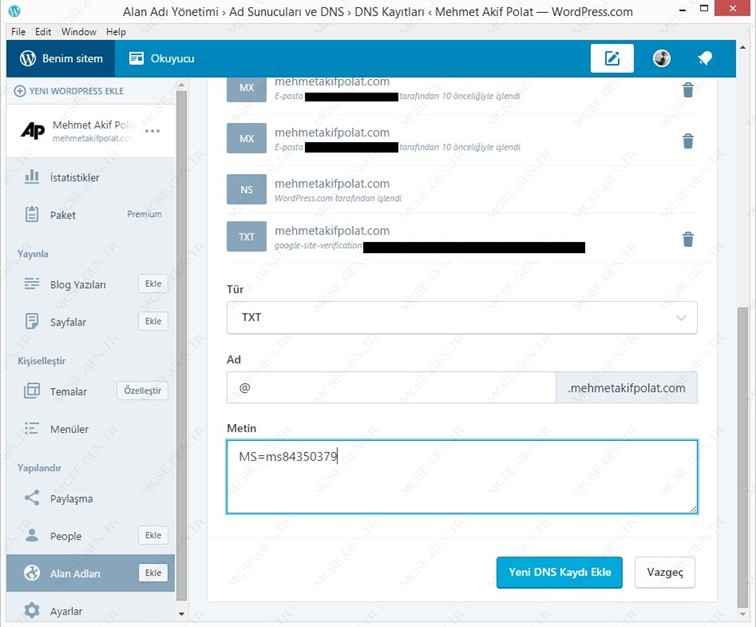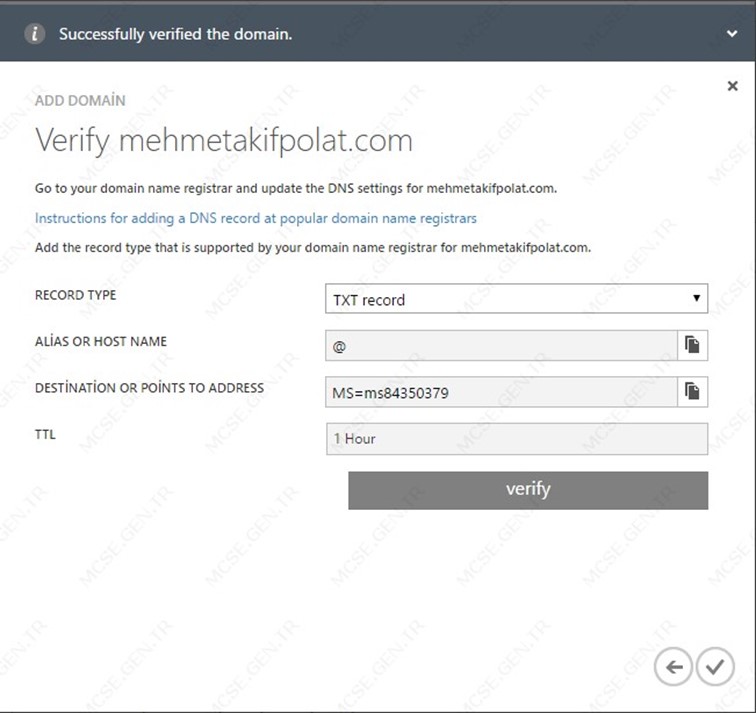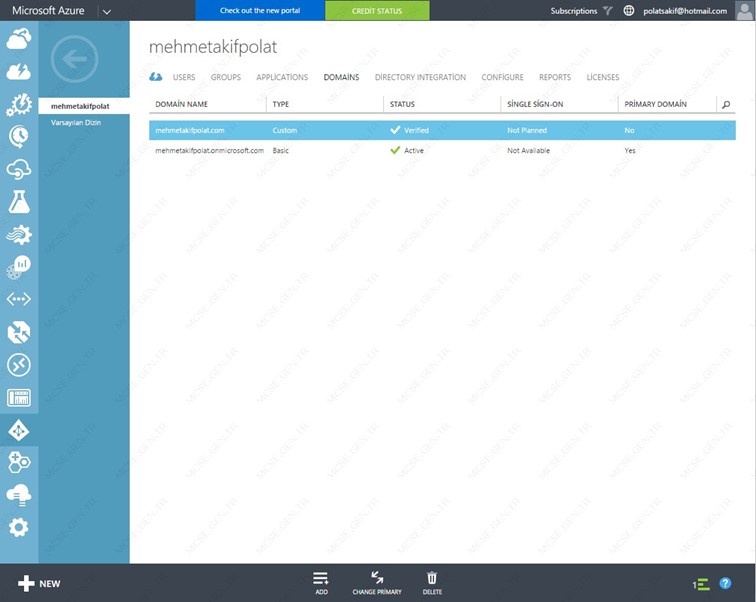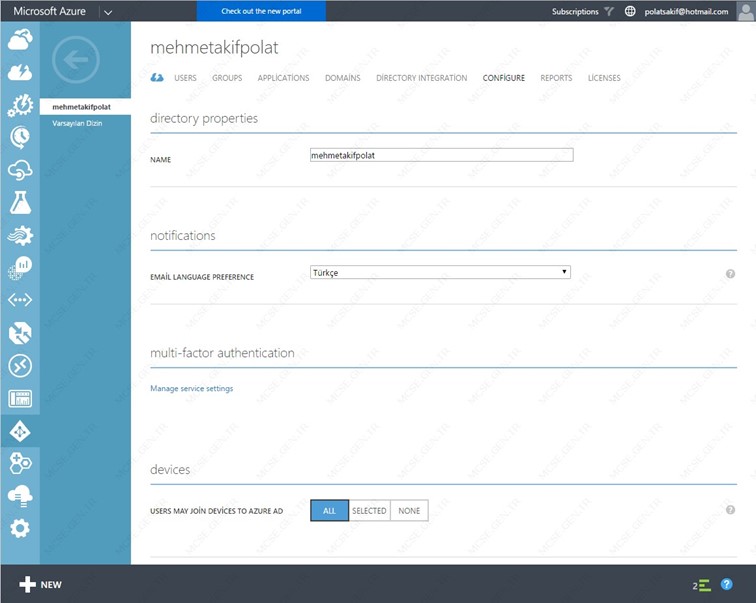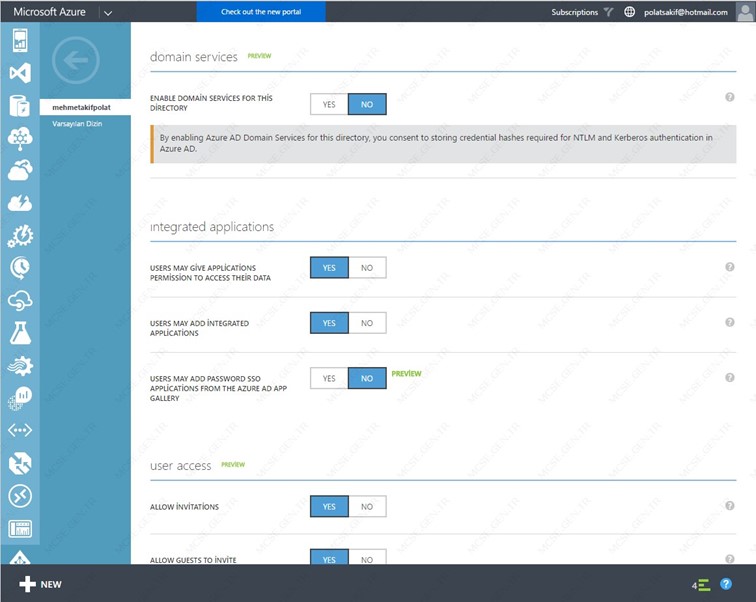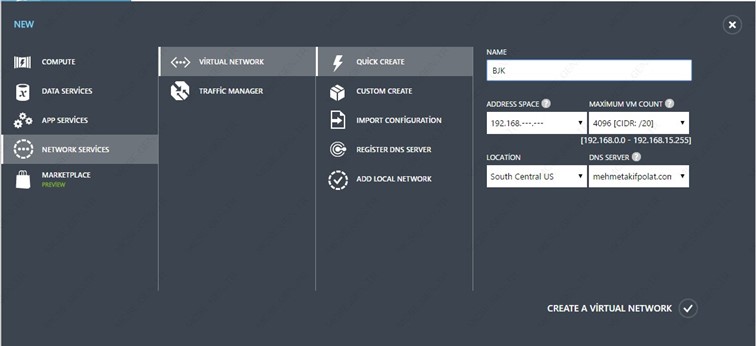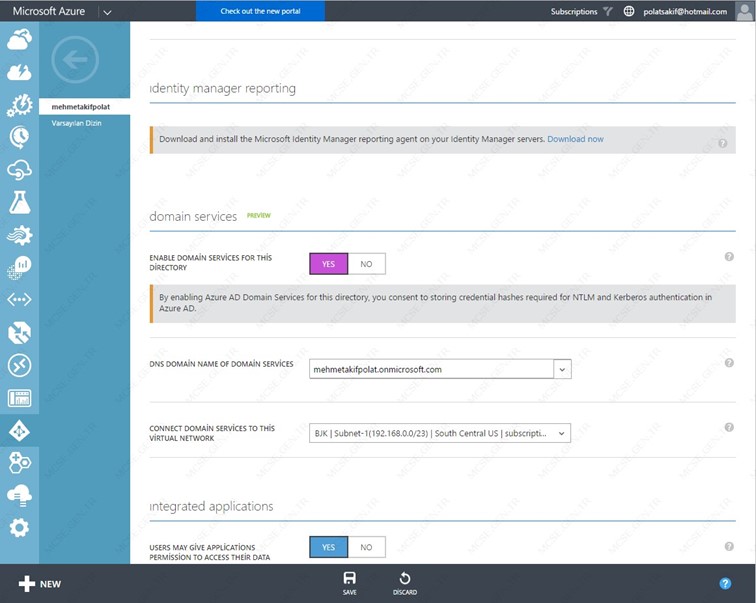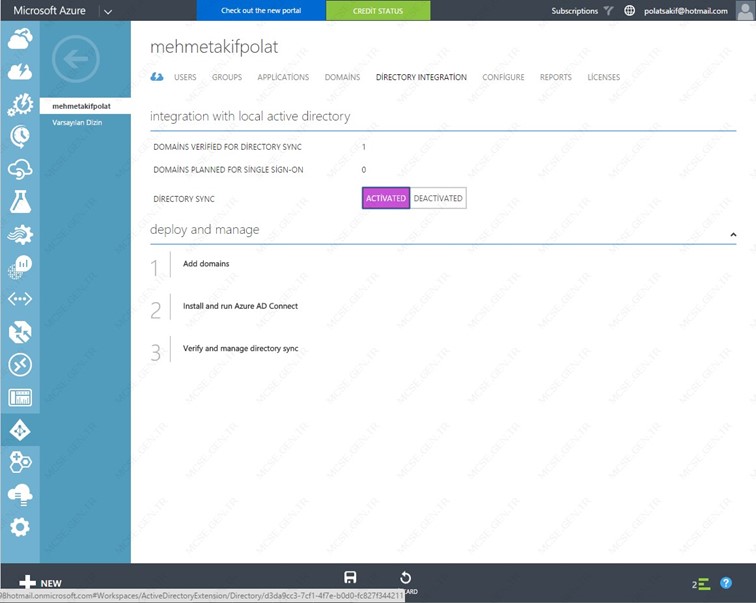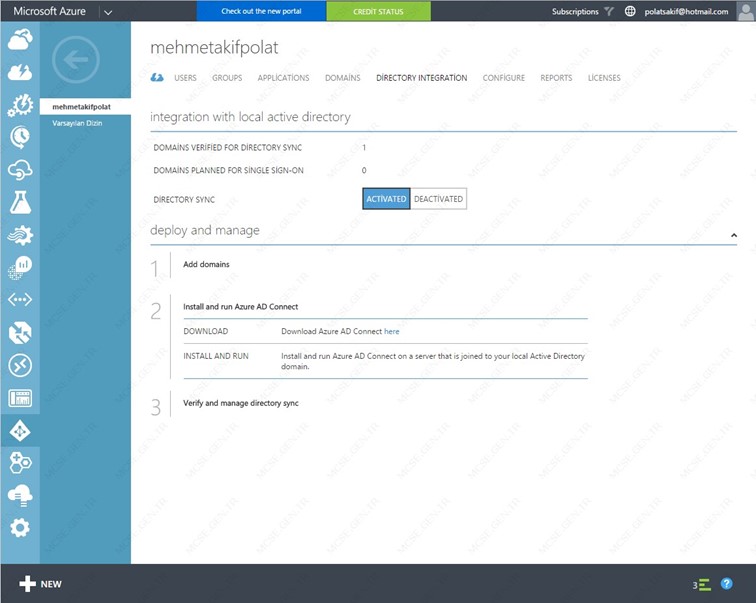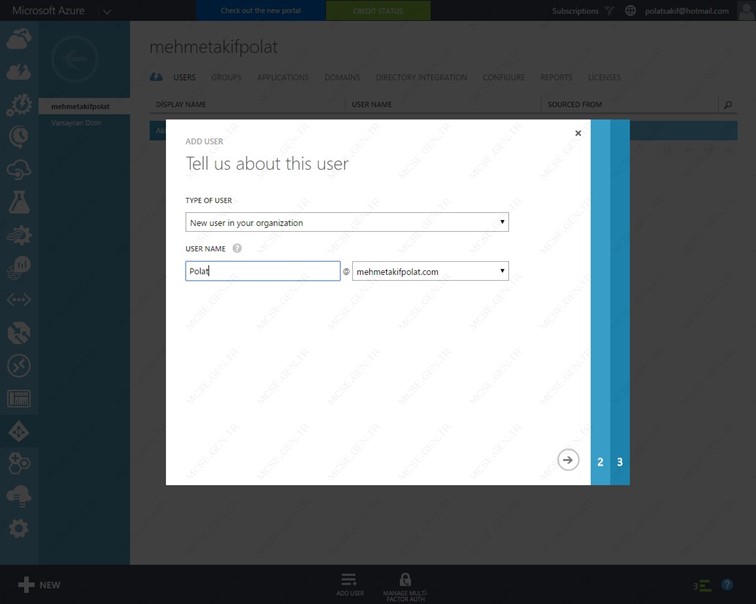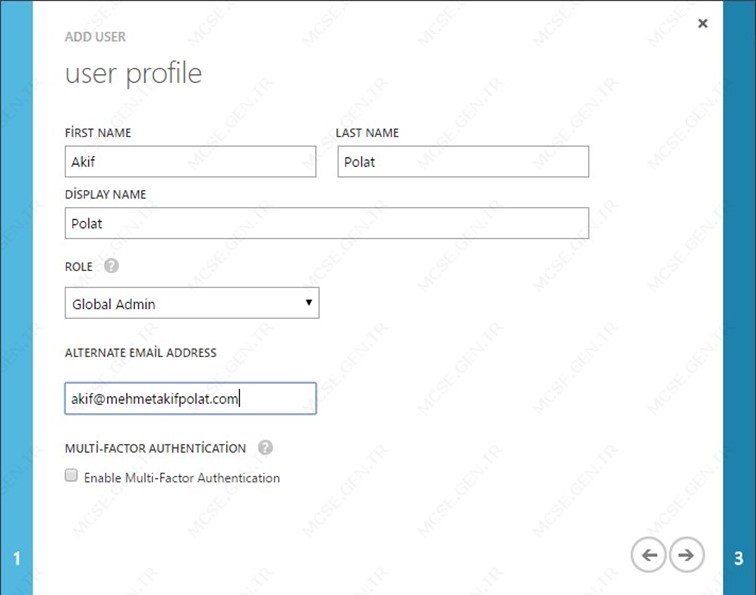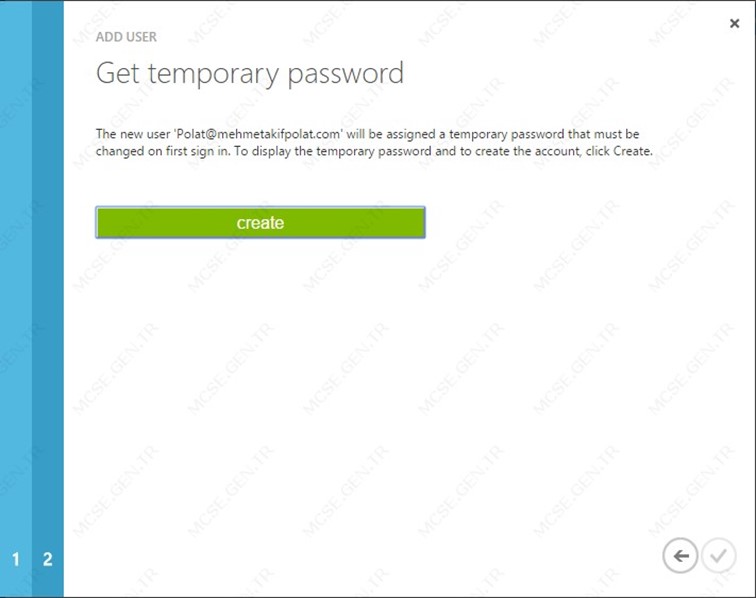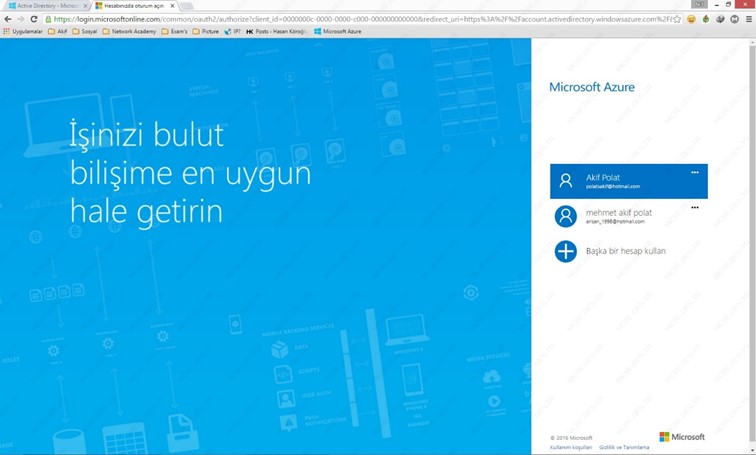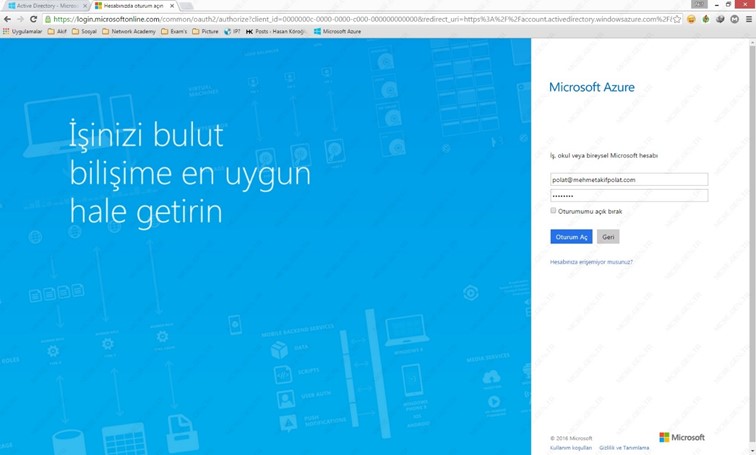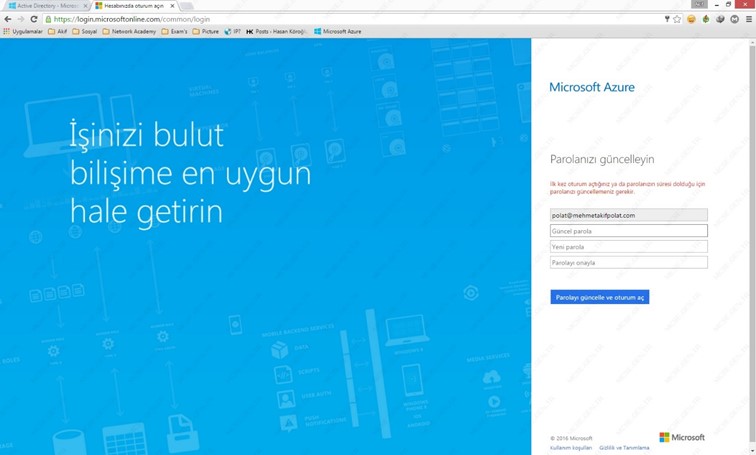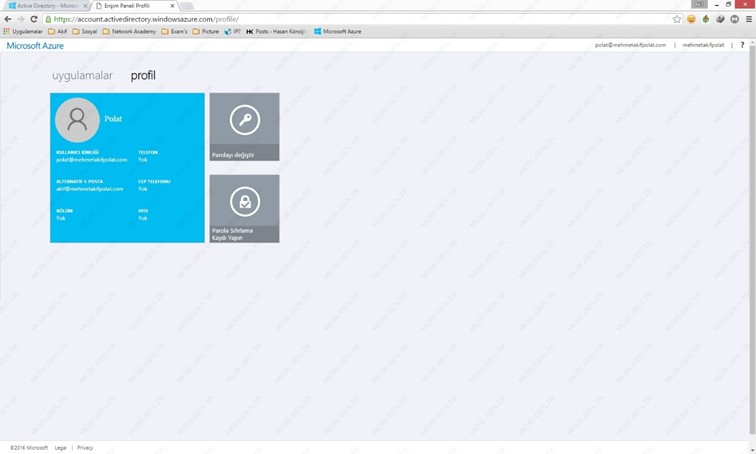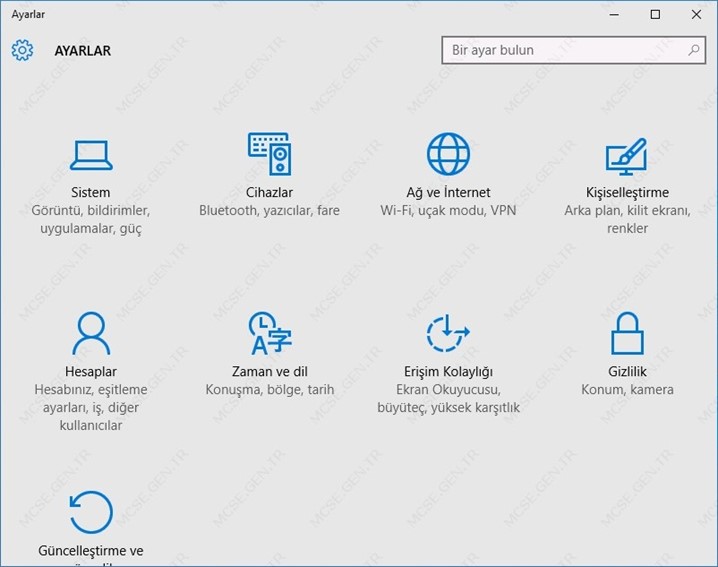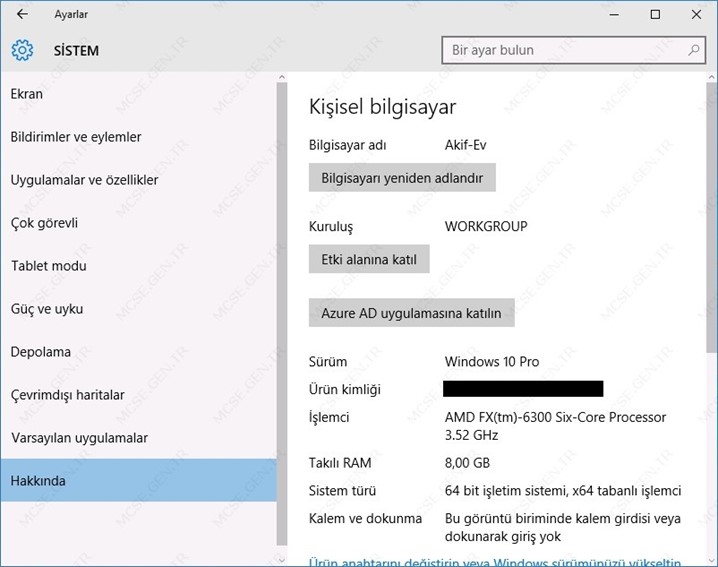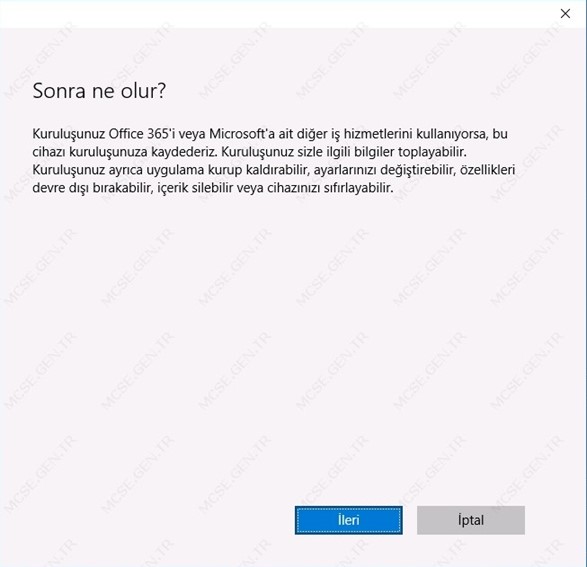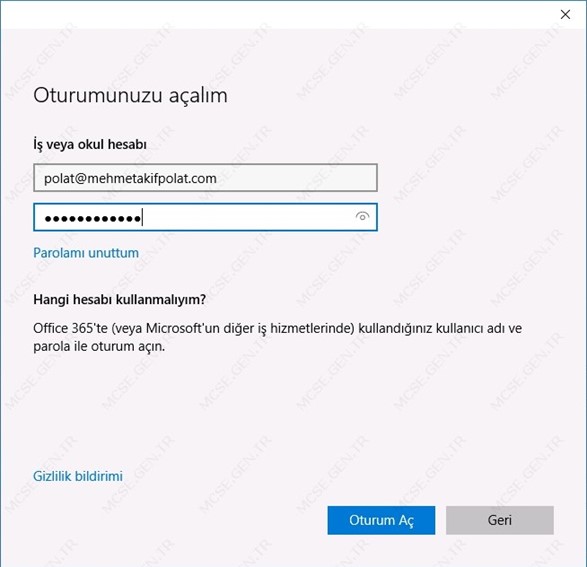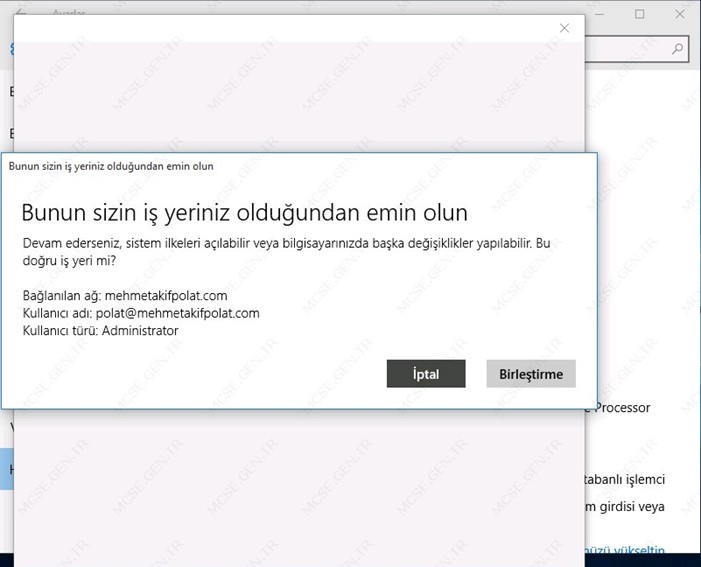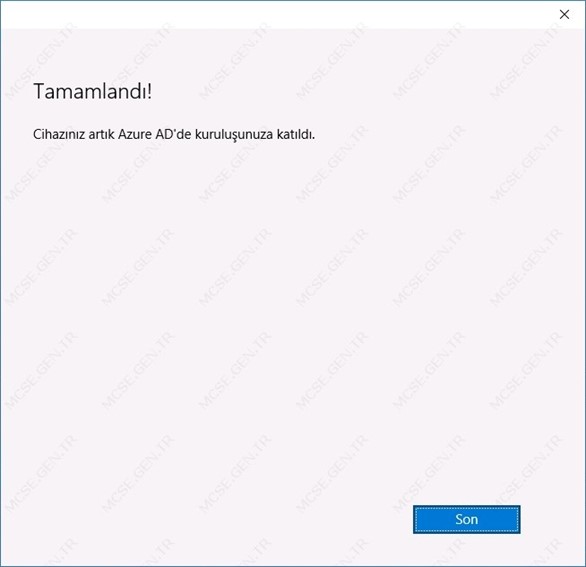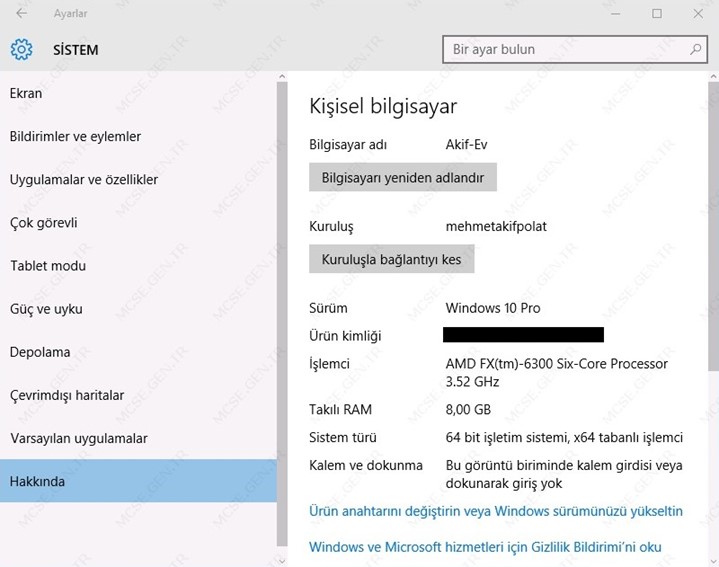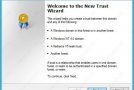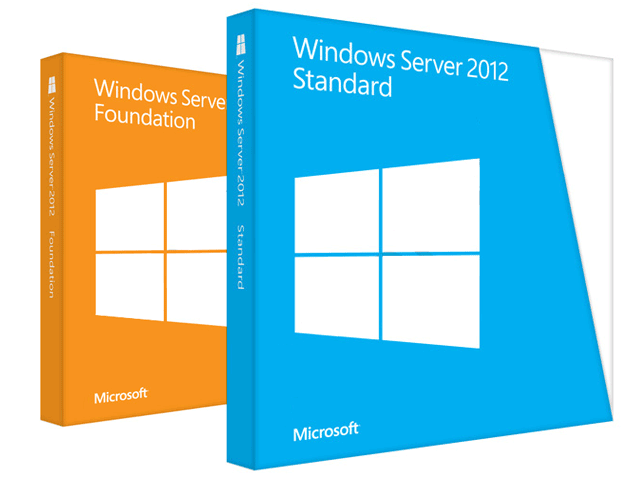Arkadaşlar Merhaba,
Bugün makalemde sizlere Microsoft tarafından sunulan en iyi bulut hizmeti olan Azure üzerinde Active Directory kurulumu ve farklı bir ağ üzerinde olan Windows 10 kurulu bir makineyi Azure Active Directory üzerinde Domain içerisine alma işlemini göstereceğim.
Öncelikle ben eski arayüz üzerinden yapacağım eski arayüz üzerinden giriş yapmak için bu linki kullanabilirsiniz;
Eğer Azure hesabınız var ise hesabınızı yada dilerseniz, Microsoft tarafından sunulan 610₺ değerinde olan ücretsiz deneme sürümü üzerinde bu işlemi yapabilirsiniz. Deneme sürümünden yararlanmak isterseniz eğer bu site üzerinden kaydolabilirsiniz (sadece bir defa deneme sürümünden yararlanabilirsiniz) ;
https://azure.microsoft.com/tr-tr/free/
Verdiğim eski panele giriş linki üzerinden giriş yapın,
Alt kısımda olan New seçeneğine tıklayın
Daha sonrasında bu yolu izleyin App Services > Active Directory > Directory > Custom Create
Ben yeni bir domain oluşturacağım bu yüzden Create new directory’i seçiyorum
Oluşturuldu şuanlık Active olarak gözüküyor, oluşturmuş olduğunuz Directory’i seçin
Add Domain‘e tıklayın.
Dns üzerinde sahip olduğunuz alan adını yazın Add Seçeneğine tıklayın daha sonra İleri seçeneğini seçin
Onaylanması için sahip olduğunu alan adının dns kayıtlarına txt kayıdı eklemeniz gerekiyor. Benim alan adım WordPress üzerine direk yönlendirme olduğu için WordPress üzerinde eklemem gerekiyor. Ekleme işlemini de göstereceğim, WordPress admin paneli üzerinde giriş yaptıktan sonra hemen sol tarafta alan adları seçeneğine tıklayın,
Alan adınızı seçtikten sonra Dns kayıtları seçeneğine tıklayın.
Yeni Dns kaydı seçeneğine tıklayın.
Daha sonra Microsoft’un vermiş olduğu TXT bilgilerini girin ve Yeni Dns Kaydı Ekle seçeneğine tıklayın. Tekrar Azure’ a dönün ve doğrula (Verify) seçeneğine tıklayın.
Başarılı bir şekilde doğrulandı.
Daha sonra Domains kısmına gelin ve Change Primary seçeneğini seçin.
Domain başarılı bir şekilde kuruldu şimdi dışarıdan bilgisayar eklemek için configure etmemiz gerekiyor, bunun için birkaç ayar yapmamız gerekiyor.
Domain içerisinde Configure bölümüne girin.
Alt kısımda bulunan domain servisini aktifleştirmemiz gerekli fakat şöyle bir sorun var aktifleştirebilmemiz için bir Virtual Networkümüz olması gerekiyor. New seçeneğine tıklayıp Virtual Network oluşturalım
Network Services > Virtual Network > Quick Create kısmına gelin isim, ip aralığı ve location seçin.
Oluşturduktan sonra tekrar önceki kısma gelin.
Domain servisini aktifleştirin, domain ve oluşturmuş olduğumuz sanal ağı seçin ve kaydedin.
Sonrasında Directory Integration bölümüne girin
Directory Sync seçeneğini Activated konumuna getirip kaydedin.
Domain dışarıdan bağlanmaya açık konumda. Dışardan bağlanılabilecek bir hesap oluşturmanız gerekiyor bunun için Azure panelinde Active Directory kısmında bulunan Users‘ a tıklayın.
Add Users seçeneğine tıklayın ve oluşturmuş olduğumuz organizasyon üzerinde kullanıcı ismi belirleyin, ileri seçeneğine tıklayın.
Kullanıcı bilgilerini girin ve yetki ile sorun yaşamamak açısından ben Global Admin yetkisi verdim. Global Admin olabilmek için eğer kullanıcı üzerinde sorun çıktığı zaman kurtarabilmesi açısından alternatif bir mail adresi girmeniz gerekiyor. Ben kendi kullanıyor olduğum mail adresimi girdim. İleri seçeneğine tıklayın.
Hesabı oluşturun, oluşturduktan sonra size kendi oluşturduğu şifreyi verecektir not alın. Sonrasında indirmiş olduğunuz AD Connect Uygulamasını kurma işlemine geçebilirsiniz. Ben sanal makineyi domaine alacağım, bu yüzden sanal makine üzerine kuracağım.
Azure üzerinde oluşturulan kullanıcı da otomatik olarak kendi belirlediği için şifreyi değiştirmemiz gerekli expired olarak oluşturuyor şifreyi değiştirmek için My Apps sitesini kullanacağız
Başka bir hesap kullan’ a tıklayın.
Azure üzerinde verdiği password ve kullanıcı bilgilerini girin.
Sonrasında güncel parola ve oluşturacağınız yeni parola bilgilerini girin.
Hesap bilgileri güncellendi. Oluşturmuş olan domaine alma işlemine geçebilirsiniz.
Windows 10 üzerinde herhangi bir uygulama kullanmadan ayarlar üzerinden domaine alabiliyorsunuz makinanızı fakat Server 2012 veya Windows 7, Windows 8 kullanıyorsanız bu uygulamayı kullanmanız gerekmektedir. Ben Windows 10 üzerinde göstereceğim.
Başlat menüsü üzerinde olan ayarlar uygulamasını açın.
Sistemi açın.
Hakkında kısmına gelin ve Azure AD uygulamasına katıla tıklayın.
İlerleyin.
Oluşturmuş olduğunuz hesap bilgilerini girin ve oturum açın.
Birleştir seçeneğine tıklayın.
Başarılı bir şekilde Azure üzerindeki Active Directory’ e katıldı.
Hakkında kısmında katıldığı gözüküyor.
Faydalı olması dileğiyle.