Merhaba arkadaşlar,
Bu makalemizde Windows Server 2008 R2 üzerinde Windows Server Update Services ( WSUS ) inceleyeceğiz. WSUS bize büyük network’lerde client ve sunucuların güncelliğinin sürekliliğinde yardımcı olur. Windows Server Update Services (WSUS ) Microsoft’un update sunucuları üzerindeki güncelleştirmeleri kendi üzerine çekerek client Pc ve sunuculara güncelleme yapmamamızda kolaylık sağlar. Ayrıca tek bir sunucunun Microsoft üzerinden güncellemeleri çekip network içine dağıtması da internet bant genişliğinde büyük avantaj sağlar. Windows Server Update Services, network trafiğini engeller, güncelleştirmeler yüklenirken bize seçme imkanı sunar ve update kontrolü yapmamızı sağlar.
WSUS Server belirlediğimiz Windows güncelleştirmelerini Microsoft’a bağlanarak kendi üzerine kaydeder. Daha sonra Client PC’lere dağıtır. Hangi güncellemelerin yükleneceğini tamamen biz seçeriz.
WSUS KURULUMU
WSUS kurulumuna başlamadan önce Report Viewer 2008’i internet üzerinden download ederek yükleriz.
Server Manager üzerinde Add Roles Windows Server Update Services işaretleyerek kuruluma başlarız.
– Bu alanda Windows Server Update Services’i kuracağı dizin ayarlanır. Store Updates locally sekmesinin işaretini kaldırırsak, WSUS güncellemeleri HDD kaydetmez ve kullanıcıların direkt olarak Microsoft üzerinden yüklemelerini sağlar. Buda kullanıcı sayısına göre network’ü bir hayli yorar. Biz ise update’leri WSUS server’in kendi üzerine çekmesi için Store Updates Locally sekmesini işaretliyoruz . Default olarak C:\WSUS dizinine kurulum yapması için Next butonu ile kuruluma devam ediyoruz.
– Updateleri WSUS kendi kurulu olduğu alana çeker ( C:\WSUS )
– WSUS’un kurulduğu disk de en az 6 GB boş alan olmalıdır.
Next butonuna basarak kuruluma devam ederiz. Kurulumu yaptığımız cihazın sistem özelliklerine göre kurulum süresi değişiklik gösterir.
Window Server Update Services kurulumu tamamlanmıştır, birazda alt menüleri ve ayarlarını inceleyelim.
Windows Server Update Services’e Start > Administrative Tools Update Services tıklayarak ulaşabiliriz. WSUS için tüm ayarlar Update Servies > Options alanından yapılır.
Update Files and Languages
Update Files and Languages update Languages alanından Türkçe ve İngilizce dilleri seçilir. Microsoft üzerinden indirilecek güncelleştirmelerin sadece Türkçe ve İngilizce paketlerini indirecek.
Products and Classifications Products
Microsoft üzerinden WSUS Server üzerine çekilecek Update’ler bu alandan seçilir.
Classifications
Kritik güncelleştirmeler ve servis pack’ler bu alandan yüklenir.
Synchronization Schedule
Senkronizasyon ( WSUS Server Update dosyayı ne zaman çekeceği belirlenir )
Synchronize automatically First synchronize automatically : Hangi saatte update çekmeye başlayacağı seçilir.
Synchronizations per day : Günde kaç kez tekrarlayacağını online slots seçeriz.
Update Source and Proxy Server
WSUS Serverimiz update’leri internet üzerinden Microsoft’a bağlanarak çektiği için ve şirketinizde internete Proxy üzerinden çıkılıyor ise, Proxy ayarlarının bu alanda yapılması gerekir.
Birden fazla bölge için WSUS kullanımı;
Tüm bölgelere WSUS Server kurulur, yönetimi kolay olması ve internet hatlarını yormaması açısından Bölgede kurulu olan WSUS Server’lar direkt olarak Merkez WSUS’ a yönlendirilmelidir.
Aşağıdaki şekilde görüldüğü gibi Bölgelerde ki WSUS server’lar update’leri Merkeze bağlanarak, Merkezde ki WSUS server ise update’leri Microsoft’a bağlanarak kendi üzerine çeker ve Bölge WSUS server’lara dağıtır.
Merkez WSUS : Upstream,
Merkez WSUS servera bağlanan diğer WSUS serverlara da downstream denir.
Bölgelerde ki WSUS serverlar üzerinde synchronize adresi olarak Merkezde ki WSUS server’ı gösterirsek update’leri Merkez WSUS üzerinden çekmiş olur. Bunun için aşağıdaki işlemleri uygulamamız gerekir.
Bölgede kurulu olan WSUS Server üzerinde Update Source and Proxy Server > Update Source sekmesinde Server name kısmına Merkez de kurulu olan WSUS Server’ın Computer name veya ip adresi yazılır.
Automatic Approvals : WSUS’a çekilen update’ler, approvals yapılmadan cliente yüklenmez. Automatic Approvals olanlara eklediğimiz alanları otomatik olarak approvals olarak ekler ve client’e gönderir.
Server Cleanup : WSUS servera indirilen güncellemeleri temizlememize yarar. Tarihi geçmiş olan, hiç kullanılmayan update’leri otomatik siler.
Client tarafına yapılması Gerekenler
Grup Policy ile client PC’ leri Windows update için Microsoft yerine WSUS server’a yönlendiririz.
Grup Policy Managament Computer Name alanına veya ” Fcb.Domain” seçerek Group Policy oluştururuz.
Group Policy oluştururken izleyeceğimiz adımlar;
Computer Configuration Policies Administrative Temp Windows Components Windows Updates
Group Policy ayarlarını örneklerle inceleyelim;
“ Specify intranet Microsoft update service location “
Set the intranet update service for detecting updates : Updatelerin çekileceği adres
Set the intranet statictics server : İstatisliklerin tutulacağı server alanı bu alana yazılır.
“ Automatic Updates detection frequency “
Client PC’lerin WSUS Server’a bağlanıp update’lere bakmasını istediğimiz süre bu alandan ayarlanır.
“ Configure Automatic Updates “
Auto download and notify for install : Yeni update olduğunda otomatik olarak WSUS üzerinden download eder ve otomatik olarak yükler.
Auto download and Schedule the install : Yeni update olduğunda otomatik olarak WSUS üzerinden download eder ve oluşturduğumuz Schedule ye göre yükler.
Allow local admin to choose settings : Local admin yetkisi olan kullanıcılar Windows firewall üzerinden seçerek kurulum yapabilirler.
“ Delay Restart for Scheduled Installations ”
Client PC’lere update yapıldıktan sonra restart işleminin ne şekilde gerçekleşmesini istediğimizi bu alandan seçeriz.
Bu makalemizde Windows Server 2008 R2 üzerinde Windows Server Update Services’i inceledik. Yararlı olması dileğiyle başka bir makalede görüşmek üzere,


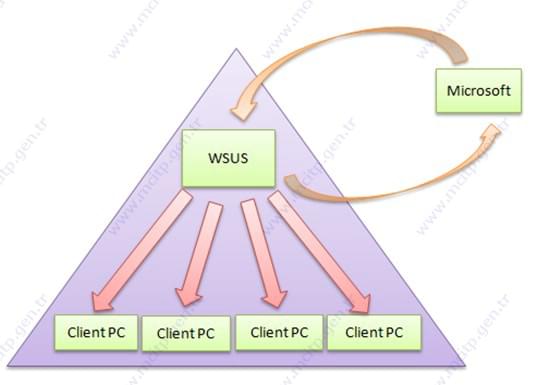
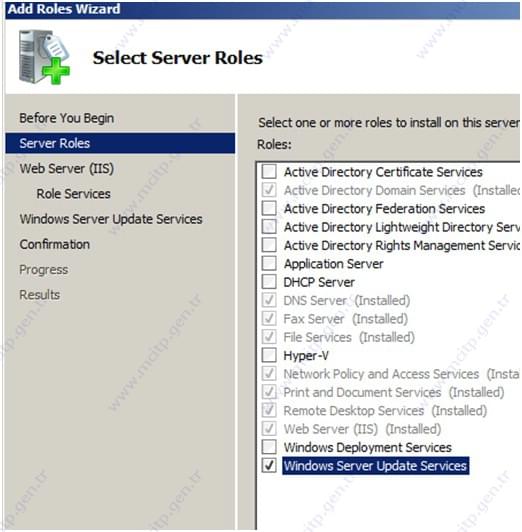
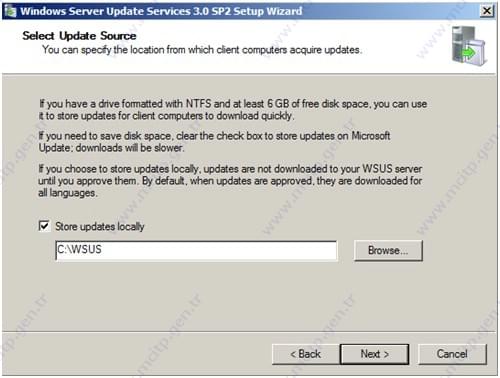
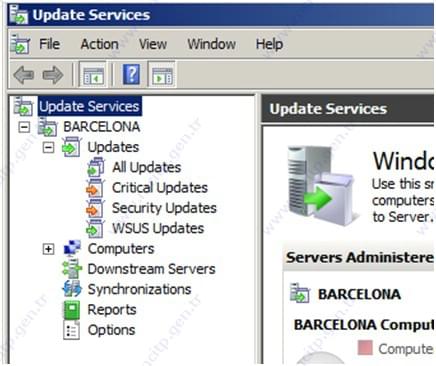
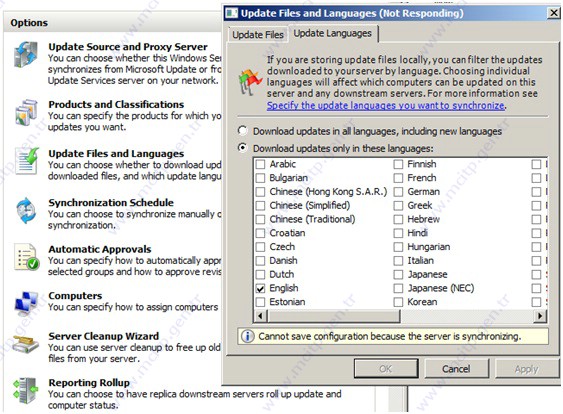
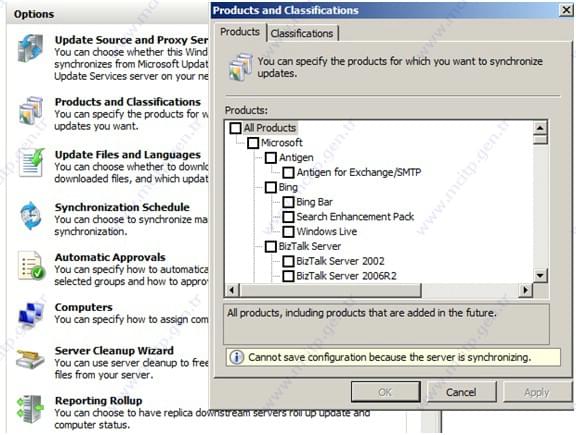
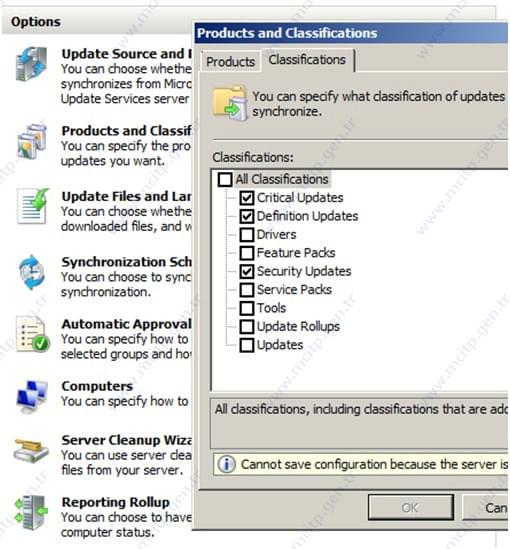
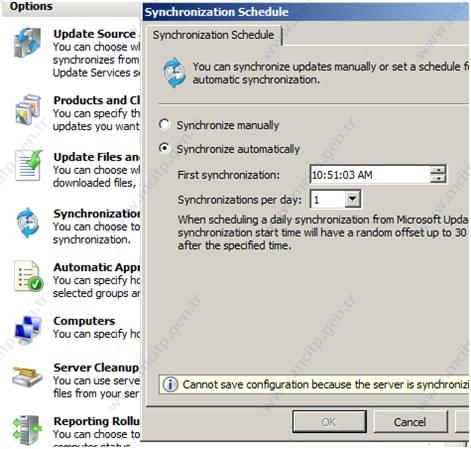
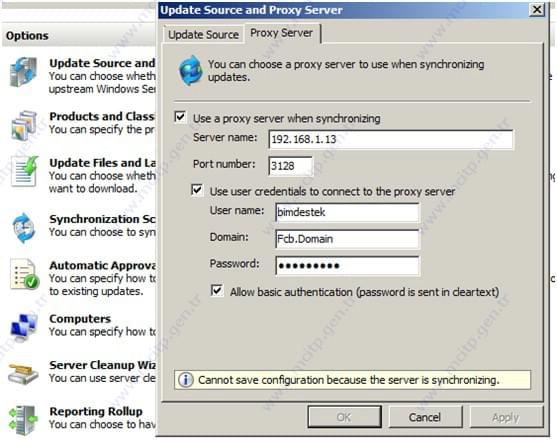
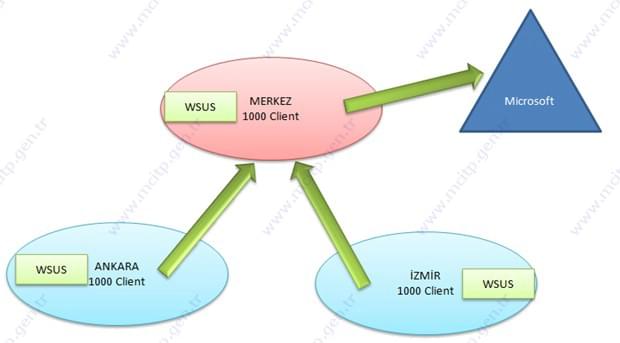
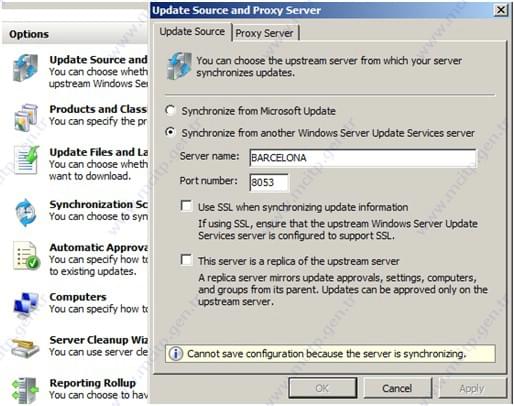
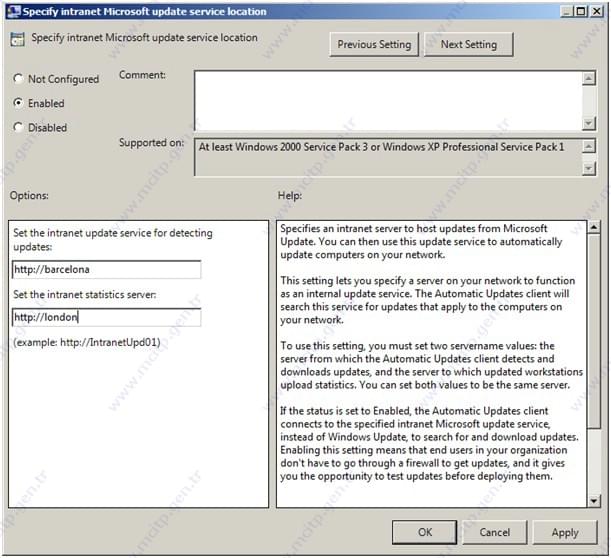
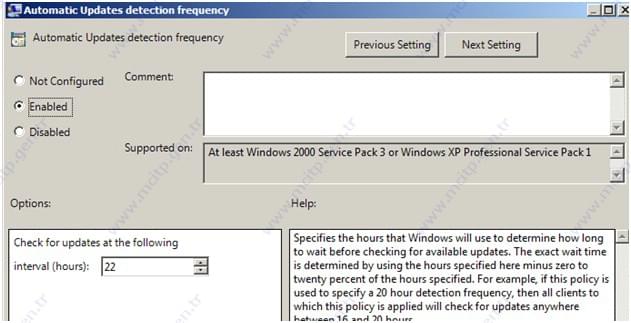
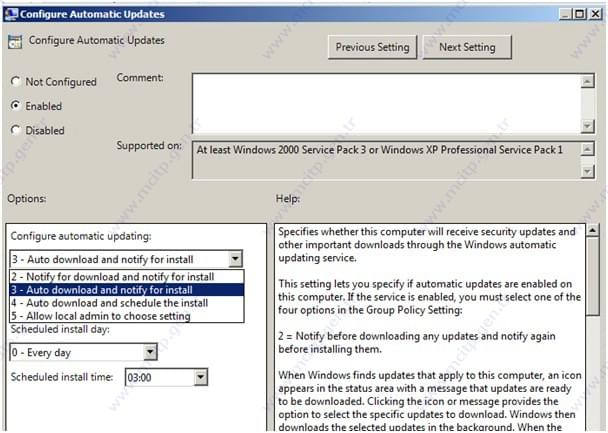
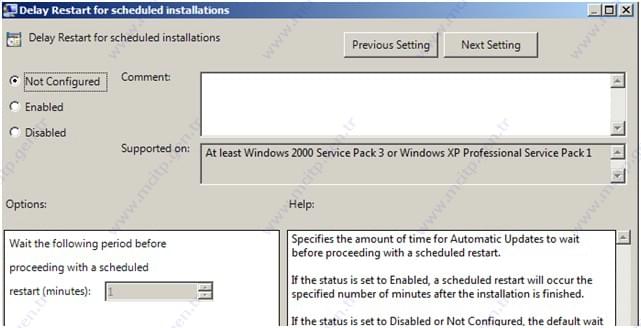












Merhaba,
Active Directory’e dahil etmeden sadece update için kullanma imkanımız var mı acaba?
Düzenli olarak update için değilde ilk kurulum için kullanmak istemekteyim. Ama maalesef sonuç alamadım.
Yardımcı olabilirseniz sevinirim.