Citrix Xendesktop Sanal Makine Güncelleme
Daha önceki Citrix XenDesktop makalemizde kurulum ve baz imajdan sanal makine yayımlama işlemlerini gerçekleştirmiştik. Bu makalemizde var olan bir imajın güncellemesi ve Xendesktop için policy uygulamalarına değineceğiz.
Desktop sanallaştırmanın en büyük avantajı sadace bir client bilgisayarına yapılan değişikliklerin, sistemdeki tüm kullanıcılarımıza etki etmesidir. Bu sayede ortamdaki tüm kullanıcı bilgisayarlarının işletim sistemi geçişleri, güncellemeler ve program kurma gibi işlemler dakikalar mertebesinde gerçekleşmektedir. Bu da bizlerin iş yükünü ciddi anlamda azaltmaktadır.
Kullanıcıların program kurma yetkileri olsa dahi oturumlarını kapatıp açtıklarında her zaman sistem yöneticisi tarafından tahsis edilen taze işletim sistemiyle açılacaktır. Dolayısıyla tüm program kurma yetkisi sistem yöneticisi sorumluluğundadır.
Baz İmaj Güncelleme
Bu aşamada daha önceden hazır olan Windows 7 imajını güncelleyeceğiz.
.jpg.webp)
Baz imajımızda Microsoft Office ve Acrobat Reader kurulu değildir. Baz imajımıza Microsoft Office ve Acrobat Reader’ı kurup kapalı konuma getiriyoruz.
Daha sonra Xendesktop yönetim işlerini yaptığımız Desktop Studio programını açıyoruz.
Daha önceden halihazırda var olan imajımıza ait casino kataloğu Machines tabından açıyoruz. Windows7Catalog seçili iken sağ taraftaki menüden Update Machine diyoruz.
Açılan pencerede güncelemek istediğimiz Desktop Grubumuz ve kaç tane desktop olduğunu görüyoruz. Next ile devam ediyoruz.
Daha önceden var olan üzerine Acrobat Reader ve Microsoft Office paketi kurduğumuz Win7_Base Master imajımızı seçip Next ile devam ediyoruz.
Kataloğumuz güncellendikten sonra nasıl online casino bir stratejiyle sanal makinelerimizi güncelleyeceğimizi belirliyoruz.
None: hiçbir şey yapmadan kullanıcının oturumunu kapatması beklenir.
Send Message: kullanıcılara mesaj gönderip oturumunu kapatması istenir.
Restart immediately: kullanıcılara haber vermeden sanal makineler yeniden başlatılır.
Send Message then restart after delay: kullanıcılara oturumlarının belirlenen dakika sonra kapatılacağı bilgisi verilir.
Biz demo ortamında olduğumuz için Restart immediately diyoruz.
Yaptığımız işlemin bir özetini görüyoruz. Finish ile işlemi sonlandırıyoruz.
Yaptığımız bu işlemden sonra mevcut katalog güncellenecek ardından tüm sanal makineler restart edilip yani imajlarıyla açılacaklar.
Görüldüğü gibi Microsoft Office ve Acrobat Reader tüm sanal makinelere kuruldu. Ortamda 1000 tane kullanıcı olduğu düşünüldüğünde bu işlemin bize kazandırdığı zamanı hayal bile edemeyiz. Aynı şekilde window 7’den window 8 ‘e geçişler, işletim sistemi güncelemeleri tek bir merkezden kısa sürelerde yapılacaktır.

.jpg.webp)
.jpg.webp)
.jpg.webp)
.jpg.webp)
.jpg.webp)
.jpg.webp)
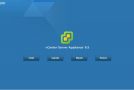


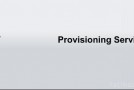








Comments are closed.