Windows Deployment Services (WDS Services)
Windows Deployment Services (WDS) nedir biraz ondan bahsedelim. Eski adıyla Remote Installation Service (RIS) olan WDS ile network üzerinden Windows kurulumu yapmamızı sağlayan servistir.
Bu servis yardımı ile aynı anda birden fazla PC veya cihaza Windows kurulumunu network üzerinden yapabiliriz ve çoklu kurulum projelerimizi zamandan tasarruf ederek kısa sürede bitirebiliriz. En güzel özelliklerinden biri ise Lisans ücreti yoktur, Windows Server üzerinde bulunan bir roldür. Bu servis sayesinde ortamınızdaki Client PC’ lerin standart işletim sistemi yönetimini kolaylaştırmış oluruz.
WDS kullanarak aşağıdaki işletim sistemlerini network üzerinden dağıtabilir/kurabilirsiniz.
-
Windows Server 2003
-
Windows Server 2008
-
Windows Server 2008 R2
-
Windows Server 2012
-
Windows Server 2012 R2
-
Windows XP
-
Windows Vista SP1
-
Windows 7
-
Windows 8
-
Windows 8.1
-
Windows 10
WDS Servisinin çalışması için ortamda bazı servislere ihtiyacımız var ,bu servisler ;
-
DHCP server
-
DNS server
-
Active Directory
-
WDS services
Windows Deployment Servisi üç kategori olarak incelenebilir. Bunlar Server ,Client ve Yönetim konsoludur. Öncelikle kurulum yapılacak cihazların ( istemci ) Network üzerinden boot edilebilmesi için PXE ( Pre-Boot Exetucion Environment ) ihtiyaç duyar. Buda Server Components alanındadır. Daha sonra Client Components alanında bulunan oluşturulan imajlar seçilerek kuruluma başlarız. Hem sunucu hem de Client ( İstemci ) tarafındaki imaj vb. yönetimi içinde Management Components’i kullanırız.
Windows Deployment Servisi çalışma mantığı olarak imajları dağıtırken Unicast veya Multicast yöntemlerini kullanılabilir. WDS, Vim ve VHD imaj uzantılarını desteklemektedir. Bizim tavsiyemiz Multicast dağıtım yöntemi ile Network’ü yormadan projenizi tamamlamanızdır.
Windows Deployment Service kurulumundan önce biraz gereksinimlerinden bahsedelim. Domain ve farklı Forestlerde kurulum yapılabilir, WDS kurulumu yapacağımız sunucumuz muhakkak Domain’e üye bir makine olmalıdır. Kurulum yapacağımız Sunucu veya Cihazda ilgili kullanıcı Local
Admin veya Domain
Admin grubu üyesi olmalıdır. WDS kurulumundan önce DNS ve DHCP
Servislerinin kurulu ve aktif durumda olması önemlidir. Kurulum yapacağımız cihazları Network üzerinden boot edebilmemiz için PXE özelliği olan Network kartlarına sahip olmamız gerekir.
Windows Deployment Service Kurulumu
Kuruluma başlıyoruz, Server Manager üzerinden Add Roles and Features seçeneğine tıklıyoruz.
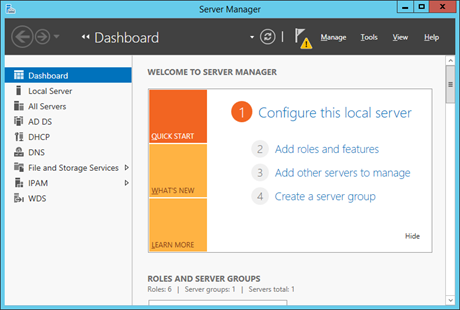
Installation Type alanından ” Role-based or feature-based installation” seçeneğini işaretleyip Next butonu ile devam ediyoruz.
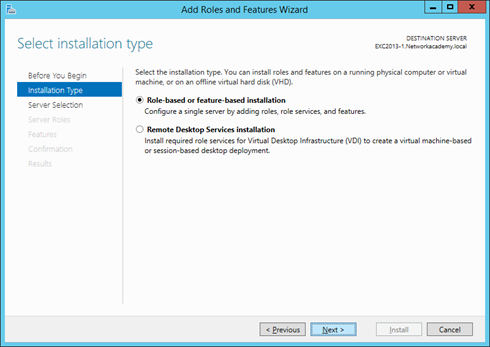
Server Selection alanında kurulum yapacağımız sunucu veya sunucular gözükür, bu alandan kendi sunucumuzu seçip Next butonu ile devam ediyoruz,
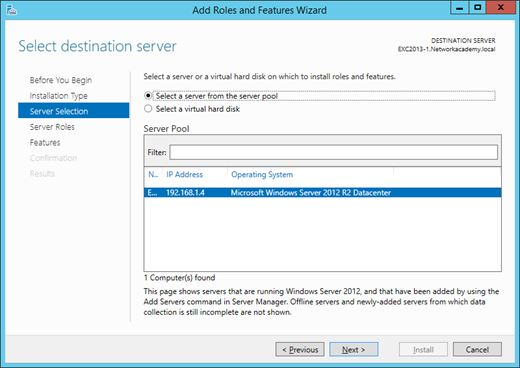
Server Roles alanından Windows Deployment Services alanını işaretleriz. WDS servisinin araçlarının kurulması için bir uyarı gelmektedir, Add Features seçeneği ile ekleyip kuruluma devam edebiliriz.
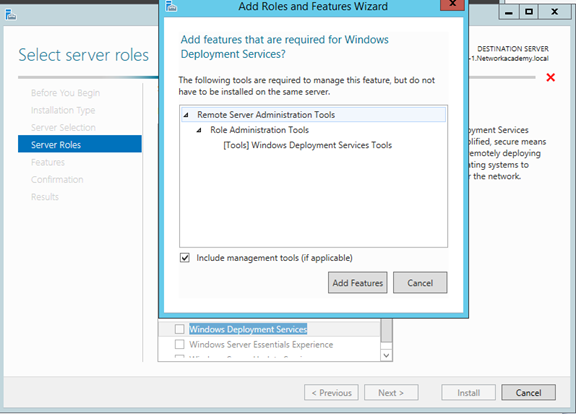
WDS seçtikten sonra Next butonu ile devam edilir.
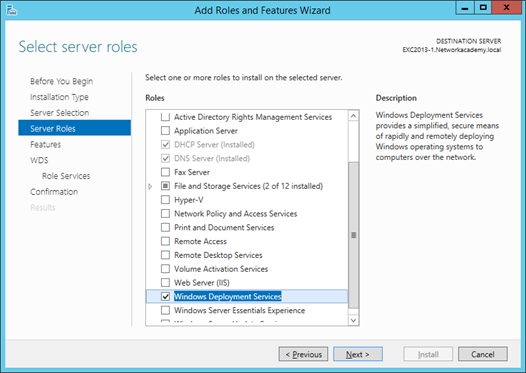
Role Services alanından ” Deployment Server ve Transport Server ” alanlarını işaretleyip Next butonu ile kuruluma devam ederiz.
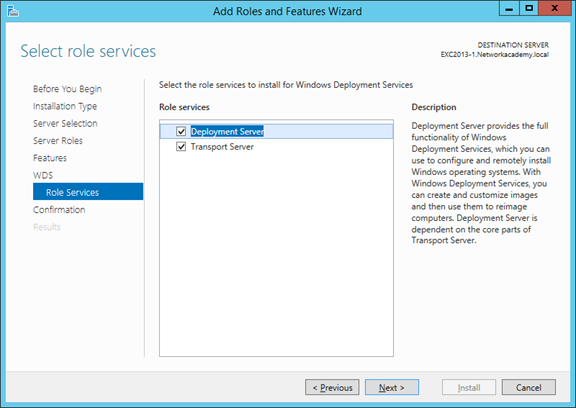
Confirmation alanından kurulum için seçtiğimiz Servisler ve araçların özeti gözükür. ” Restart the dest….” Seçeneğini işaretleyip Install butonuna basıyoruz ve kurulum tamamlandıktan sonra Sunucu otomatik olarak yeniden başlayacak.
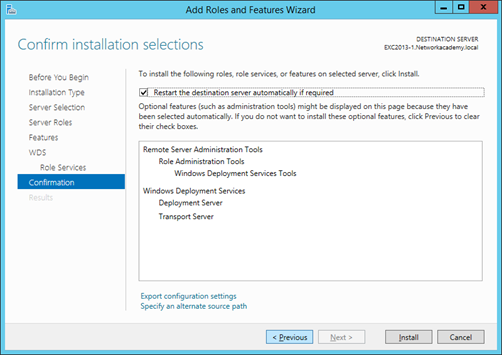
Bu adımdan sonra kurulumumuzu tamamlamış olacağız. Kurulum süresi sunucunuzun sistem özelliklerine göre değişiklik gösterebilir.
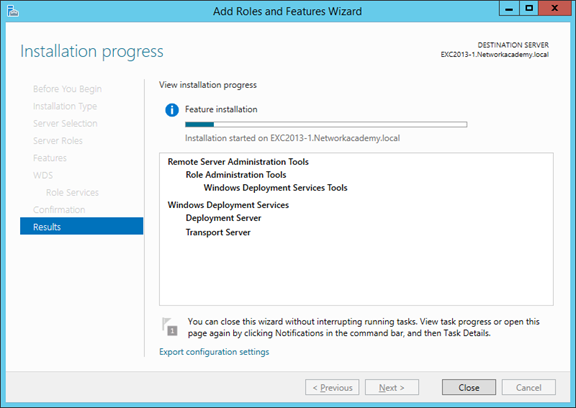
Windows Deployment Services Yapılandırma
WDS kurulumumuzu tamamladık ve bu adımda WDS servisimizi nasıl yapılandıracağımızı inceleyeceğiz. Öncelikle Server Manager > Tools > Windows Deployment
Services açarız.
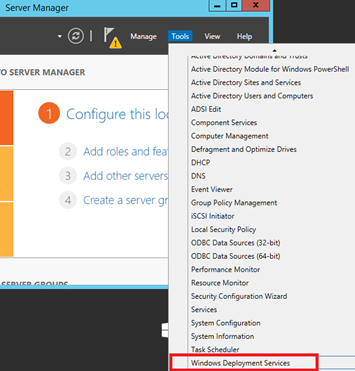
Windows Deployment Services açıldıktan sonra Servers alanının altında WDS kurulu yaptığımız sunucu gözükür, üzerine sağ click yaparak Configure
Server seçeneğin ile devam ediyoruz.
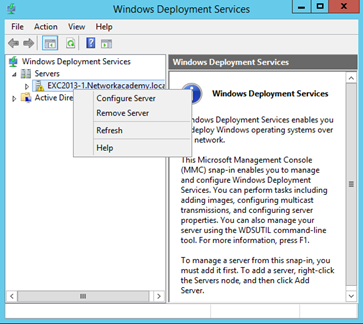
WDS sunucumuzu DC’ nin üzerine kurduğumuz için Install Options alanından “İntegrated with Active Directory” seçeneğini seçiyoruz.
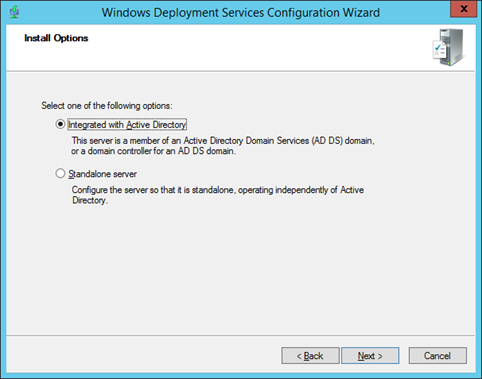
Remote Installation Folder Location alanından oluşturacağımız imajların depolanacağı disk veya alanı belirtiyoruz. Biz örneğimizde Default gelen c:\RemoteInstall alanında bir değişiklik yapmadan yapılandırma işlemimize devam ediyoruz.
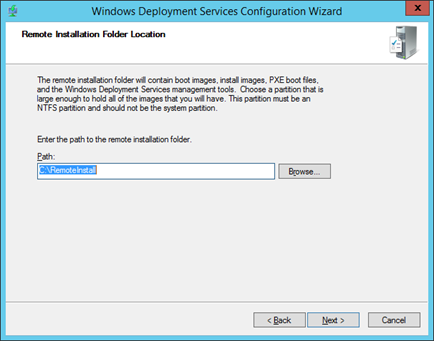
Proxy DHCP Server alanında iki seçenek geliyor karşımıza. Eğer ki DHCP servisimiz ile WDS servisimiz aynı sunucu üzerinde ise işaretli bir şekilde bırakarak Next butonu ile yapılandırma işlemimize devam ediyoruz.
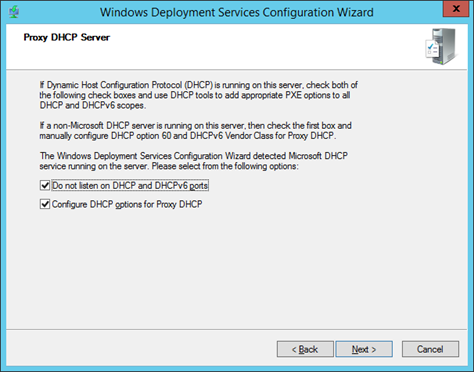
Task Progress alanından sonra Finish butonu ile adımları tamamlamış oluyoruz.
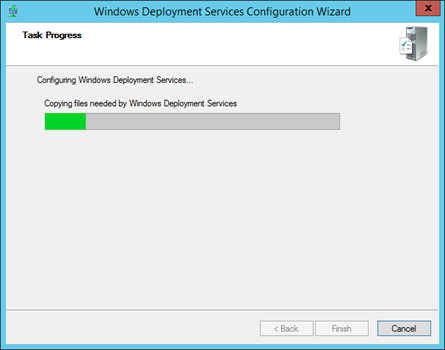
Şimdi WDS üzerinde Boot
image ve Install
image adımlarını inceleyeceğiz.
Boot Image: Uzaktan kurulum yapmak istediğimiz PC veya cihazların ön yüklemelerini sağlayan ve sistemimizdeki mevcut imajlara ulaşmamızı sağlayan image’dır. Bunu sağlayabilmemiz için işletim sistemi kurulum CD vb. içerisinde ki Sources klasöründe bulunan boot.wim dosyasını kullanacagız.
Install Image : Kurulumları gerçekleştireceğimiz imaj dosyalarını oluşturduğumuz alandır. Kurulum yapacağımız işletim sistemi CD’ si içerisinde Sources klasöründe ki install.wim dosyasını kullanırız.
Öncelikle Boot Image yapılandırmasını inceleyelim;
Windows Deployment Services içerisinde Boot Images seçeneğine Sağ click yaparak Add Boot İmage seçeneğine tıklarız.
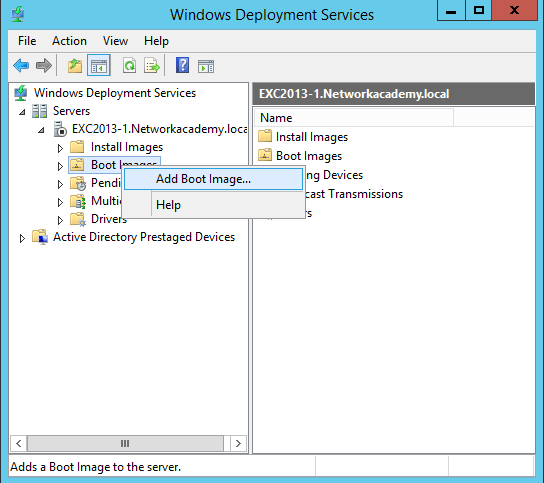
Kurulum yapacağımız işletim sistemi CD, DVD vb. içerisindeki boot.wim dosyasını Browse alanından seçerek Next butonu ile devam ediyoruz.
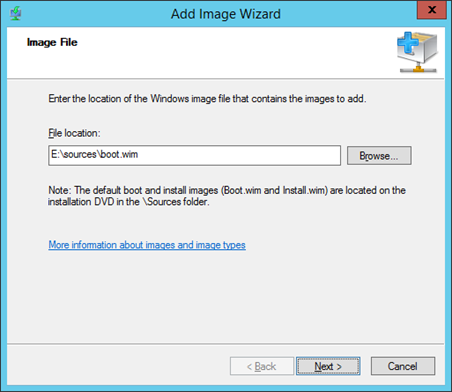
Image Metadata alanından oluşturacağımız imaj dosyasına bir isim verilir. Sonraki adımlar Next ile geçilir.
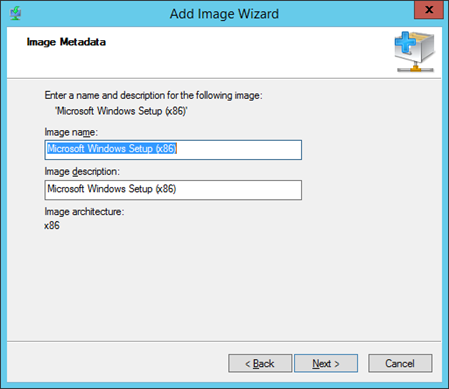
Şekilde de görüldüğü üzere Boot İmages oluşturuldu.
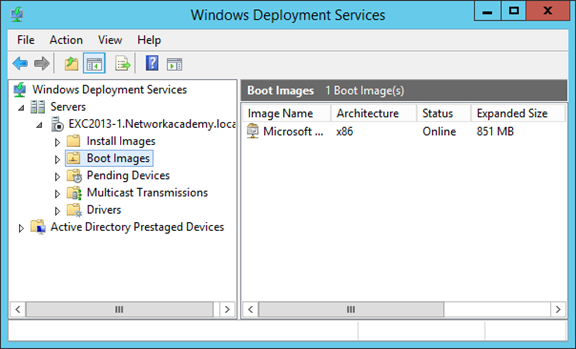
Install Images
Şimdide Install
Images alanını inceleyelim;
Install Images işleminden önce Grup oluşturmamız gerekir. Install
Images seçeneğinin üzerine sağ click yaparak Add
Image
Group seçeneği ile işleme başlıyoruz.
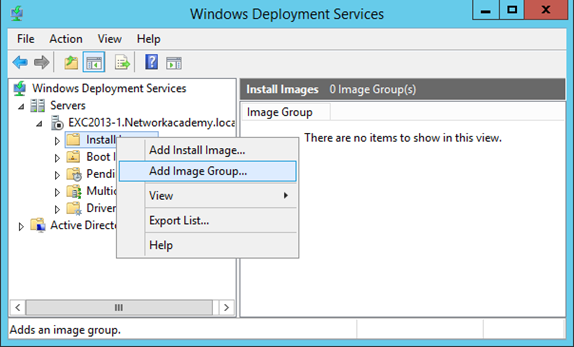
Add Image Group alanında oluşturmak istediğimiz Gruba bir isim veririz. Biz örneğimizde Proje 1 ismi ile oluşturuyoruz.
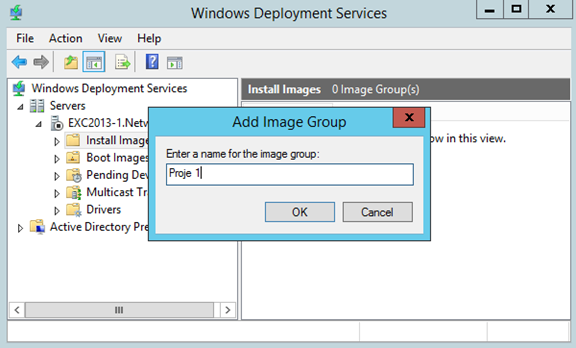
Grup oluşturduktan sonra şimdi Install
Image alanından imaj oluşturabiliriz.
Biraz önce oluşturduğumuz Proje
1 Grubunun üzerine sağ click yaparak Add
Install
Image seçeneği ile başlıyoruz.
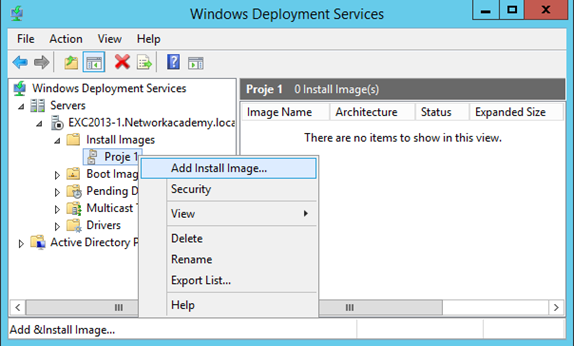
Image File alanından, hangi işletim sistemi için imaj oluşturmak istiyorsak eğer ona ait CD, DVD vb. Browse alanından kurulum dosyalarının bulunduğu dizindeki Sources klasörünün içindeki install.wim dosyasını seçeriz.
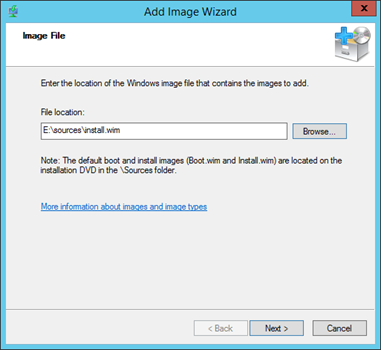
Install.wim dosyasını seçtikten sonra karşımıza DVD’ miz içerisindeki işletim sisteminin listesi geliyor, bu alanda DVD içerisindeki kaynaklara bağlı olarak birden fazla seçenek gelebilir. Aynı işletim sisteminin Standart, Professional, Enterprise ve buna bağlı olarak x64 ve x86 seçenekleri olabilir. Bizim örneğimizde zaten tek bir işletim sistemi geldiği için seçerek Next butonu ile devam ediyoruz.
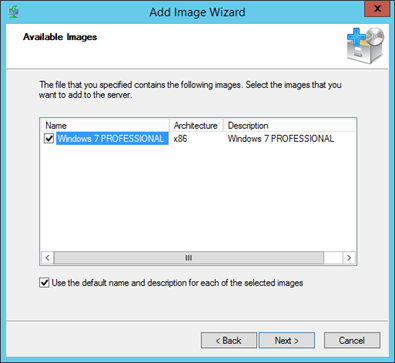
Summary alanında biraz önce attığımız adımların özeti bulunuyor, Next butonu ile işlemi başlatıyoruz ve oluşturmak istediğiniz imaj dosya boyutlarına göre beklememiz gerekebilir.
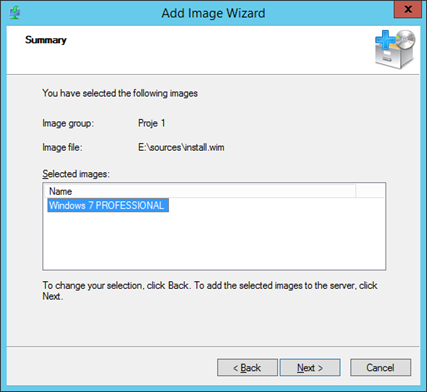
Ve imajımızı oluşturduk, finish butonu ile işlemimizi sonlandırıyoruz.
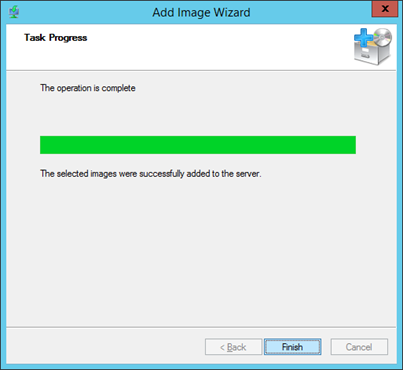
Biraz önce adım adım örneklerle oluşturduğumuz Proje 1 grubunun altında Windows 7 imajımızı oluşturmuş olduk.
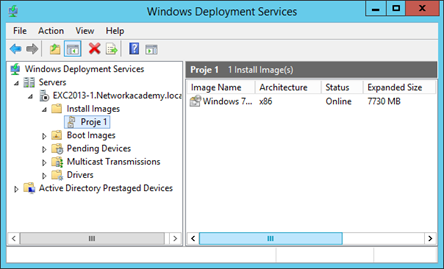
Servers alanının altında WDS servisimizin kurulu olduğu sunucunun üzerine sağ click yaparak Properties Seçeneğine tıklanır. Boot sekmesinde ki “Always
continue
the
PXE
boot” seçeneği işaretlenir. Bu düzenleme ile birlikte PXE
Boot işlemi önceki örneğimizde oluşturduğumuz Boot Image içerisindeki boot.wim dosya yardımıyla ön yükleme işlemini başlatmış olur.
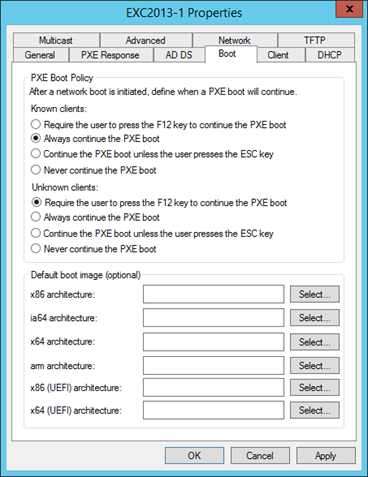
Bu aşamadan sonra aynı basamakları tekrarlayarak istediğimiz kadar farklı image yükleyebilir ve farklı işletim sistemlerini network üzerinden dağıtabiliriz.
Windows Server 2012 R2 ile Birlikte Gelen Yenilikler
-
ARM mimarisi ve Desteği
Windows Deployment Services R2 ile birlikte tabletler, cep telefonları, GPS birimleri, ağ yönlendiricileri ve düşük güç tüketimli cihazlar için tasarlanmış CPU mimarisi olan ARM istemcilerine dağıtım yapabiliyor.
-
WDS Yönetim Konsolu
WDS yönetim konsolu üzerinde kullanıcılara dağıtım ve yapılandırmaları için daha kullanışlı özellikler sunmaktadır. Active
Directory üzerinde bulunan Uzaktan Yükleme sekmesindeki önceden hazırlanmış cihazlar için yerleşik destek seçenekleri gelmiştir. Bekleyen cihazı onaylama sihirbazı daha basit bir hal almış durumdadır. İstemci Katılımsız Yükleme Dosyası Oluştur seçeneği gelmiştir.
-
Server Modu
Windows Server 2012 R2 ile birlikte WDS tek başına sunucu modunda kullanılabilir. Active Directory bağlılığı ortadan kalkmış olur. Fakat kurulum yaparken DNS, DHCP ve Local Admin vb. izinlere ihtiyaç duyar.
-
Domain / Etki alanı İlkeleri do
Windows Server 2012 R’ ile birlikte WDS Etki alanı bilgisayarlar üzerinde daha fazla denetim sağlar. Aynı pakette bulunan sürücüde birden çok etki alanına katılmaması için yinelenen sürücü paketlerini engeller.
- PowerShell Komutları
Windows Server 2012 R2 ile birlikte WDS yönetimi için PowerShell komutları eklenmiştir. Aşağıdaki birkaç önemli Powershell komutu ekledik fakat daha detaylı bir listeye ulaşmak için ilgili linki takip edebilirsiniz.
Link :
http://technet.microsoft.com/library/dn283416.aspx
| Cmdlet | Tanım |
| Ekle-WdsDriverPackage | Bir sürücü grubuna varolan sürücü paketi ekler veya önyükleme görüntü içine enjekte eder. |
| Onayla-WdsClient | Müşterilerine onaylar. |
| Kopya-WdsInstallImage | Kopya bir görüntü grubu içinde görüntüleri yükleyin. |
| Reddet-WdsClient | Müşterileri için onay Yalanladı. |
| Devre dışı-WdsBootImage | Bir önyükleme görüntü devre dışı bırakır. |
| Devre dışı-WdsDriverPackage | Windows Dağıtım Hizmetleri sürücü deposuna bir sürücü paketini devre dışı bırakır. |
| Devre dışı-WdsInstallImage | Bir yükleme yansımasını devre dışı bırakır. |
| Ayırın-WdsMulticastClient | Bir iletim veya ad gelen bir çok noktaya yayın istemci keser. |
| Enable-WdsBootImage | Bir önyükleme yansımasını sağlar. |
| Enable-WdsDriverPackage | Windows Dağıtım Hizmetleri sürücü deposuna sürücü paketi sağlar. |
| Enable-WdsInstallImage | Bir yükleme yansımasını sağlar. |
Bu aşamalardan sonra WDS servisimiz hazır. Bundan sonra Client PC’leri başlatılarak PXE desteği ile WDS serverlara bağlanıp onların üzerindeki image’ları yükleyebilirler .
Faydalı olması dileğiyle

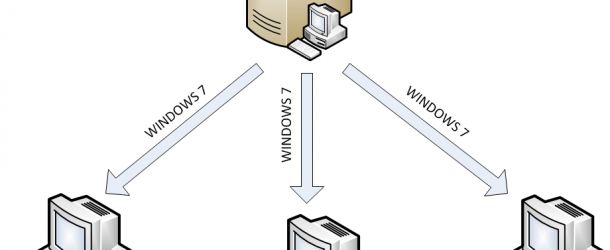

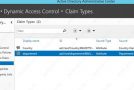








Ellerinize sağlık, gayet faydalı bir makale olmuş..
Elinize, kolunuza sağlık çok güzel bir yazı 🙂
Teşekkürler.